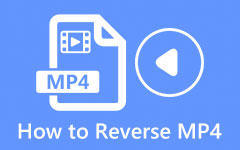كيفية عكس مقطع فيديو في iMovie على جهاز Mac الخاص بك
في كثير من الأحيان ، يعكس محررو الفيديو والمدونون مقاطع الفيديو الخاصة بهم لإضافة أسلوب فني إلى مقاطع الفيديو الخاصة بهم. أيضًا ، قد يؤدي عكس مقطع الفيديو أحيانًا إلى إبراز جزء منه أو إضافة مشهد كوميدي إليه. ولكن لإنشاء عكس فني للفيديو ، فأنت بحاجة إلى برنامج رائع يوفر إمكانية عكس الفيديو ، مثل iMovie. iMovie هو تطبيق تحرير الفيديو الأكثر شيوعًا الذي يمكنك استخدامه على أجهزة Mac أو iPhone. لذلك ، في منشور المدونة هذا ، سوف نعرض لك الخطوات على كيفية عكس مقطع فيديو في iMovie.
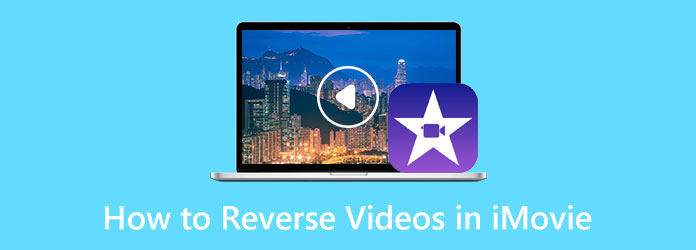
الجزء 1. مراجعة موفي
قبل مناقشة مزايا وعيوب iMovie ، سنعرف أولاً ما هو iMovie. iMovie هو برنامج لتحرير الفيديو تطوره Apple. تم إصداره في عام 1999 وتطور باستمرار ليصبح أحد تطبيقات تحرير الفيديو الرائدة لأجهزة Apple.
يتوفر iMovie على نظامي iOS و macOS ، ويمكنك استخدامه لإنتاج مخرجات فيديو مذهلة ، مثل مقدمات بأسلوب هوليوود لأفلام تخطف الأنفاس. أيضًا ، يتم استخدام iMovie من قبل العديد من محرري الفيديو حول العالم. تشتهر iMovie بواجهة سهلة الاستخدام وأدوات سهلة التنقل. علاوة على ذلك ، فإنه يحتوي على الكثير من ميزات التحرير التي يمكنك استخدامها. يمكنك استخدام iMovie لإنشاء انتقالات وإضافة تأثيرات وفلاتر وإضافة ترجمات إلى مقاطع الفيديو الخاصة بك والمزيد.
الكل في الكل ، iMovie هو تطبيق قياسي لتحرير مقاطع الفيديو. ومع ذلك ، فإن iMovie يشغل مساحة كبيرة على جهازك ، وهو أمر غير مريح تمامًا للعديد من المستخدمين. وبالتالي ، يقودهم إلى البحث عن بديل. ولكن مع ذلك ، يعد iMovie أحد أفضل التطبيقات لعكس مقاطع الفيديو الخاصة بك. لذلك ، في الجزء التالي ، سنوضح لك كيفية استخدام iMovie لعكس مقاطع الفيديو.
الايجابيات:
- • لديه واجهة مستخدم بديهية.
- • يمكنك استخدام المؤثرات الخاصة والمرشحات المدمجة في النظام.
- • يدعم معظم تنسيقات الفيديو القياسية ، مثل MOV و MKV و AVI.
- • يحتوي على الكثير من أدوات تحرير الفيديو التي يمكنك استخدامها.
سلبيات:
- • يتطلب مساحة هائلة من الأقراص الصلبة.
- • من الصعب استيراد ملفات MP4.
الجزء 2. كيفية عكس الفيديو في iMovie على Mac
كيفية عكس مقطع فيديو واحد في iMovie
الخطوة1 أولاً ، افتح تطبيق iMovie على جهاز Mac الخاص بك ، ثم على جهازك المشاريع، انقر فوق إنشاء جديد اختيار. حدد خيار الفيلم ، ثم انتقل إلى الخطوة التالية.
الخطوة2 المقبل، انقر فوق وسائط الاستيراد زر لتحميل ملف الفيديو المطلوب. اسحب مقطع الفيديو الذي تم استيراده إلى ملف Timeline.
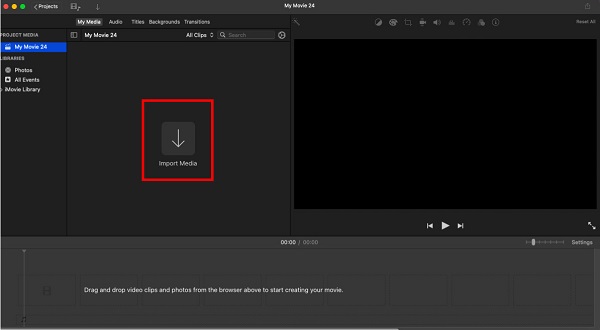
الخطوة3 بعد سحب مقطع الفيديو الخاص بك على المخطط الزمني ، حدد ملف سرعة الخيار فوق العارض. وبعد ذلك ، ضع علامة في عكس خيار لتشغيل الفيديو الخاص بك في الاتجاه المعاكس.
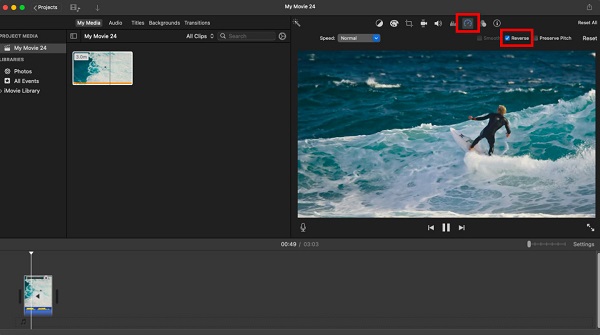
وهذه هي طريقة عكس مقطع فيديو واحد باستخدام iMovie.
كيفية عكس عدة مقاطع فيديو في موفي
الآن ، إذا كنت تريد عكس مقاطع متعددة في وقت واحد ، فلن تحتاج إلى تحديدها واحدة تلو الأخرى لعكسها. اقرأ الخطوات أدناه للتعرف على كيفية عكس عدة مقاطع فيديو في iMovie.
الخطوة1 لتحديد مقاطع الفيديو دفعة واحدة ، انتقل إلى تعديل، ثم حدد الكل من شريط القوائم.
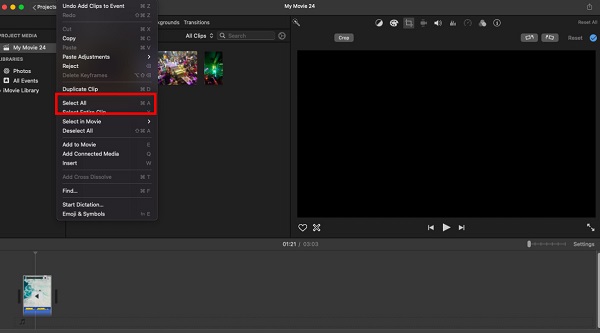
الخطوة2 ولتحديد مجموعة من مقاطع الفيديو المجاورة ، حدد أول مقطع في المخطط الزمني. ثم اضغط تغير على لوحة المفاتيح ، وانقر فوق المقطع الأخير في المخطط الزمني.
الخطوة3 لتحديد عدة مقاطع فيديو غير متجاورة ، حدد المقطع الأول في الخط الزمني الخاص بك ، واضغط على أمر على لوحة المفاتيح. استمر بالضغط على باقي مقاطع الفيديو.
يمكنك تحديد كل المقاطع التي تريدها لعكس أي من الطرق التي تستخدمها. بعد اختيارهم ، انتقل إلى سرعة ووضع علامة عكس اختيار. سترى بعد ذلك المقاطع المحددة تلعب في الاتجاه المعاكس.
الجزء 3. أفضل طريقة لعكس الفيديو على ماك
كما ذكرنا سابقًا ، يشغل iMovie مساحة كبيرة جدًا على جهازك ، ومن الصعب استيراد ملفات MP4. لذلك ، إذا كنت تبحث أيضًا عن بديل ، فلدينا أخبار جيدة لك.
Tipard Video Converter Ultimate هو أفضل بديل يمكنك استخدامه لعكس الفيديو على جهاز Mac الخاص بك. هذا التطبيق قابل للتنزيل على نظامي التشغيل Windows و Mac ، على عكس iMovie. علاوة على ذلك ، من خلال ميزة Video Reverser ، يمكنك عكس الفيديو كليًا أو جزئيًا. كما أنه يدعم جميع تنسيقات الفيديو تقريبًا ، مثل MP4 و AVI و MOV و MKV و FLV و VOB و WMV و WebM و 500+ أخرى. يحتوي أيضًا على العديد من ميزات التحرير المتقدمة التي يمكنك استخدامها لتحرير مقاطع الفيديو الخاصة بك وتحسينها. بالإضافة إلى ذلك ، يحتوي على واجهة مستخدم بسيطة ، مما يجعله تطبيقًا سهل الاستخدام للمبتدئين.
كيفية عكس ملفات الفيديو باستخدام Tipard Video Converter Ultimate:
الخطوة1 تحميل Tipard Video Converter Ultimate من خلال النقر فوق تحميل زر لنظام التشغيل Mac. بمجرد التنزيل ، قم بتشغيل التطبيق على جهاز Mac الخاص بك.
الخطوة2 وبعد ذلك ، انتقل إلى Toolbox> Video Reverser لعكس الفيديو الخاص بك.
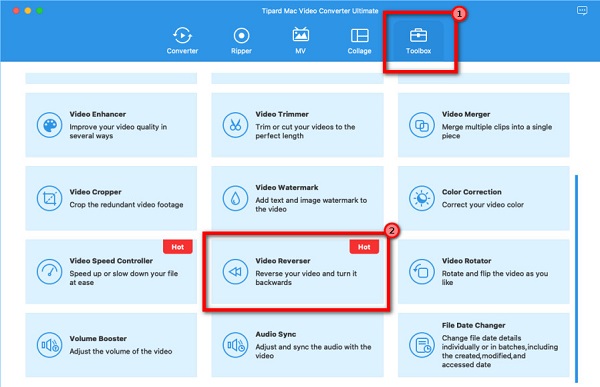
الخطوة3 انقر على علامة زائد لتحميل الفيديو الخاص بك ، أو اسحب ملفك إلى مربع علامة الجمع.
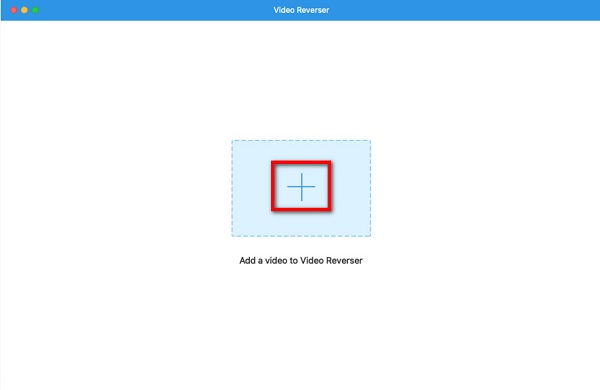
الخطوة4 بعد تحميل ملف الفيديو الخاص بك ، سيقوم Tipard Video Converter Ultimate تلقائيًا بعكس الفيديو بالكامل.
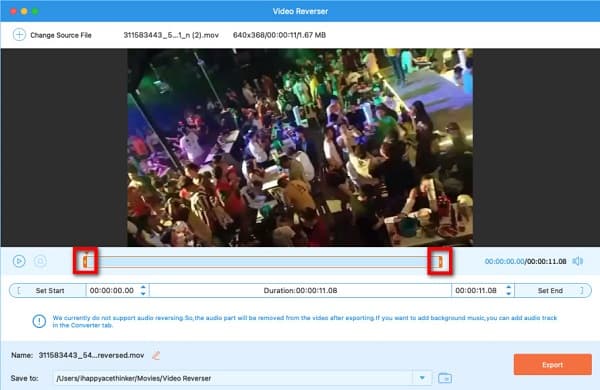
الخطوة5 أخيرًا ، انقر فوق تصدير زر لحفظ الفيديو الخاص بك على جهازك.
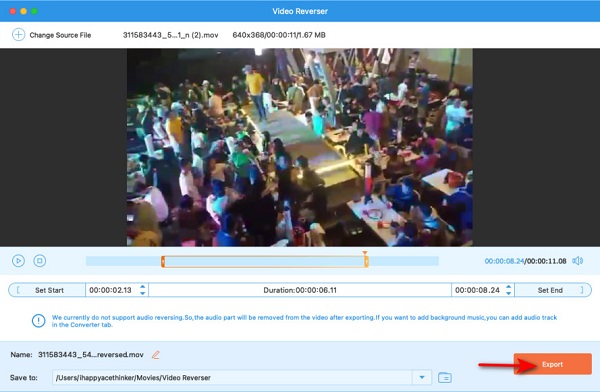
الجزء 4. كيفية عكس مقاطع الفيديو عبر الإنترنت
iMovie هو بالفعل تطبيق رائع لـ عكس مقاطع الفيديو الخاصة بك. ومع ذلك ، يفضل البعض الأدوات عبر الإنترنت لتعديل أو عكس مقاطع الفيديو الخاصة بهم. لهذا السبب بحثنا عن عاكس الفيديو الأكثر استخدامًا عبر الإنترنت وتوصلنا إلى الأفضل للتوصية به.
Ezgif.com من بين أكثر برامج عكس الفيديو شيوعًا التي يمكنك البحث عنها عبر الإنترنت. يتيح لك هذا التطبيق عبر الإنترنت عكس ملفات الفيديو الخاصة بك دون تنزيل أي برنامج. أيضًا ، يحتوي عاكس الفيديو هذا على أدوات أخرى لتحرير الفيديو الخاص بك ، مثل قص الفيديو وتدوير الفيديو والدمج. بالإضافة إلى ذلك ، فإنه يحتوي على ميزة حيث يمكنك عكس صوت الفيديو الخاص بك أو كتمه. باستخدام Ezgif.com ، يمكنك أيضًا تغيير تنسيق الإخراج لملفك إلى تنسيق MP4. علاوة على ذلك ، يمكنك مشاهدة معاينة ملفك قبل حفظه على جهازك. ومع ذلك ، فإن هذا التطبيق عبر الإنترنت لديه عملية تحميل بطيئة ويحتوي على إعلانات قد تشتت انتباهك.
كيفية عكس مقاطع الفيديو عبر الإنترنت باستخدام Ezgif.com:
الخطوة1 افتح المستعرض الخاص بك وابحث عن Ezgif.com في مربع البحث. انقر على اختر ملف على واجهة المستخدم الرئيسية لتحميل مقطع فيديو.
الخطوة2 انقر على تحميل فيديو، وسيتم توجيهك إلى واجهة جديدة. ثم ، انقر فوق عكس خيار لتشغيل الفيديو الخاص بك في الاتجاه المعاكس.
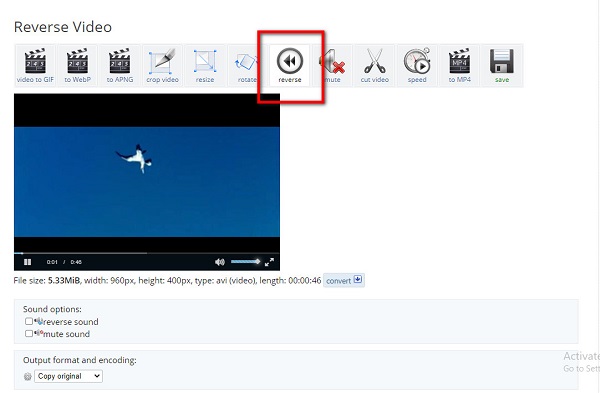
الخطوة3 وبعد ذلك ، انقر فوق فيديو العكسي زر لمعالجة ملفك في هذا عكس الفيديو. ويمكنك الآن حفظه على جهازك.
الجزء 5. أسئلة وأجوبة حول كيفية عكس مقاطع الفيديو في iMovie
هل يمكنك جعل مقطع فيديو يعود للخلف في iMovie على iPhone؟
لسوء الحظ ، لا يدعم إصدار iMovie على أجهزة iPhone ميزة عكس الفيديو.
هل يدعم iMovie تنسيقات AVI؟
نعم. يدعم iMovie ملفات AVI مما يتيح لك استيراد ملفات AVI ببيانات MJPEG.
هل يمكنني تنزيل تطبيق iMovie على جهاز iPad الخاص بي؟
بالتأكيد! تطبيق iMovie متاح للتنزيل على أجهزة Mac و iPhone و iPad.
وفي الختام
يسأل الكثير من الناس ، "هل يمكنك تشغيل مقطع فيديو بشكل عكسي في iMovie؟" وبدون أدنى شك الجواب هو نعم. أنت تستطيع عكس مقاطع الفيديو في موفي. ومع ذلك ، تمامًا مثل الأدوات الأخرى ، فإنه يحتوي على قائمة من النكسات. وإحدى المشكلات الرئيسية لمستخدمي iMovie هي أنه يشغل مساحة كبيرة جدًا على محركات الأقراص الثابتة الخاصة بهم. لذلك ، إذا كنت تفضل تنزيل تطبيق صغير مليء بالعديد من ميزات التحرير ، فاستخدم Tipard Video Converter Ultimate.