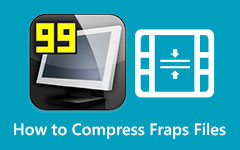كيفية ضغط ملف فيديو باستخدام Windows Media Player
Windows Media Player هو مشغل وسائط قياسي لأجهزة Windows. يقوم هذا التطبيق بتشغيل جميع تنسيقات الملفات تقريبًا ، مثل MP4 و AVI و M4V و VOB و WebM و WMV والمزيد. بالإضافة إلى ذلك ، يفضل العديد من المبتدئين استخدام هذا التطبيق لتشغيل مقاطع الفيديو لأنه يحتوي على واجهة مستخدم بسيطة. ولكن ما لا يلاحظه المستخدمون الآخرون هو أن لها أيضًا وظائف مختلفة لاستخدامها. علاوة على ذلك ، يعد Windows Media Player هو الخط الأول في الاختيار عند تشغيل مقاطع الفيديو والموسيقى والصور وإنشاء مكتبة وسائط. علاوة على ذلك ، يمكنه أيضًا نسخ أقراص DVD والأقراص المضغوطة ونسخ الملفات على قرص مضغوط.
لكن الكثير من الناس يتساءلون عما إذا كان بإمكانهم ذلك ضغط مقاطع الفيديو باستخدام Windows Media Player، وفيما يلي سنجيب على هذا السؤال.
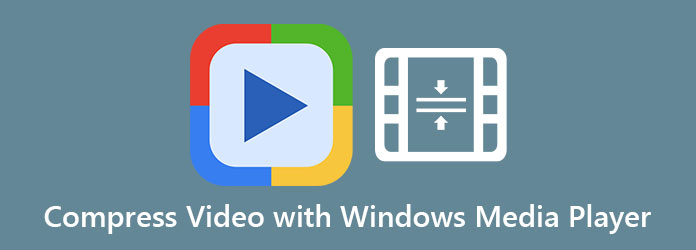
الجزء 1. كيفية ضغط الفيديو باستخدام Windows Media Player
هل يستطيع Windows Media Player ضغط مقاطع الفيديو؟ الجواب على هذا السؤال هو لا. على الرغم من أن Windows Media Player يمكنه نسخ الأقراص المضغوطة وأقراص DVD ونسخها ، إلا أنه لا يحتوي على ميزة ضغط مقاطع الفيديو. علاوة على ذلك ، يعتقد الكثير من الناس أنه يمكنهم استخدام هذا التطبيق لتقليل حجم مقاطع الفيديو الخاصة بهم ، لكنهم يفشلون في ذلك. ومع ذلك ، لا يزال Windows Media Player من بين أفضل مشغلات الوسائط التي يمكنك تنزيلها مجانًا. نظرًا لأنه من المستحيل ضغط حجم ملف الفيديو باستخدام Windows Media Player ، فسنقدم لك أفضل أداة ضغط فيديو يمكنك استخدامها.
الجزء 2. أفضل بديل لبرنامج Windows Media Player
نظرًا لأنه لا يمكنك ضغط مقاطع الفيديو باستخدام Windows Media Player ، فقد بحثنا عن بديل يمكنك استخدامه لتقليل حجم الفيديو الخاص بك. لذا ، إذا كنت تريد معرفة المزيد عن هذه الأداة وكيف يمكنك ضغط ملفات الفيديو باستخدامها ، فاستمر في القراءة.
Tipard Video Converter Ultimate هو أقوى تطبيق يمكنك استخدامه لضغط مقاطع الفيديو. يعد ضاغط الفيديو هذا في الأصل محول فيديو مليئًا بالعديد من ميزات التحرير المتقدمة. علاوة على ذلك ، تتيح لك ميزة ضاغط الفيديو ضبط حجم الفيديو وتنسيقه ودقته. وقبل ضغط الفيديو الخاص بك ، يمكنك معاينته لمقارنة الفيديو المضغوط الخاص بك بالأصل. بالإضافة إلى ذلك ، فهو يدعم جميع تنسيقات الملفات ، مثل MP4 و AVI و MOV و MKV و VOB و WebM و WMV و FLV و 500+ تنسيق آخر. وإذا كنت جديدًا في ضغط الملفات ، فلن تجد صعوبة في استخدام ضاغط الفيديو هذا لأنه يحتوي على واجهة سهلة الاستخدام. أيضًا ، يعد Tipard Video Converter Ultimate أداة ملائمة لأنه يمكنه ضغط مقاطع الفيديو بسرعة البرق. الأمر الرائع في هذا التطبيق هو أنه يمكنه ضغط مقاطع الفيديو الخاصة بك دون خسارة. لذلك ، إذا كنت مهتمًا باستخدام هذه الأداة ، فاقرأ الخطوات أدناه.
كيفية ضغط مقاطع الفيديو باستخدام Tipard Video Converter Ultimate:
الخطوة1تحميل Tipard Video Converter Ultimate من خلال النقر فوق تحميل الزر أدناه لنظام التشغيل Windows أو Mac. وبعد ذلك ، اتبع عملية التثبيت ثم قم بتشغيل التطبيق على جهازك.
الخطوة2بعد فتح التطبيق ، انتقل إلى لوحة Toolbox، ثم حدد ضاغط الفيديو ميزة على الواجهة الرئيسية.
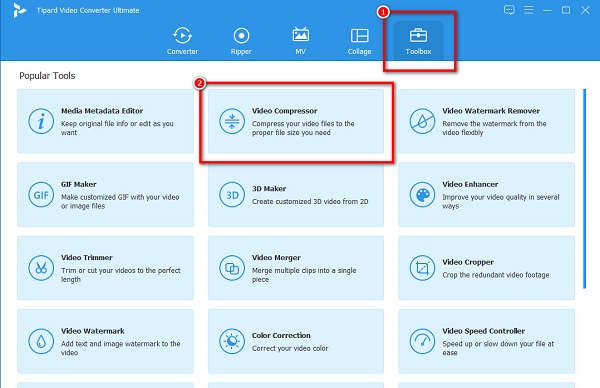
الخطوة3في واجهة المستخدم التالية ، انقر فوق + زر تسجيل لتحميل الفيديو الذي تريد ضغطه. يمكنك أيضا السحب والإفلات من مجلدات الكمبيوتر إلى ملف + مربع التوقيع لتحميل مقاطع الفيديو.
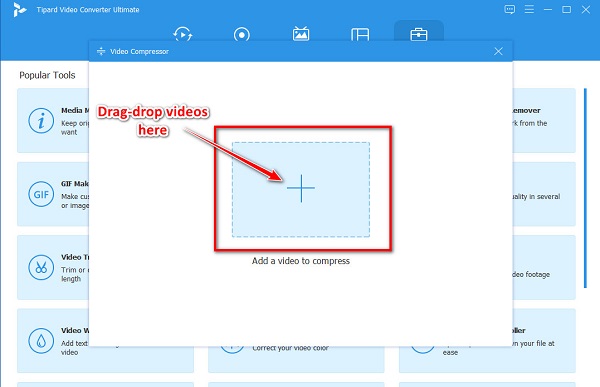
الخطوة4يمكنك ضبط حجم الفيديو الخاص بك أو تنسيقه أو دقته على الواجهة التالية. لكن في هذا الدليل ، سنقوم بتعديل الحجم لضغط ملفك. للقيام بذلك ، انقر فوق أعلى / أسفل السهم أو تحريك المنزلق بالنسبة المئوية المفضلة لديك.
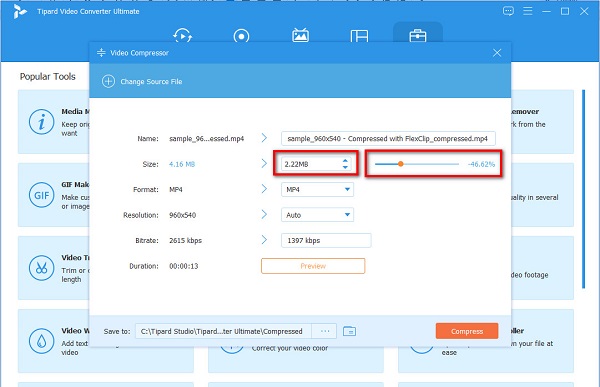
الخطوة5أخيرًا ، انقر فوق ضغط زر لبدء ضغط ملفك. بعد ذلك ، انتظر بضع ثوانٍ ، ثم يمكنك الآن عرض الملف المضغوط في مجلدات الكمبيوتر.
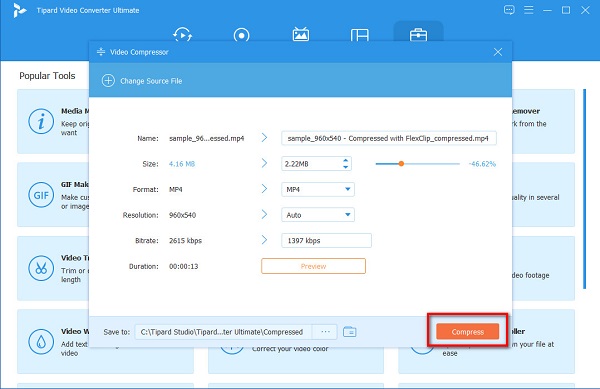
وهذا كل شيء! يمكنك ضغط أي مقاطع فيديو تريدها تقليل الحجم من خلال القيام بالخطوات البسيطة والسهلة أعلاه. أليست هذه الأداة ممتازة؟ يمكنك تنزيله على جميع منصات الوسائط المتعددة مجانًا!
الجزء 3. كيفية تغيير حجم مقاطع الفيديو MP4 عبر الإنترنت
يعد استخدام أداة عبر الإنترنت لضغط الفيديو أمرًا جيدًا أيضًا ، خاصة إذا كنت تريد استخدام تطبيق مجاني. الأمر الجيد في استخدام أداة عبر الإنترنت هو أنه يمكنك استخدامها دون تنزيل أي شيء على جهازك. وإذا كنت تريد ضغط ملف MP4 ، فسنعلمك كيفية تغيير حجم ملفات MP4 عبر الإنترنت.
1. FreeConvert.com
freeconvert.com هو ضاغط فيديو على الإنترنت مجاني وآمن للاستخدام. إنه من بين أفضل ضواغط الفيديو عبر الإنترنت لأنه يحتوي على واجهة برمجية سهلة الاستخدام. علاوة على ذلك ، يمكنك ضغط الملفات باستخدام هذه الأداة عن طريق تحديد طريقة الضغط والحجم المستهدف لملفك. كما أنه يدعم معظم تنسيقات الملفات القياسية ، مثل MP4 و AVI و MOV و MKV و M4V والمزيد. أيضًا ، على الرغم من أنها أداة عبر الإنترنت ، إلا أنها تتمتع بعملية ضغط سريعة ، مما يجعلها أكثر إثارة للإعجاب. ومع ذلك ، نظرًا لأنه تطبيق ويب ، فإنه يحتوي على العديد من الإعلانات المزعجة التي قد تزعجك.
كيفية ضغط ملفات MP4 باستخدام FreeConvert.com:
الخطوة1افتح متصفحك وابحث freeconvert.com في مربع البحث. وعلى الواجهة الرئيسية ، انقر فوق اختر الملفات زر لتحميل ملف MP4 الذي تريد ضغطه.
الخطوة2ثم ، انقر فوق علامة الترس (إعدادات متقدمة) لتحديد الحجم المستهدف الذي تريده للفيديو الخاص بك. اضغط مع الاستمرار على شريط التمرير واسحبه إلى النسبة التي تريدها. وبعد ذلك ، انقر فوق تطبيق إعدادات لتطبيق التغييرات.
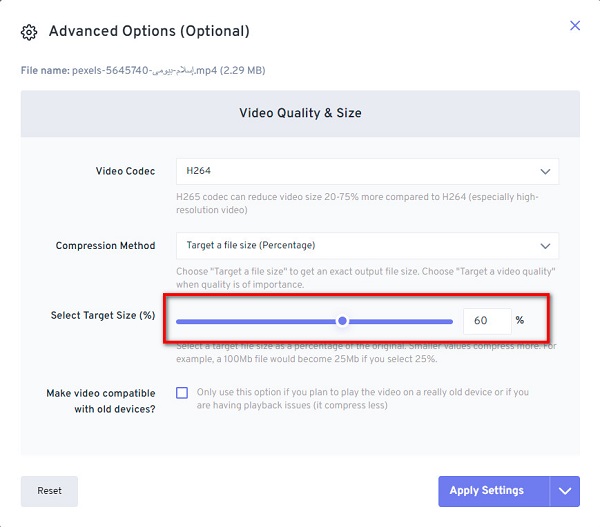
الخطوة3أخيرًا ، إذا كنت مستعدًا لضغط ملف MP4 ، فانقر فوق اضغط الآن زر بحيث يبدأ FreeConvert في ضغط ملفك.
2. كليديو
كليدو هو ضاغط فيديو آخر عبر الإنترنت يمكن الوصول إليه على جميع متصفحات الويب ، بما في ذلك Google و Firefox و Safari. تستخدم هذه الأداة عبر الإنترنت تقنية AI (الذكاء الاصطناعي) التي تضغط تلقائيًا على مقاطع الفيديو الخاصة بك. علاوة على ذلك ، يدعم Clideo أيضًا تنسيقات الملفات الأكثر شيوعًا ، مثل MP4 و AVI و MOV و MKV. أيضًا ، يحتوي على واجهة مستخدم سهلة الاستخدام ، مما يجعله أداة سهلة الاستخدام. بالإضافة إلى ذلك ، يمكنك استخدام Clideo مجانًا ، مع التأكيد على أنه آمن للاستخدام. الجانب السلبي لهذا التطبيق عبر الإنترنت هو أنه يترك علامة مائية على الفيديو الخاص بك بمجرد ضغطه.
كيفية ضغط مقاطع الفيديو باستخدام Clideo:
الخطوة1في متصفحك ، ابحث كليدو في مربع البحث ، وانتقل إلى صفحته الرئيسية. ثم ، انقر فوق اختر الملفات على الواجهة الأولى لاستيراد الفيديو الذي تريد ضغطه.
الخطوة2وبعد ذلك ، سيقوم Clideo تلقائيًا بضغط الفيديو الخاص بك.
الخطوة3ثم ، انقر فوق تحميل زر لحفظ فيديو MP4 المضغوط على جهازك.
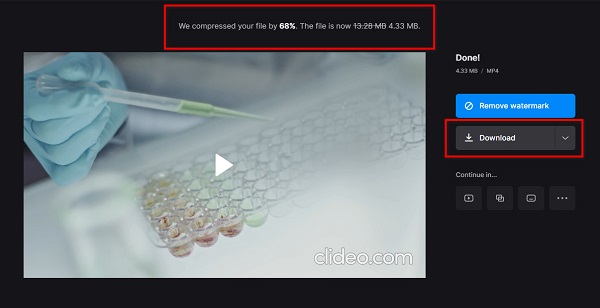
الجزء 4. أسئلة وأجوبة حول ضغط الفيديو باستخدام Windows Media Player
هل يمكنني ضغط ملف MP4 بدون فقدان؟
نعم! تستطيع ضغط ملف MP4 الخاص بك أو أي ملف بلا ضياع ، خاصة باستخدام أفضل أداة ضغط الفيديو. إذا كنت تريد ضغط الملفات دون فقدان الجودة ، فاستخدم Tipard Video Converter Ultimate.
هل يوجد Windows Media Player لنظام التشغيل Mac؟
لسوء الحظ ، توقف Windows Media Player عن دعمه لنظام التشغيل Mac. لذلك ، فأنت بحاجة إلى تطبيق تابع لجهة خارجية قبل استخدام Windows Media Player على جهاز Mac الخاص بك.
ما هو مكافئ برنامج Windows Media Player على نظام Mac؟
تطبيق مشابه لـ Windows Media Player لنظام التشغيل Mac هو مشغل QuickTime. يعمل مشغل الوسائط المتعددة هذا على نظام Mac أصلاً. يمكنه أيضًا تشغيل العديد من تنسيقات الفيديو التي يدعمها macOS.
وفي الختام
لأنه ليس من الممكن أن ضغط ملفات الفيديو على Windows Media Player، يوصى باستخدام الأدوات التي قدمناها أعلاه. على الرغم من أن الأدوات عبر الإنترنت مجانية وسهلة الاستخدام ، إلا أنها لا تحتوي على ميزات تحرير متقدمة لتقديمها. لذلك ، إذا كنت تريد ضاغط فيديو مليئًا بميزات التحرير المتقدمة المختلفة ، فقم بتنزيل ملف Tipard Video Converter Ultimate.