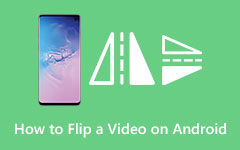إرشادات شاملة لتسجيل الفيديو من شاشة Android
إذا كنت تواجه صعوبة في نشر مقاطع الفيديو الخاصة بك لأسباب فنية ، فمن الجيد أن تقوم بذلك شاشة - التقاط فيديو Android. باستخدام هذه الطريقة ، ستتمكن من إنشاء محتوى غير عادي ، مثل البرنامج التعليمي وطرق اللعب على الأجهزة المحمولة وغيرها. قد تتساءل لماذا تحتاج إلى تسجيل الفيديو الذي لديك لأنك قمت بالفعل بحفظه على جهازك. بعض الأسباب المعقولة هي أنه يمكنك التحكم في اتجاه العرض وطول الفيديو من خلال تسجيل أو ، من الأفضل القول ، تسجيل شاشة. بالإضافة إلى ذلك ، إذا كنت تريد فقط عرض بعض المشاهد المعينة للفيديو ، فيمكنك تسجيلها من شاشتك للمشاركة السلسة. من ناحية أخرى ، مهما كانت الأسباب التي تضعها في اعتبارك ، ستظل هذه المقالة تساعدك على تعلم كيفية تسجيل مقاطع الفيديو على Android. لذا ، لخفض التأخير ، لنبدأ بقراءة هذا المحتوى بالكامل.
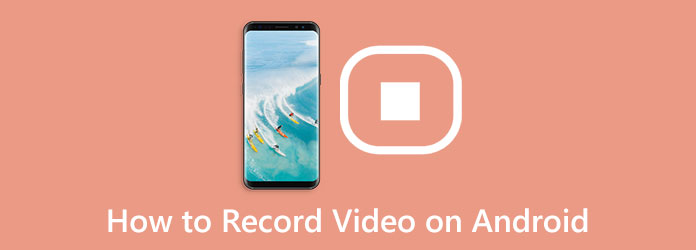
الجزء 1. كيفية تسجيل الفيديو على Android بطريقة افتراضية
مع بعض التعديلات على هاتف Android الخاص بك ، يمكنك التقاط الفيديو الذي تريده. افترض أن صديقك أرسل إليك مقطع فيديو لا يمكنك تنزيله لسبب ما. في هذه الحالة ، فإن أفضل حل أولي يمكنك القيام به هو تسجيل الفيديو من شاشة Android بالطريقة الافتراضية. تحتوي جميع الهواتف والأجهزة اللوحية التي تعمل بنظام Android تقريبًا على مسجلات شاشة مدمجة يستخدمها المستخدمون. لا يمكن لهذه الميزة المدمجة التقاط عرض الشاشة فحسب ، بل يمكن أيضًا التقاط صوت النظام وصوت المستخدم من خلال تمكين ميزة الميكروفون الخاصة بالأداة. باستخدام هذه الأداة ، أصبح إنشاء مقاطع فيديو تعليمية على Android أسهل للمستخدمين. ومن ثم ، دعنا نرى الإرشادات التي ستساعدك على تسجيل الفيديو باستخدام مسجل الشاشة المدمج بهاتف Android أدناه.
الخطوة1أضفه إلى التحكم في الوصول
لتبدأ ، عليك التأكد من أن أداة تسجيل الشاشة مرئية للإضافات إلى هاتفك مركز التحكم. إذا لم يكن كذلك ، فأنت بحاجة إلى إضافته عن طريق تمرير الشاشة لأسفل. ثم اضغط على تعديل الخيار مع رمز قلم رصاص في أعلى الشاشة. بعد ذلك ، اسحب ملف شاشة مسجل من قسم المزيد من الوظائف إلى ملف الوظائف المضافة قسم. الآن يمكنك المتابعة إلى شاشة التقاط فيديو Android.
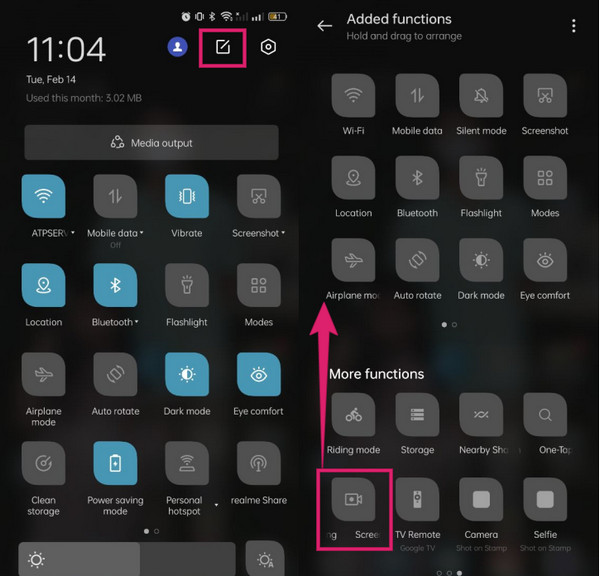
الخطوة2ابدأ التسجيل
قبل بدء التسجيل ، يمكنك تخصيص الإعدادات المسبقة عن طريق النقر مع الاستمرار على الأداة للوصول إلى الإعدادات. بمجرد الانتهاء ، يمكنك النقر فوق القيد زر لبدء التسجيل ، ثم قم بتشغيل الفيديو الذي تريد تسجيله.
الخطوة3تحرير وحفظ الفيديو المسجل
اضغط على قلة النوم زر بمجرد الانتهاء من التسجيل. بعد ذلك ، افتح الفيديو المسجل واضغط على تعديل علامة التبويب في الجزء السفلي الأوسط من الشاشة. في الصفحة التالية ، انقر فوق تحديدات التحرير التي تريد تطبيقها وانقر فوق حفظ .
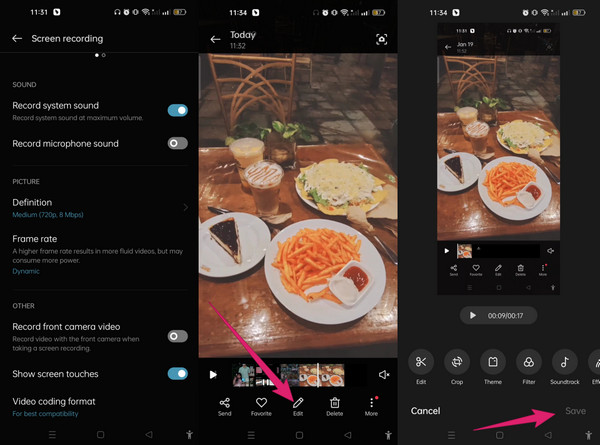
الجزء 2. كيفية تسجيل الفيديو على Android باستخدام أداة الطرف الثالث
افترض أنك تفضل أداة جهة خارجية. في هذه الحالة ، فإن أفضل تطبيق لتسجيل الفيديو على Android هو Tipard التقاط الشاشة. إنه برنامج تسجيل من العديد من الأنواع المتاحة على نظامي التشغيل Mac و Windows. المسجلات التي يقدمها هي مسجل الفيديو ومسجل اللعب ومسجل الصوت ومسجل كاميرا الويب ومسجل النوافذ ومسجل الهاتف لنظامي التشغيل iOS و Android. علاوة على ذلك ، يتيح لك مسجل Android الخاص به التقاط شاشة هاتفك بالكامل ونظامه وصوت الصوت بجودة ممتازة. في واقع الأمر ، فإن جودة المخرجات التي ينتجها ستدهشك بالتأكيد. تمكّنك هذه الأداة أيضًا من تخصيص تنسيق مخرجاتك وإطارها وجودتها ودقتها بناءً على تفضيلاتك.
علاوة على ذلك ، إذا كنت تتساءل كيف يمكن لمسجل الهاتف هذا تسجيل الفيديو من شاشة Android ، أي عبر تطبيق انعكاس الشاشة المسمى مرآة FoneLab، لديه طريقتان يمكنك من خلالهما اختيار توصيل جهاز Android به. بغض النظر عن الطرق التي تستخدمها لهذه المهمة ، فمن المؤكد أنك ستنجزها بسهولة ، لأنها تتمتع بواجهة فائقة السهولة. علاوة على ذلك ، يمكنك أيضًا ضمان إجراء آمن وسلس لأن برنامج التسجيل هذا يأتي مع تسريع الأجهزة. وبالتالي ، إليك الإرشادات الكاملة لاستخدام هذا البرنامج على جهاز Android الخاص بك.
الخطوة1قم بتثبيت البرنامج والتطبيق
لتبدأ ، تحتاج إلى تنزيل وتثبيت برنامج Tipard Screen Capture على جهاز الكمبيوتر الخاص بك عن طريق النقر فوق تحميل الزر أدناه. في الوقت نفسه ، على هاتف Android الخاص بك ، يرجى أيضًا تثبيت تطبيق FoneLab Mirror الذي تحتاج إلى تنزيله من متجر Play.
الخطوة2قم بالوصول إلى مسجل الهاتف
إليك كيفية تسجيل الفيديو على Android بعد تثبيت الأدوات المذكورة. على جهاز الكمبيوتر الخاص بك ، قم بتشغيل البرنامج ، وانقر فوق الهاتف: الخيار بين المسجلات. ثم ، في النافذة التالية ، اختر خيار Android. لاحظ أنه يجب توصيل هاتفك وجهاز الكمبيوتر بشبكة WiFi واحدة.
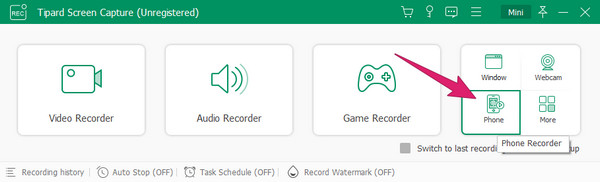
الخطوة3قم بتوصيل الأجهزة
الآن ، قم بتشغيل تطبيق النسخ المتطابق على جهاز Android الخاص بك. ثم اختر من بين الخيارات لتوصيله بالبرنامج ، مثل كشف ، رمز PIN ، و رمز الاستجابة السريعة. هذه المرة دعونا نختار كشف. الآن اضغط على بحث شريط ثم انقر فوق اسم سطح المكتب الذي تم اكتشافه على الشاشة. بعد ذلك ، ستظهر مطالبة ، حيث تحتاج إلى النقر فوق ملف ابدأ الآن .
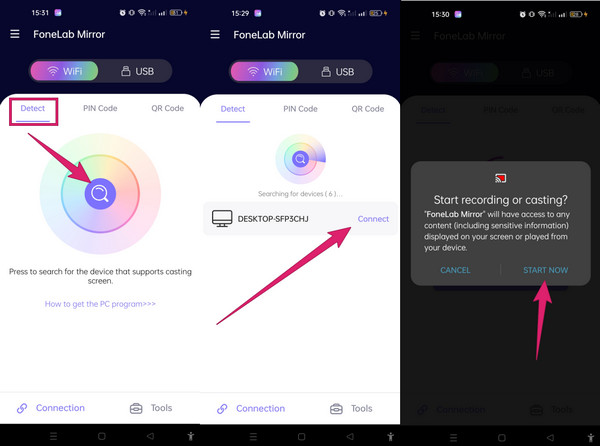
الخطوة4ابدأ التسجيل
بمجرد توصيل الهاتف ، يمكنك البدء في تسجيل الفيديو من شاشة Android. على شاشة الكمبيوتر ، انقر فوق القيد زر. بعد ذلك ، قم بتشغيل الفيديو على هاتفك لالتقاطه. يمكنك أيضًا استخدام هذه الأداة لـ خذ لقطات شاشة على جهاز Android الخاص بك.
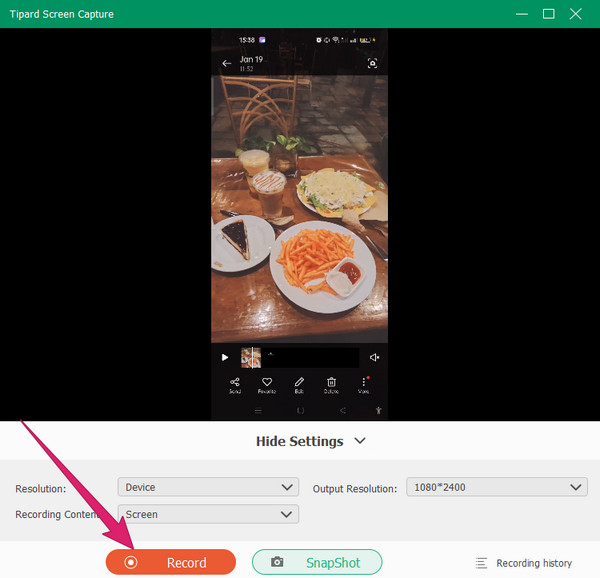
الخطوة5احفظ التسجيل
بعد الفيديو ، انقر فوق قلة النوم زر. بعد ذلك ، تابع حفظ التسجيل بالنقر فوق تم. .
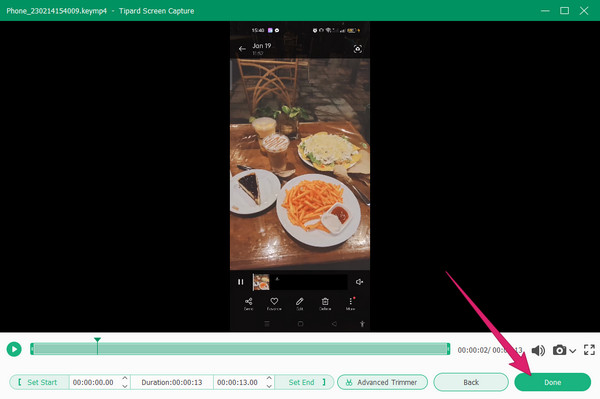
الجزء 3. أسئلة وأجوبة حول تسجيل الفيديو على Android
هل يمكنني تسجيل أي نوع من مقاطع الفيديو على Android؟
يمكنك استخدام الأداة المدمجة أو أداة الطرف الثالث مثل Tipard التقاط الشاشة. يمكن لهذه الأدوات تسجيل الفيديو على جهاز iPhone الخاص بك مع الموسيقى. للقيام بذلك ، تحتاج إلى تسجيل شاشة جهاز iPhone الخاص بك باستخدام أفضل برنامج تسجيل. بعد ذلك ، قبل بدء التسجيل ، قم بإعداد نظام الصوت.
ما تنسيق الفيديو الذي ينتجه مسجل الشاشة المدمج؟
عادةً ما تنتج هواتف Android مقاطع فيديو MP4. يمكن تشغيل هذا التنسيق العام على جميع مشغلات الوسائط والأجهزة المحمولة تقريبًا.
كيف يمكنني عمل الفيديو المسجل بصيغة WMV على نظام Android؟
منذ Android ينتج فيديو MP4، فأنت بحاجة إلى تطبيق محول لتغييرها إلى تنسيقات أخرى مثل WMV. لسوء الحظ ، لا تحتوي هواتف Android على محول مدمج. لذلك ، ستحتاج إلى الحصول على تطبيق تابع لجهة خارجية لهذا الغرض.
وفي الختام
هذا المقال بعد يتحدث عن كيفية تسجيل الفيديو على هاتف Android. نأمل أن تحتفظ بما تعلمته من هنا وأن تطبقه على مهمة تسجيل شاشة الفيديو الخاصة بك. علاوة على ذلك ، إذا كنت ترغب في الاستكشاف Tipard التقاط الشاشة وشاهد ميزاته الرائعة الأخرى ، فلا تتردد في الحصول عليها على نظامي التشغيل Windows و Mac. ثم ، ستندهش من أدوات التسجيل القوية والجودة العالية لثمارها.