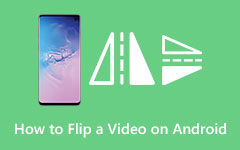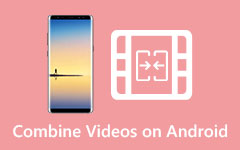دليل تفصيلي حول كيفية عمل لقطة شاشة على Android بشكل مثالي
على الرغم من أنه قد يبدو واضحًا ، إلا أن التقاط لقطة شاشة على جهاز Android أصعب مما تتخيل. يستخدم العديد من صانعي الهواتف أجهزة Android. يستخدم كل منها أسلوبًا مختلفًا إلى حد ما لالتقاط ما يظهر على الشاشة. لحسن الحظ ، تتداخل العديد من هذه التقنيات. يستخدم الكثير منهم مجموعات أزرار مباشرة أو تعليمات تظهر على الشاشة. لكن أشخاصًا آخرين يقدمون حركات جسدية إذا كنت تريد أن تلوح بيدك مثل الساحر. إذا كنت ترغب أيضًا في الحصول على فكرة حول الطرق المختلفة لالتقاط لقطة شاشة ، فهذه المقالة مناسبة لك. اقرأ المحتوى بالكامل حيث نعرض لك جميع الطرق التي يمكنك التعرف عليها كيفية أخذ لقطة للشاشة على Android الأجهزة.
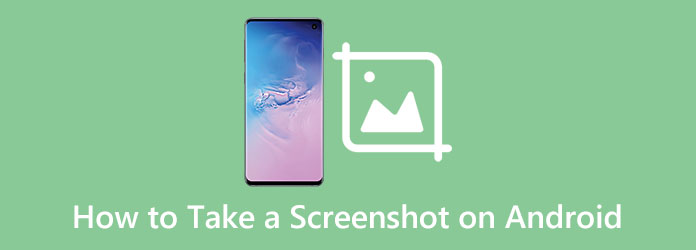
الجزء 1. كيفية التقاط لقطة للشاشة على Android باستخدام الاختصار
في الوقت الحاضر ، يعد التقاط لقطات شاشة باستخدام جهاز Android الخاص بك أمرًا في غاية السهولة. اضغط وخفض الصوت وزر الطاقة في وقت واحد. امسكهم لثانية. بعد ذلك ، سترى موجزًا عن الرسوم المتحركة على الشاشة. بعد ذلك ، سترى تأكيدًا على إشعار Android الخاص بك. هذا يعني أن الإجراء كان ناجحًا. لكن هناك حيلة للحصول على التوقيت المناسب. إذا قمت بالضغط على زر الطاقة على الفور ، فسوف تقفل شاشة هاتفك. أيضًا ، إذا ضغطت على زر الصوت في وقت مبكر جدًا ، فسوف تقوم بتغيير مستوى الصوت. هذا هو السبب في أنه من الضروري معرفة التوقيت عند الضغط على الزر. يمكنك اتباع الخطوات البسيطة أدناه لالتقاط لقطة شاشة باستخدام اختصار لمزيد من الفهم.
الخطوة1افتح جهاز Android ، وانتقل إلى الصورة أو البيانات التي تريد التقاط لقطة شاشة لها.
الخطوة2إذا كنت مستعدًا لالتقاط لقطة شاشة باستخدام جهاز Android ، فما عليك سوى الضغط على الطاقة و اخفض الصوت أزرار. اضغط مع الاستمرار عليهم لبضع ثوان. ثم ستلاحظ أنه سيكون هناك فلاش شاشة مشابه لفلاش الكاميرا. ستسمع أيضًا نقرة الكاميرا من هاتفك. إنه تأكيد على أنك التقطت لقطة شاشة بنجاح.
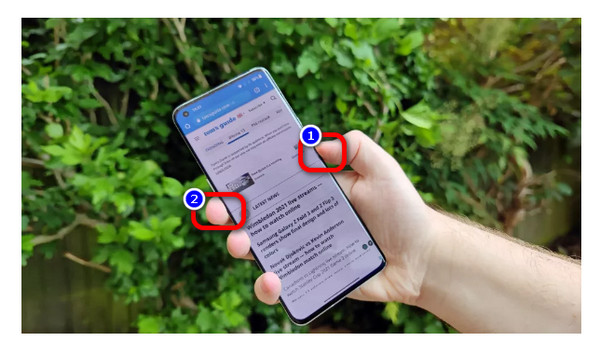
الخطوة3لتأكيد آخر ، يمكنك الانتقال بهاتفك إلى معرض الصور طلب. انتقل إلى لقطة شاشة الألبوم وشاهد الصورة التي التقطت لقطة شاشة لها.
للحصول على معلومات إضافية ، توجد طرق أخرى لالتقاط لقطة شاشة باستخدام اختصار. هذا الجزء مناسب لك إذا كان لديك جهاز Android به زر الصفحة الرئيسية القابل للضغط. إذا كنت لا تزال تستخدم هاتفًا قديمًا ، خاصةً هاتف Samsung المحمول ، فسيكون هناك زر الصفحة الرئيسية عليه. في هذه الحالة ، راجع الخطوات البسيطة أدناه لالتقاط لقطة شاشة.
الخطوة1افتح جهازك المحمول وانتقل إلى المنطقة أو الصور أو الرسائل التي تريد التقاط لقطة شاشة فيها.
الخطوة2لالتقاط لقطة شاشة ، اضغط على الصفحة الرئيسية و الطاقة زر في وقت واحد. استمر في الضغط على الأزرار لبضع ثوان. لاحظ أنك تحتاج إلى الضغط عليهم في وقت واحد. لن يعمل إذا ضغطت أولاً على زر التشغيل أو العكس.

الخطوة3ستعرف ما إذا كنت قد التقطت لقطة شاشة بنجاح عندما تسمع صوت نقرة الكاميرا أو رسالة تأكيد من الإشعار.
الجزء 2. التقط لقطة شاشة على Android باستخدام الإيماءات
هناك طريقة أخرى لالتقاط لقطات شاشة على Android وهي استخدام الإيماءات. يمكن أن تجعلك هذه الإيماءات تأخذ لقطة شاشة أسرع من الطرق المذكورة أعلاه. بهذه الطريقة ، لن تضطر إلى مشكلة التوقيت. كل ما تحتاجه هو إعداد الإيماءات من إعدادات الهاتف.
على أجهزة Samsung ، يمكنك تمكين Palm Swipe لالتقاط. انتقل إلى الإعدادات> الميزات المتقدمة> الحركات والإيماءات. عند الانتهاء من الإعداد ، كل ما عليك فعله هو عمل يد بزاوية 90 درجة عبر شاشة الهاتف.
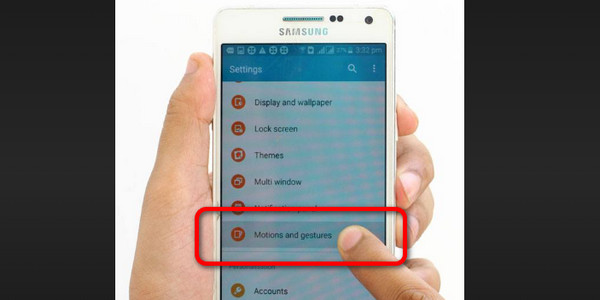
هناك هواتف أخرى تتيح لك التقاط لقطة شاشة عن طريق تمرير أصابعك الثلاثة لأسفل. يجب عليك أيضًا إعداده على إعدادات هاتفك ، بدقة إعدادات الحركة والإيماءات. أفضل طريقة هي فتح هاتفك وتشغيل ملف الإعدادات طلب. ثم انتقل إلى أدوات الراحة. بعد النقر فوق هذا الخيار ، انتقل إلى ملف الإيماءات والحركات اختيار. اذهب إلى لقطة شاشة لفتة خيار العملية النهائية وتشغيله. عند الانتهاء من تشغيله ، يمكنك محاولة التقاط لقطة شاشة. ضع أصابعك الثلاثة على شاشتك واسحبها لأسفل. بعد القيام بذلك ، سيقوم هاتفك بإنشاء صوت ، علامة على الانتهاء من التقاط لقطة شاشة.
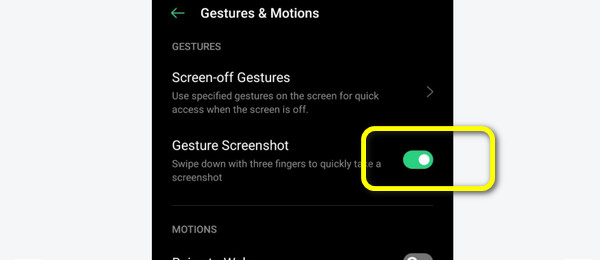
الجزء 3. كيفية عمل لقطة شاشة على Android باستخدام الإعداد السريع
هناك طريقة أخرى لالتقاط لقطة شاشة على أجهزة Android وهي إعداد الإعدادات. أنشأ بعض منشئي Android زر لقطة شاشة على خيار / قائمة الإعدادات السريعة في Android. للوصول إلى القائمة ، يجب عليك التمرير سريعًا لأسفل من أعلى شاشة هاتفك. سترى خيارًا يسمى لقطة شاشة ، لقطة شاشة ، S-capture، أو أي شيء متعلق بالتقاط الشاشة. إذا كانت هناك بعض الحالات التي يمكنك فيها رؤية خيار لقطة الشاشة ، فربما يكون مخفيًا. يمكنك الانتقال إلى رمز القلم في زاوية قائمة الإعدادات السريعة. بعد ذلك ، يمكنك رؤية خيار لقطة الشاشة وإضافته إلى قائمة الإعدادات السريعة.
الخطوة1عند الانتهاء من إعداد لقطة الشاشة على ملف سريعة إعدادات، فلنبدأ في التقاط لقطة شاشة. افتح جهاز Android الخاص بك وانتقل إلى منطقة هاتفك التي تريد التقاطها.
الخطوة2استخدم إصبعك واسحب لأسفل من أعلى شاشة هاتفك. ثم اذهب الى سريعة إعدادات وانقر فوق لقطة شاشة أيقونة. بعد النقر فوقه ، سترى أن هاتفك سيلتقط الصورة على شاشتك.
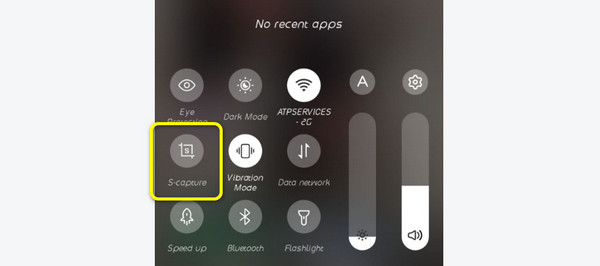
الجزء 4. الأكثر موصى به: التقاط الشاشة
إذا كنت ترغب في التقاط صورة باستخدام جهاز كمبيوتر ، فإن البرنامج الموصى به هو برنامج Tipard Screen Capture. يتيح لك هذا البرنامج القابل للتنزيل التقاط لقطة شاشة من هاتفك باستخدام جهاز الكمبيوتر الخاص بك. كل ما تحتاجه هو توصيل هاتفك بجهاز الكمبيوتر الخاص بك. ليس فقط على نظام Android ، ولكن يمكنك أيضًا الاتصال على أجهزة iOS مثل iPhone. برنامج Tipard Screen Capture سهل الاستخدام ، مما يجعله أكثر ملاءمة للمبتدئين. كما أنه يوفر واجهة سهلة الاستخدام ، بحيث يفهم جميع المستخدمين جميع الخيارات. يمكنك تسجيل أي شيء على جهاز iPhone أو Android باستخدام هذا البرنامج بأفضل جودة ممكنة. بالإضافة إلى ذلك ، أنت حر في اختيار تنسيق الإخراج. كما أن شاشة المراقبة أكثر شمولاً من شاشة هاتفك. هذا يعني أنه يمكن أن ينتج التأثير البصري الأكثر. استخدم الخطوات البسيطة أدناه لالتقاط لقطة شاشة باستخدام Tipard Screen Capture.
الخطوة1تحميل Tipard التقاط الشاشة. يمكنك النقر فوق تحميل الزر أدناه للوصول إلى البرنامج بسرعة. عند الانتهاء من عملية التنزيل ، قم بتثبيته على جهاز الكمبيوتر الخاص بك. بعد ذلك ، قم بتشغيل البرنامج.
الخطوة2بعد فتح البرنامج ، حدد ملف الهاتف: خيار لتسجيل شاشتك.
الخطوة3عندما تظهر الواجهة الجديدة ، حدد ملف مسجل أندرويد الخيار.
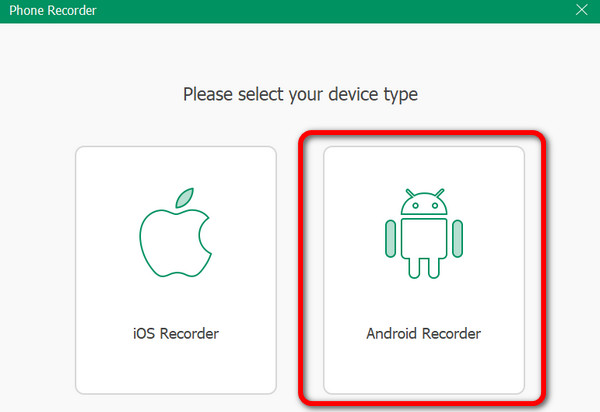
الخطوة4هناك خياران للاتصال. ال اتصالات WiFi و اتصالات USB. إذا حددت اتصال WiFi ، فيجب عليك تثبيت تطبيق FoneLab Mirror على جهاز Android. ثم يمكنك توصيل جهازك بالكمبيوتر من خلال الكشف أو رمز الاستجابة السريعة أو رمز PIN.
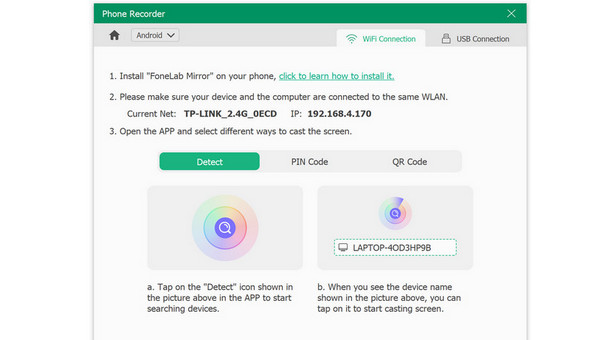
الخطوة5سترى صورة الشاشة بمجرد توصيل هاتفك بالكمبيوتر. يمكنك ضبط دقة التسجيل والمواد لتناسب احتياجاتك. لبدء التسجيل ، انقر فوق القيد . لديك خيار إيقاف الإجراء مؤقتًا وإنهائه في أي وقت. هذا هو الوقت الذي يمكنك فيه التقاط لقطة شاشة باستخدام جهاز الكمبيوتر الخاص بك. ثم ، لحفظ ما قمت بتسجيله ، انقر فوق تصدير.
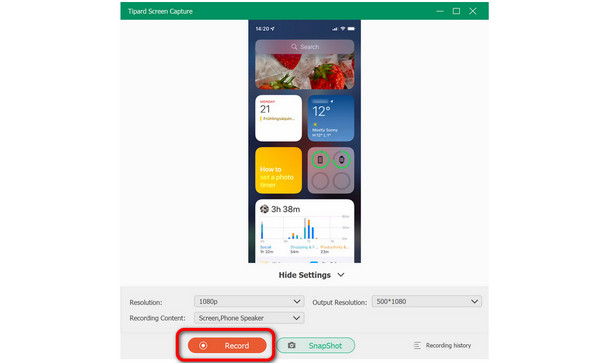
قراءة موسعة:
كيفية تسجيل الصوت على جهاز ماكنتوش / ويندوز / اي فون مع سهولة
كيفية تسجيل الشاشة على أجهزة Android بكفاءة
الجزء 5. أسئلة وأجوبة حول كيفية التقاط لقطة للشاشة على Android
1. هل هناك طرق أخرى لأخذ لقطة شاشة على Android؟
هناك الكثير. يمكنك استخدام قلم S Pen لالتقاط لقطات الشاشة إذا كان هاتف Samsung Galaxy يدعمها. عندما تقوم بإزالة القلم من هاتف بقلم يحمل في ثناياه عوامل (مثل Galaxy S22 Ultra أو أي هاتف ذكي Note) ، تظهر قائمة بها خيار التقاط كل الشاشة أو جزء منها.
2. كيف أشارك لقطة شاشة على Android؟
عند مشاركة لقطة الشاشة ، لديك خياران. عند الانتهاء من التقاط لقطة شاشة ، يمكنك استخدام شريط الأدوات الذي يظهر على شاشتك. الطريقة الأخرى هي الانتقال إلى تطبيق المعرض ، وفتح لقطة الشاشة والمتابعة إلى خيار المشاركة. بهذه الطريقة ، يمكنك مشاركة صورة لقطة الشاشة الخاصة بك على أجهزة أو برامج مختلفة.
3. كيفية التقاط لقطة للشاشة على iPhone؟
أفضل طريقة هي الضغط على زر رفع الصوت والزر الجانبي في نفس الوقت. بعد ذلك ، ستومض الشاشة وستسمع صوت ضوضاء الكاميرا. إنه تأكيد على أنك التقطت لقطة شاشة على هاتفك.
وفي الختام
إذا كنت ترغب في معرفة كيفية عمل لقطة شاشة على android، يمكنك معرفة الطرق المختلفة في هذا الدليل الإرشادي. بالإضافة إلى ذلك ، إذا كنت تريد التقاط صورة من هاتفك باستخدام جهاز الكمبيوتر الخاص بك ، فننصحك باستخدام Tipard التقاط الشاشة. يتيح لك هذا البرنامج القابل للتنزيل الاتصال بجهاز Android الخاص بك ويقدم لك أفضل جودة.