كيف يمكن لقطه على ديل - عن طريق لوحة المفاتيح أو أداة العض

إن أخذ لقطة شاشة هو المهارة الأساسية التي يجب على الجميع التعامل معها بغض النظر عن نظام التشغيل الذي تستخدمه. لقد كانت Dell واحدة من أجهزة كمبيوتر Windows الشهيرة ، وذلك بسبب خدمتها الجيدة والأسعار المعقولة. لذلك ، معرفة طرق التقاط لقطات الشاشة على سطح مكتب Dell. على الرغم من أنك تستطيع رؤية PrtScn على لوحة المفاتيح الخاصة بك ، إذا كنت لا تزال لا تعرف المهارات لالتقاط الشاشة بأكملها أو مساحة سطح مكتب معينة ، يجب عليك قراءة هذه المقالة المأخوذة من لقطة شاشة Dell من Dell.
الجزء 1. التقاط لقطة شاشة على كمبيوتر Dell من Dell باستخدام أدوات مدمجة
إنها الطريقة التي يمكنك استخدامها دون أي مساعدة من التقاط الشاشة من جهة خارجية. بمجرد الضغط على أيقونات لوحة المفاتيح ، يمكنك التقاط مساحة شاشة معينة في تخصيص الطريق. بغض النظر عن رغبتك في أخذ لقطة شاشة على جهاز كمبيوتر يعمل بنظام التشغيل Windows من الشاشة بأكملها أو لا. النقطة الرئيسية يمكن تمييز رمز Print scree برمز PrtSc و PrtScn و PrtScr وأنواع أخرى أخرى. ولكن سيكون دائما على الجانب الأيمن من F12. بالنسبة لأجهزة الكمبيوتر الأخرى التي تعمل بنظام Windows ، قد تجمع الميزات الأساسية الأخرى رمز شاشة الطباعة. لتنشيط PrtScn من لقطة الشاشة ، تحتاج إلى الضغط على مفتاح Fn على لوحة المفاتيح أولاً.
1. التقاط لقطة كاملة على جهاز كمبيوتر Dell
أنت في حاجة للضغط طباعة الشاشة للحصول على لقطة شاشة كاملة على سطح المكتب من Dell. بعد ذلك ، سيتم عرض صور التقاط الشاشة على الشاشة. ويمكنك نسخها إلى الحافظة.
أما بالنسبة لأخذ لقطة شاشة على كمبيوتر Dell 8 من Dell ، فستحتاج إلى النقر طباعة الشاشة مفتاح و كسب مفتاح معا. ليست هناك حاجة للصق Windows 8 Dell screenshot على وجه التحديد ، يمكنك العثور عليه في مكتبة الصور بالفعل.
2. التقط لقطة واحدة من Windows على سطح المكتب من Dell
إذا كنت بحاجة لالتقاط واجهة برنامج تشغيل معينة ، فإن سطح المكتب من Dell يحتوي على ميزة جديدة لشاشة لوحة المفاتيح. يمكنك النقر فوق مفاتيح Alt و Print Screen في نفس الوقت لتسجيل لقطة شاشة معينة في نافذة. أو يمكنك الضغط على CTRL و Print Screen معًا ، للحصول على اختصار على سطح المكتب على كمبيوتر يعمل بنظام Windows أيضًا.
بالنسبة لمستخدمي Windows 10 ، يمكنك استخدام الاختصار لتسجيل تخصيص مساحة الشاشة. بالضغط على مفاتيح Win و Shift و S سويًا ، ثم يمكنك استخدام المؤشر لتعيين المنطقة الخاصة بك. توجد لقطة شاشة Windows 10 الخاصة بـ A Dell في الحافظة. إذا احتاج شخص ما إلى التقاط لقطة شاشة على جهاز Dell Chromebook ، فلن يتمكن من العثور على مفتاح Print Screen على لوحة المفاتيح في الواقع. لتسجيل الشاشات على هيئة أجهزة كمبيوتر سطح المكتب من Dell ، يمكنك الضغط على مفتاح التسجيل ورموز Ctrl لالتقاط النافذة الحالية على Chromebook. يشبه رمز السجل مستطيلاً به ثلاثة أسطر. ويمكنك النقر فوق Record و Ctrl و Shift لتخصيص لقطة شاشة على جهاز Dell Chromebook.
3. التقط لقطة شاشة على جهاز لوحي وكمبيوتر محمول من Dell
بالنسبة إلى الأشخاص الذين لا يستخدمون أجهزة كمبيوتر سطح المكتب من Dell ، فإن تجربة الطرق المذكورة أعلاه قد لا يحصلون على لقطات شاشة على أجهزة الكمبيوتر المحمول والأجهزة اللوحية من Dell. لذلك ، تحتاج إلى تذكر نصائح للحصول على لقطات شاشة على أجهزة الكمبيوتر المحمول Dell والأجهزة اللوحية.
الخطوة1 صحافة Fn و طباعة الشاشة للحصول على لقطة شاشة للشاشة بأكملها ، ثم نسخها إلى الحافظة.
الخطوة2 نقر Fn, كسب و طباعة الشاشة مفاتيح معا لتسجيل الشاشة الكاملة وحفظها على القرص الصلب الخاص بك.
الخطوة3 انقر Fn, قديم و طباعة الشاشة مفاتيح لالتقاط نافذة نشطة على جهاز Dell اللوحي أو جهاز سطح المكتب.
لذلك ، يمكنك إدارة لقطة شاشة Dell بطريقة أسهل. السبب الذي يجعلك تحتاج إلى النقر فوق Fn في كل مرة هو تنشيط وظيفة التقاط الشاشة الحقيقية من رمز Print Screen.
الجزء 2. الصق لقطة الشاشة على سطح المكتب من Dell
بعد تحديد هدف اختصار سطح المكتب من Dell ، حان الوقت لصقه في المنطقة المناسبة. يمكنك اختيار مستلزمات الرسم وغيرها من برامج تحرير الصور لتخزين وتحرير الصور المسجلة. أو أنك غير قادر على امتلاك لقطة شاشة حتى الآن. أختر لصق برنامج الرسام لتحرير الصور الافتراضي لأجهزة الكمبيوتر التي تعمل بنظام التشغيل Windows. يمكنك النقر على "لصق" إذا لزم الأمر. وبعد ذلك ، يمكنك تخزين وإدارة الصور الملتقطة.
كما تعلم ، يمكنك الضغط على مفاتيح Wind و Print Screen معًا للحصول على لقطة شاشة على سطح مكتب Dell 10 من Dell ، بالإضافة إلى Windows 8. لذلك ، يمكن لمستخدمي Windows 10 العثور على لقطات شاشة سابقة ضمن برنامج الصور. عن طريق اختيار المجلدات مع لوحات حائطثم يمكنك الحصول عليها صور. بالطبع ، يمكنك اختيار محرر وسائط آخر لاستبدال الصور على أجهزة كمبيوتر Dell Windows أيضًا.
الجزء 3. استخدام برامج التقاط شاشة الطرف الثالث على جهاز الكمبيوتر
ماذا عن شخص غير قادر على تذكر الكثير من لقطات شاشة لوحة مفاتيح Dell التي تم التقاطها؟ لنكون صادقين ، يمكنك الحصول على برامج التقاط الشاشة الأخرى على كمبيوتر يعمل بنظام التشغيل Windows إذا لم تكن في عجلة من أمرها. على الرغم من أنها سريعة جدًا في إدارة لقطات شاشة Dell باستخدام لوحات المفاتيح. لكن تطبيق Windows الطرف الثالث يمكنه أيضًا القيام بعمل جيد لالتقاط الشاشة وتحريرها.
1. Tipard التقاط الشاشة
برنامج Tipard القبض على الشاشة هي الأداة التي يمكن للأشخاص مقاضاتها لتسجيل أصوات إعلانات الفيديو على أجهزة كمبيوتر سطح المكتب. بالطبع ، يمكنك استخدام Tipard Screen Capture للحصول على لقطات شاشة على جهاز كمبيوتر Dell 7 من Dell أو أجهزة كمبيوتر أحدث. إنه تمثيل لمقاطع الفيديو القصيرة. مع تأثيرات المؤشر وضمان جودة 100٪ ، يمكن أن يلبي التقاط شاشة Tipard معظم المستخدمين. ما هو أكثر من ذلك ، يمكنك تخصيص حجم التقاط الشاشة ، عن طريق مطابقة ثابتة أو السحب بواسطة الماوس. لذلك ، يمكنك التقاط لقطة شاشة على كمبيوتر Dell لمستخدمي Windows تمامًا.
الخطوة 1. تشغيل التقاط شاشة Tipard والتحول إلى صفحة تسجيل الفيديو والصوت.
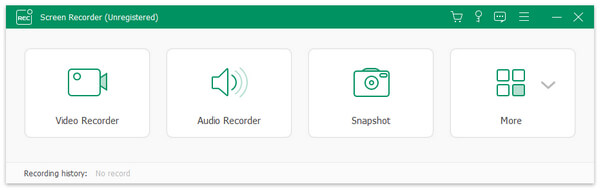
الخطوة 2. اختر مدخلات التسجيل وجهاز الشاشة ، ثم قم بتعبئة العرض وطول شاشتك.
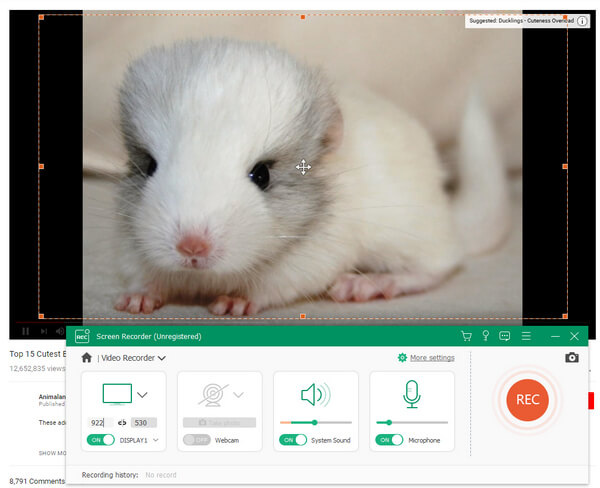
الخطوة 3. انقر فوق أيقونة REC لبدء تسجيل سطح المكتب على كمبيوتر Windows Dell.
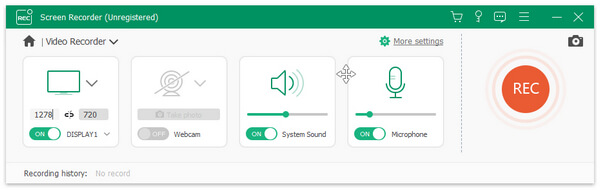
الخطوة 4. قم بمعاينة مقاطع الفيديو المسجلة ثم قم بالإخراج بعدة تنسيقات.
يمكن أن يمنحك برنامج Tipard Screen Capture واجهة تشغيل سهلة لتسجيل برامج تعليمية ذات جودة عالية. ونتيجة لذلك ، إذا التقطت لقطات شاشة لدليل التدريس أو برامج تعليمية خطوة بخطوة أخرى ، فسيكون تسجيل مقاطع الفيديو على سطح المكتب من Dell أفضل.
2. أداة القص
يمكن لمستخدمي Windows تسجيل لقطات الشاشة عن طريق التقاط الشاشة المدمج بشكل افتراضي بطريقة سهلة للغاية. أسماء البرامج Snipping Tool. يمكنك الحصول على أربعة أنواع من لقطات الشاشة المختلفة على سطح المكتب من Dell Windows7 و Windows 8.1 و Windows 10. نعم ، مستخدمو Windows XP غير متاحين لتشغيل أداة Snipping Tool للحصول على لقطات الشاشة على Dell.
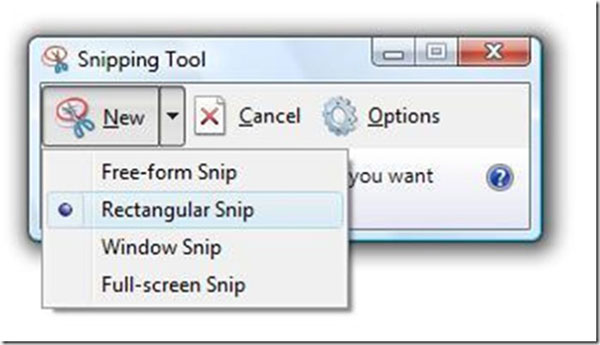
الخطوة 1. ابحث عن أداة Snipping من قائمة Start (ابدأ). بالنسبة لمستخدمي Windows 8 ، يمكنك البحث في شاشة البدء أيضًا.
الخطوة 2. اختر نوع لقطة الشاشة الذي تريده ضمن القائمة الجديدة. يمكنك الحصول على قصاصة حرة ، قصاصة مستطيلة ، قصاصة Windows وقصاصة ملء الشاشة.
الخطوة 3. في مربع الحوار Snips Tool Options ، تحتاج إلى تغيير حد الألوان المختلفة. لأن اللون الافتراضي القص Snipping أحمر.
الخطوة 4. ارسم منطقة قطة الشاشة يدويًا.
الخطوة 5. استخدم أداة القلم للتعليق على لقطة الشاشة الخاصة بك بالملاحظات والإبرازات.
الخطوة 6. انقر فوق حفظ باسم أو اضغط على Ctrl plus S لإخراج صور الشاشة الملتقطة.
إذا قمت بتشغيل أجهزة كمبيوتر Windows 7 و 8 ، يكون تنسيق لقطة الشاشة الافتراضي هو PNG. أما بالنسبة لمستخدمي نظام التشغيل Windows Vista ، فإن الخيار الأول هو JPG ، الذي يتميز بحجم أقل ولكن بجودة عالية أيضًا. هذه هي العملية الكاملة لالتقاط لقطات شاشة على خط العرض للكمبيوتر من Dell.







