استبدل Microsoft Screen Recorder مع أفضل مسجل وسائط
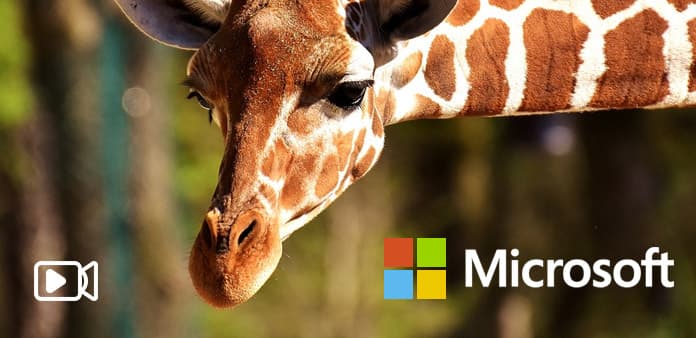
يمكن للتسجيل على جهاز الكمبيوتر عرض الأشخاص على شاشة أوسع ، استنادًا إلى نفس البرامج التعليمية على iPhone و Android. بغض النظر عن رغبتك في تسجيل طريقة اللعب أو دروس تعليمية ، فإن النقطة الأساسية هي اختيار مسجل الشاشة. قد يكون Microsoft Expression Encoder الخيار الأول لمعظم مستخدمي Windows. مع سهولة استخدام فلاتر التقاط الشاشة وأدوات تسجيل الصوت ، اكتسب التقاط شاشة Microsoft Expression Encoder العديد من التعليقات الإيجابية. ومع ذلك ، هل يعتبر Microsoft Expression Encoder أفضل جهاز عرض لشاشات Microsoft لمستخدمي Windows؟ أو أي واحد يمكن أن يكون أفضل مسجل شاشة مايكروسوفت ، ليحل محل Microsoft Expression Encoder؟
الجزء 1. برنامج Microsoft Screen Recorder - برنامج Microsoft Expression Encoder 4
يوفر Microsoft Expression Encoder مساحة كافية للتخصيص لتسجيل الفيديو. يمكن للمستخدمين تسجيل كل من الشاشة والصوتيات في فيديو لقطة واحدة في نفس الوقت. مع وظائف وواجهة تسجيل واضحة ، يقوم العديد من مستخدمي Windows بتعيين Microsoft Expression Encoder كبرنامج التقاط الشاشة الافتراضي الخاص بهم. ومع ذلك ، هناك بعض عيوب مسجل الشاشة القديم Microsoft وبرنامج التشفير.
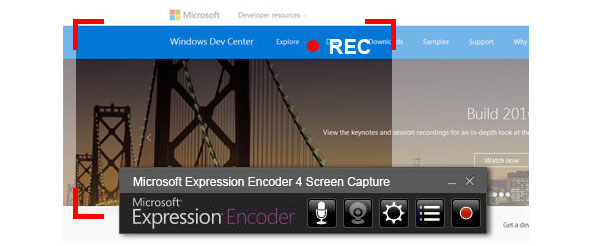
أولاً ، ليس Microsoft Expression Encoder مسجل شاشة مجاني. بعد تثبيت الإصدار المجاني ، يمكنك الحصول على عشرة دقائق فقط لتجربة تطبيق مسجل شاشة Microsoft. أو يمكنك شراء $ 199.95 لمدين مسجل فيديو Windows بشكل دائم. بالإضافة إلى ذلك ، هناك عيب آخر لبرنامج Microsoft Expression Encoder وهو أن تنسيق الفيديو المسجل لمخرجاتك هو ملف XESC. بالمقارنة مع أنواع الفيديو الشائعة الأخرى ، فإن تنسيق الفيديو XESC غير مقبول بشكل جيد لمعظم مشغلات الوسائط.
الجزء 2. التقاط دروس سطح المكتب لـ Windows باستخدام Microsoft Expression Encoder 4
للبدء في التقاط الشاشة ، دعونا نراجع ميزات Microsoft Expression Encoder الرئيسية. يمكن للمستخدمين استخدام كاميرا الويب لتسجيل الفيديو وميكروفون البرنامج المساعد لتسجيل الصوت ، بالإضافة إلى الصوت النظامي وبعض تطبيقات التطبيق. وبالتالي ، يمكن لمسجل شاشة Windows تسجيل كل من الفيديو والصوت.
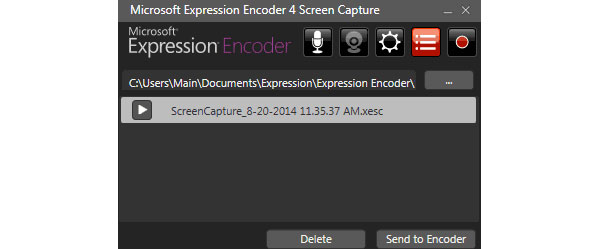
قم بتثبيت وتشغيل Microsoft Expression Encoder 4 من موقع Microsoft الرسمي. (يمكن تشغيله على Windows 7 و Windows Vista و Windows XP. تأكد من أن جهاز الكمبيوتر الذي يعمل بنظام Windows به مساحة متوفرة على القرص الثابت تزيد عن 2 جيجابايت و 1 جيجابايت من ذاكرة الوصول العشوائي. ويجب أن تكون دقة سطح المكتب 1024 × 768 بألوان 24 بت أو أعلى .)
اضغط على أيقونة التسجيل باللون الأحمر ، والتي هي في الجزء الأيمن من برنامج التقاط الشاشة Microsoft.
حدد المنطقة عن طريق الماوس أو ملء عرض و الطول الفراغات أدناه للتعريف. (لا يهم ما إذا كنت تريد تسجيل الشاشة بأكملها أو منطقة معينة.)
بعد الانتهاء من إعداد شاشة التسجيل ، انقر فوق القيد الخيار باللون الأحمر للبدء. (يمكنك العثور على رمز التسجيل في الزاوية اليمنى العليا من نافذة التقاط شاشة Microsoft. قم بتشغيل خيار الصوت إذا كنت تريد تسجيل صوتك.)
انقر فوق خيار إيقاف لإنهاء التقاط الشاشة. يمكنك معاينة فيديو تسجيل شاشة Microsoft المسجل. (يمكنك رؤية نافذة Capture Manage المنبثقة ، وسيتم إدراج مقطع الفيديو التعليمي الخاص بك بنمط XESC عليه. إذا كنت بحاجة إلى تحريره علاوة على ذلك ، فانقر أرسل إلى برنامج التشفير لاستكمال.)
بعد ذلك ، سيقوم بإرسال فيديو التسجيل الخاص بك إلى القرص الثابت. علاوة على ذلك ، يمكنك تشغيل رمز كاميرا الويب أيضًا لتسجيل نفسك كمقاطع فيديو. يوفر Microsoft Expression Encoder تصوير فيديو سلسًا بجودة عالية ، كونه مسجل ومسجل فيديو / صوت Windows.
الجزء 3. أحدث شاشة ويندوز مسجل Γ אף برنامج Tipard لقطة الشاشة
برنامج Tipard تصوير الشاشة يمكنه التقاط صوتك وتسجيل الشاشة بجودة أصلية 100٪. من خلال واجهة نظيفة ونظرة جيدة التصميم ، ينظم برنامج Tipard Screen Capture فلاتر تحرير الفيديو ثم يجمعها في منطقة توازن أكبر. علاوة على ذلك ، ستكون التكلفة أقل بكثير للحصول على تطبيق التقاط شاشة Microsoft Windows الذي تم استبداله.
الميزات الرئيسية حول Microsoft Screen Recorder Replacement
يمكنك استخدام برنامج Tipard Screen Capture لتسجيل مقاطع الفيديو أو الصوتيات منفردة أو دمجها معًا. تتميز مرشحات تحرير الفيديو سهلة الاستخدام بتبسيط عملية تحرير الفيديو الصعبة. علاوة على ذلك ، فإن تنسيقات إخراج الفيديو وتنسيقات الصوت انتقائية. مما يعني أنك لست بحاجة إلى تحويل أنواع الفيديو قبل فتحها على مشغل وسائط آخر. سيتم تسجيل كل حركة لشاشة الالتقاط الخاصة بك بسلاسة. على الرغم من أنك بحاجة إلى التقاط مقاطع فيديو ، إلا أن التقاط شاشة Windows بواسطة Microsoft لا يزال بإمكانه العمل دون قيود. لتعيين حجم شاشة الالتقاط ، يمكنك اختيار الحجم الثابت 1280 × 720 أو التحديد بواسطة الماوس.
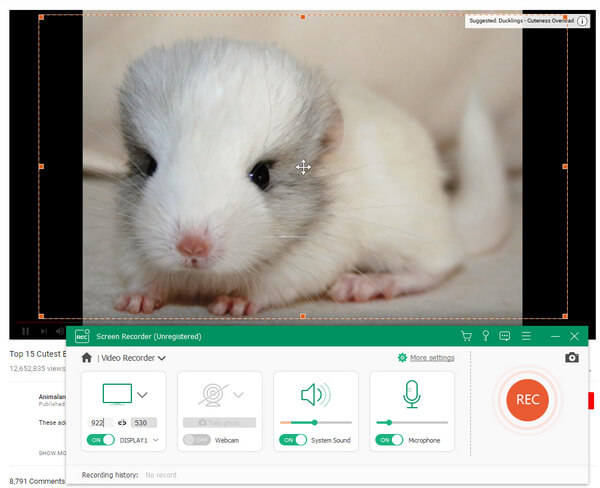
بالنسبة إلى مصادر الصوت ، يمكنك اختيار صوت النظام أو صوت الميكروفون. تتضمن تنسيقات الصوت MP3 و AAC و M4A و WMA. علاوة على ذلك ، يمكنك إضافة مؤشرات تمييز بلون مختلف أو حتى تمييز النقرات. بالإضافة إلى ذلك ، إذا كان عليك تسجيل الفيديو لمدة طويلة ، فسيكون من الممل جدًا الانتظار. Tipard Screen Capture ينشأ وقت الالتقاط مع الوقت الذي تحدده. بعد تسجيل التقاط ويندوز ، يمكنك معاينة الفيديو مباشرة. وبعد ذلك يمكنك حفظ في تنسيق فيديو معين وإضافة الموقع إذا كنت تريد.
سجل شاشة ويندوز والصوت خطوة بخطوة
لقد حان الوقت لاختبار Microsoft التقاط الشاشة الجديدة على كمبيوتر Windows. أولا وقبل كل شيء ، يمكنك تنزيل وتثبيت نسخة مجانية من برنامج Tipard Screen Capture للمحاولة. يقسم التقاط شاشة Windows بالكامل تصوير الوسائط إلى قسمين ، في الفيديو والصوت. لكن في الواقع ، اعتبرهم مجرد هدف تسجيل واحد.
تحديد حجم التقاط الشاشة. (يمكنك تخصيص تسجيل حجم الشاشة عن طريق الماوس ، أو تحديد الطول والطول.)
قم بإعداد مادة السجل الخاصة بك. بعد ذلك ، انقر فوق REC أيقونة لبدء. (إذا كنت ترغب في تسجيل البرنامج التعليمي ، فقم بتمرير المؤشر إلى النقطة. أما بالنسبة إلى دفق الفيديو ، فاضبط المخطط الزمني الخاص بك.)
اختر ما إذا كنت تريد التسجيل نظام الصوت or الميكروفون الصوتضع علامة عليها أم لا.
انقر على قلة النوم خيار مربع لوقف تسجيل الفيديو. ستبدأ عملية المعاينة تلقائيًا. حفظ الفيديو المسجل على جهاز الكمبيوتر الخاص بك ويندوز.
إذا كنت تريد فقط تسجيل الملفات الصوتية ، فمن السهل أيضا. ما عليك سوى الانتقال إلى جزء التسجيل الصوتي ثم ضبط إعدادات الصوت. انقر فوق أيقونة REC لإيقاف تسجيل الصوت بنفس الطريقة. يمكنك عرض العرض والدمج في برنامج التقاط الشاشة من Microsoft على Windows أيضًا.
وفي الختام
يمكن لكل من Microsoft Expression Encoder 4 و Tipard Screen Capture تسجيل مقاطع الفيديو والتسجيلات الصوتية بجودة عالية. كلاهما يوفر مرشحات تحرير الفيديو الأساسية للمستخدمين لتعيين قبل تسجيل البرامج التعليمية. ومع ذلك ، يقوم Tipard Screen Capture بعمل أفضل من Microsoft Expression ، ليس فقط في تنسيقات إخراج الفيديو ، ولكن أيضًا على تكاليف السعر. وعلاوة على ذلك ، يمكن لواجهة المرح وسهولة استخدام الرموز جذب المزيد والمزيد من الناس تسجيل البرنامج التعليمي دون الكثير من الصعوبة. لذلك ، يمكن المزيد والمزيد من الناس تبادل المعرفة واللحظات الجذابة بطريقة أسهل. نتيجة لذلك ، يمكن أن يحل Tipard Screeen Capture محل Microsoft Expression Encoder ليكون مسجل شاشة Windows جديد بواسطة Microsoft.







