مقاربات رائعة حول كيفية تسجيل الفيديو على نظامي التشغيل Mac و Windows
هل تريد تسجيل فيديو مسجل على جهاز الكمبيوتر الخاص بك؟ ربما كنت شخصًا عاملاً يجب عليك تسجيل شاشتك لعرض تقديمي في المكتب. قد تكون مدرسًا تقوم بعمل فيديو تعليمي. يتوفر العديد من برامج التقاط الشاشة من جهات خارجية ، ولكن المرافق المضمنة في Windows و macOS تجعل من الممكن تسجيل أنشطة الشاشة الخاصة بك. إذا كان هذا هو الحال ، فستكون هذه الإرشادات مفيدة لك. سوف تكتشف العديد من الطرق كيفية تسجيل الفيديو على جهاز الكمبيوتر. ستقدم المقالة أيضًا العديد من الأدوات / البرامج العملية التي يمكنك استخدامها لتسجيل الفيديو الخاص بك. اقرأ المنشور بالكامل بينما نوجهك لتعلم الخطوات البسيطة التي يمكنك اتباعها.
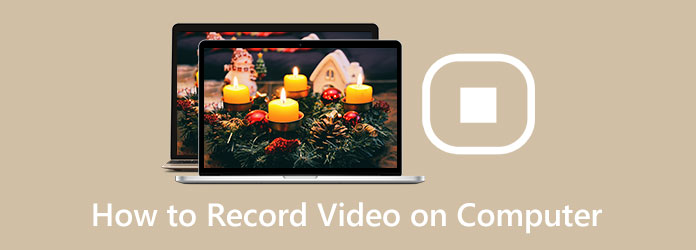
الجزء 1. كيفية تسجيل الفيديو بالصوت على الكمبيوتر
في الوقت الحاضر ، يرغب المستخدمون في تسجيل مقاطع الفيديو الخاصة بهم لأسباب عديدة. يريدون الحفاظ على الفيديو الخاص بهم ، واستخدامه كوسيلة لتعليم الآخرين ، وأكثر من ذلك. لذلك ، إذا كنت تبحث عن برنامج استثنائي لتسجيل الفيديو الخاص بك ، فاستخدم Tipard التقاط الشاشة. يتيح لك البرنامج تسجيل مقطع فيديو مجانًا. أفضل جزء هو أنه يمكنك إعطاء تعليق أثناء تسجيل مقطع فيديو ، خاصةً عندما تقدم بعض المراجعات على الفيديو. بالإضافة إلى ذلك ، يحتوي على واجهة بسيطة بخيارات مفهومة ، مما يجعله مثاليًا لجميع المستخدمين. أيضًا ، سيعطيك البرنامج طرقًا خالية من المتاعب عند تسجيل الفيديو الخاص بك. بهذه الطريقة ، يمكنك استخدام البرنامج غير المتصل بسهولة.
علاوة على ذلك ، يمكن الوصول إلى Tipard Screen Capture على كل من أجهزة الكمبيوتر التي تعمل بنظام Windows و Mac ، وهو مناسب للمستخدمين. يمكنك أيضًا تسجيل صوت الفيديو أثناء عملية التسجيل ، مما يجعل استخدامه أكثر روعة. حتى تتمكن من الحصول على الفيديو الخاص بك بصوت واضح بشكل فعال. يمكنك استخدام التعليمات البسيطة أدناه لتسجيل الفيديو الخاص بك بالصوت باستخدام Tipard Screen Capture.
الخطوة1تحميل Tipard التقاط الشاشة على حاسوبك. انقر على تحميل الزر أدناه للوصول إلى البرنامج. بالإضافة إلى ذلك ، إذا كنت من مستخدمي Mac ، فحدد زر التنزيل بإصدار Mac.
الخطوة2قم بتشغيل برنامج Tipard Screen Capture على جهاز الكمبيوتر الخاص بك بعد عملية التثبيت. ثم حدد ملف جهاز تسجيل فيديو الخيار على واجهة البرنامج.
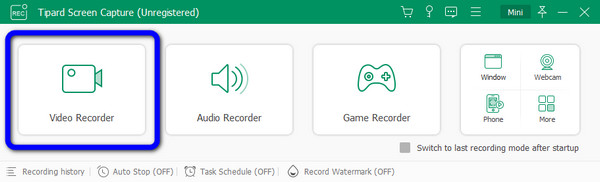
الخطوة3قبل تسجيل الفيديو الخاص بك ، تتيح لك الأداة اختيار ما إذا كنت تريد تسجيل شاشة كاملة أو تخصيص منطقة التسجيل.
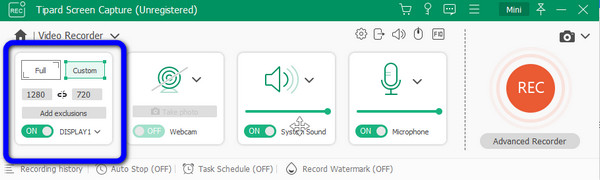
الخطوة4بعد ذلك ، يمكنك ضبط إعدادات الفيديو والصوت. بعد تحديد حجم منطقة التسجيل ، يجب أن تقرر ما إذا كنت تريد تمكين ملف كاميرا ويب ، نظام صوتيو ميكروفون إعدادات. بعد ذلك ، يمكنك النقر فوق REC لبدء التسجيل.
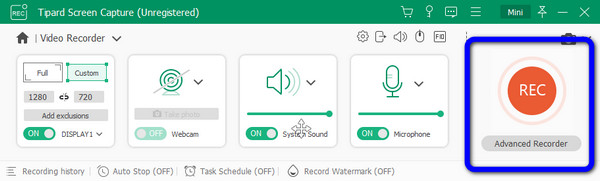
الخطوة5انقر على قلة النوم زر التسجيل بعد الانتهاء من التسجيل. يمكن بعد ذلك معاينة الفيديو تلقائيًا بعد ذلك. يمكنك قص بعض مقاطع الفيديو غير الضرورية إذا كنت ترغب في إزالتها. ثم اضغط تم. .
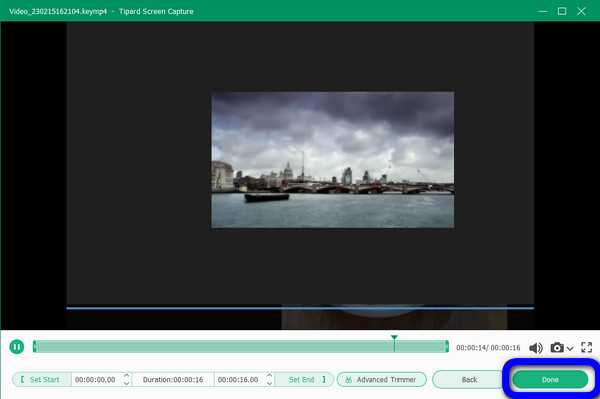
الجزء 2. كيفية تسجيل مقطع فيديو على Windows باستخدام Xbox Game Bar
هل تريد طريقة أخرى لتسجيل مقطع فيديو على جهاز الكمبيوتر الخاص بك؟ حاول استخدام Xbox Game Bar. إنها أيضًا أفضل طريقة لتسجيل مقطع فيديو على Windows 11/10. يمكنك استخدام Game DVR الافتراضي من Xbox. هذا البرنامج ليس جيدًا فقط في تسجيل اللعب. بصرف النظر عن تسجيل الألعاب ، يسمح لك البرنامج المدمج بتسجيل الفيديو الخاص بك على جهاز الكمبيوتر الخاص بك دون متاعب. ومع ذلك ، يعمل Xbox فقط على برنامج واحد عند التسجيل. عملية تسجيل الفيديو هي أيضا صعبة. تحتاج إلى معرفة كافية بهذه الأداة المدمجة قبل استخدامها. يمكنك اتباع العملية أدناه للحصول على فكرة عن كيفية تسجيل الفيديو الخاص بك على جهاز الكمبيوتر الخاص بك.
الخطوة1انتقل إلى آبدأ القائمة وحدد الإعدادات قائمة طعام. بعد ذلك ، يمكنك التبديل إلى ملف شريط اللعبة. بعد ذلك ، يمكنك تكوينه بناءً على احتياجاتك. انتقل إلى طريقة لعبه الخيار وتشغيل وضع اللعبة. سيمكنك هذا من تحسين استخدام وحدة المعالجة المركزية عند التسجيل.
الخطوة2بعد ذلك ، تبدأ في الانتقال إلى الفيديو الخاص بك لبدء التسجيل. يمكنك الضغط على لوحة المفاتيح الخاصة بك ويندوز + جي مفاتيح لتشغيل نافذة Game DVR. إذا كانت هناك حالة تمت مطالبتك بها ، فأنت بحاجة إلى التحقق من نعم خيار. إنه لالتقاط الفيديو على جهاز الكمبيوتر الخاص بك باستخدام Game DVR.
الخطوة3بعد ذلك ، انقر فوق القيد زر وبدء التسجيل. سوف يسجل الفيديو الخاص بك تلقائيا. بالإضافة إلى ذلك ، إذا كنت تريد التعليق على الفيديو ، فيمكنك النقر فوق ميكروفون على شريط الأدوات. بعد ذلك ، إذا انتهيت من تسجيل الفيديو الخاص بك ، يمكنك فقط النقر فوق ملف قلة النوم .
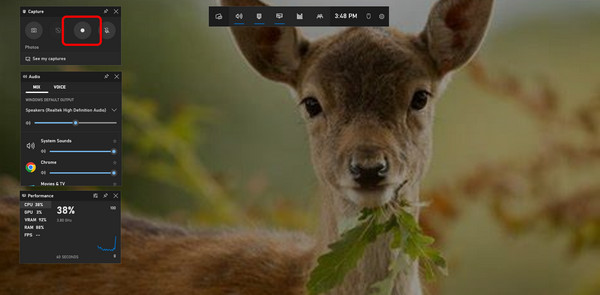
الجزء 3. أفضل طريقة لتسجيل الفيديو على نظام التشغيل Mac
هناك وقت تفكر فيه في استخدام هاتفك لتسجيل مقطع فيديو. ولكن ، للحصول على معلومات أخرى ، من الممكن أيضًا تسجيل مقطع فيديو على Mac. في الوقت الحاضر ، تحتوي جميع طرازات MacBook على كاميرا ويب مخصصة. عند التخطيط للتسجيل ، هناك أشياء تحتاج إلى أخذها في الاعتبار. قبل تسجيل مقطع فيديو ، يجب عليك التأكد من أن كل الأشياء جاهزة. تعد كاميرا الويب والفيديو من أهم الأشياء. لذلك ، إذا كنت تريد تسجيل مقطع فيديو على جهاز Mac الخاص بك ، فاستخدم Photo Booth. هذه الأداة عبارة عن برنامج مثبت مسبقًا على نظام Mac. يسمح للمستخدمين بالتقاط مقاطع الفيديو والصور باستخدام كاميرا الويب. من أهم مزايا الجهاز أنه لا يقلب الفيديو أفقيًا ، على عكس الأدوات الأخرى. يتيح لك Photo Booth أيضًا إعطاء تأثيرات لتسجيل الفيديو الخاص بك ، مما يجعله أكثر ملاءمة. ومع ذلك ، لا يمكن للأداة تقديم جودة ممتازة عند تسجيل مقطع فيديو. بعد تسجيل مقطع فيديو ، سترى أنه ضبابي قليلاً. أيضًا ، إذا كنت تستخدم جهاز Mac قديمًا ، فلا يمكنك الوصول إلى هذه الأداة ، لذلك يتعين عليك شراء جهاز MacBook محدث وأحدث.
الخطوة1افتح جهاز Mac الخاص بك وقم بتشغيل ملف الصورة بوث برنامج. يمكنك العثور على الأداة المبنية مسبقًا من ضوء كشاف و مكتشف.
الخطوة2عندما تكون الأداة مفتوحة بالفعل ، تأكد من أن كل شيء جاهز ، خاصة الفيديو الذي تريد تسجيله.
الخطوة3ثم ، انقر فوق آبدأ زر لتسجيل الفيديو على جهاز Mac الخاص بك. وعند الانتهاء ، انقر فوق قلة النوم زر أو المربع الاحمر على الشاشة وتصديرها.
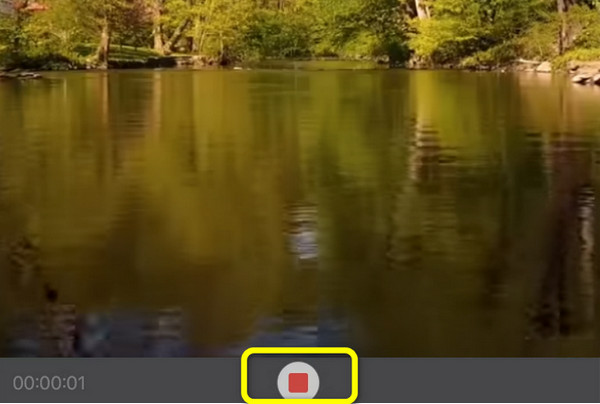
الجزء 4. طرق أخرى لتسجيل الفيديو على جهاز الكمبيوتر
سجل مقطع فيديو باستخدام Canva
إذا كنت تريد تسجيل مقطع فيديو عبر الإنترنت ، فيمكنك استخدام Canva. هذا أداة على الانترنت يمكن الوصول إليه في جميع متصفحات الويب تقريبًا. يتضمن Google و Microsoft و Edge و Explorer والمزيد. بالإضافة إلى ذلك ، فإن عملية التسجيل بسيطة ، مما يجعلها مثالية لجميع المستخدمين. يتيح لك Canva أيضًا جعل مقطع الفيديو الخاص بك جذابًا باستخدام أدوات التحرير المتنوعة. ومع ذلك ، قبل أن تتمكن من بدء تسجيل مقطع فيديو باستخدام Canva ، يجب عليك أولاً إنشاء حساب Canva الخاص بك. أيضًا ، عند استخدام الإصدار المجاني ، هناك العديد من القيود. لذلك ، إذا كنت ترغب في الاستمتاع بمزيد من الميزات الرائعة من الأداة عبر الإنترنت ، فيجب أن تحصل على الإصدار المدفوع.
الخطوة1زر ال Canva موقع إلكتروني. بعد ذلك ، قم بإنشاء حساب. يمكنك الاتصال بـ Canva على بريدك الإلكتروني أو Facebook. من صفحة الويب الرئيسية ، انقر فوق ابدأ التسجيل .
الخطوة2ثم حدد ملف حاسب نفسك خيار. يمكنك تسجيل الشاشة بأكملها أو علامة تبويب chrome أو نافذة من جهاز الكمبيوتر الخاص بك. بعد ذلك ، حدد ملف القيد .
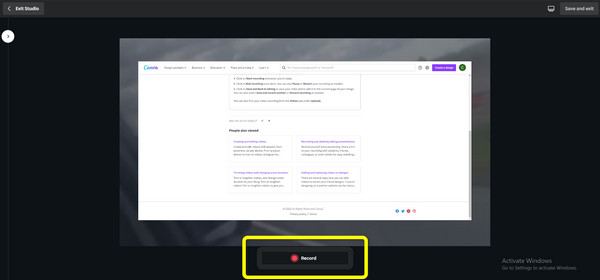
الخطوة3يمكنك النقر فوق تم. زر عند الانتهاء من تسجيل الفيديو الخاص بك.
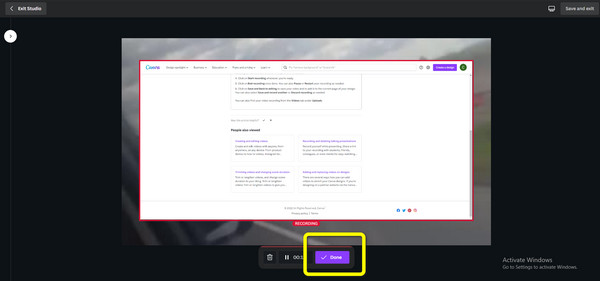
الخطوة4أخيرًا ، حدد ملف حفظ وخروج الزر الموجود في الجزء العلوي الأيمن من الواجهة لحفظ الفيديو المسجل.
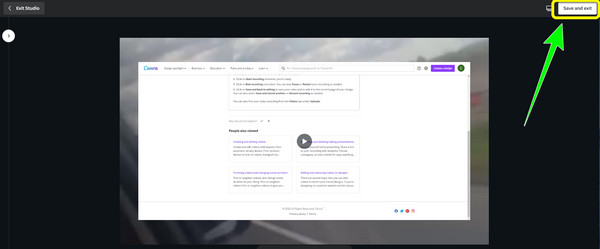
تسجيل فيديو باستخدام Movavi Screen Recorder
هناك طريقة أخرى لتسجيل مقطع فيديو على جهاز الكمبيوتر الخاص بك وهي استخدام مسجل شاشة موفافي. إنه برنامج غير متصل بالإنترنت متاح على كل من Mac و Windows. بمساعدة هذا البرنامج ، يمكنك تسجيل مقطع فيديو على الفور. بالإضافة إلى ذلك ، بعد تسجيل مقطع فيديو ، يمكنك قص الفيديو المسجل ، خاصة إذا كنت تريد إزالة بعض أجزاء الفيديو الخاص بك. علاوة على ذلك ، فإنه يوفر واجهة سهلة الاستخدام مناسبة للمستخدمين غير المحترفين. البرنامج مجاني أيضًا للتنزيل. ومع ذلك ، بعد تسجيل الفيديو الخاص بك ، سوف يضع Movavi ملف العلامة المائية عليه ، خاصة عند استخدام الإصدار المجاني. في هذه الحالة ، تحتاج إلى شراء خطة اشتراك إذا كنت لا ترغب في الحصول على أي عناصر مزعجة في الفيديو الخاص بك.
الخطوة1عند تنزيل البرنامج وتشغيله ، يمكنك اختيار منطقة التسجيل وتعديل تفضيلات التسجيل الخاصة بك.
الخطوة2أختار تسجيل الشاشة من القائمة. عند استخدام Movavi Screen Recorder ، يمكنك اختيار منطقة الشاشة التي تريد تسجيلها باستخدام إعداداتها البسيطة.
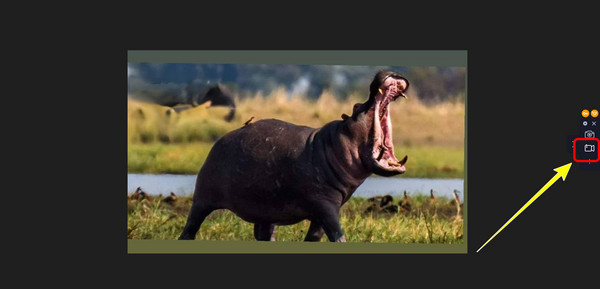
الخطوة3انقر على ابدأ التسجيل زر لبدء تسجيل الفيديو من جهاز الكمبيوتر الخاص بك. يمكنك رؤية هذا على الجانب الأيمن من الشاشة.
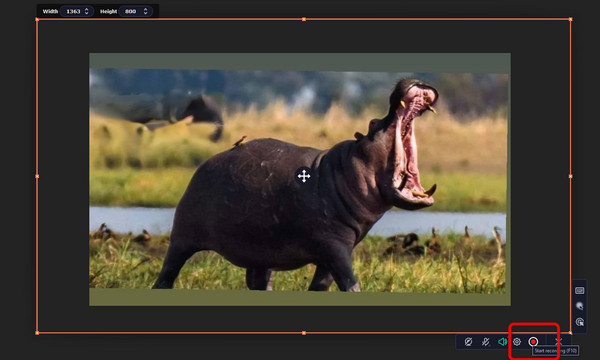
الخطوة4يمكنك النقر فوق قلة النوم زر إذا كنت تريد إنهاء التسجيل الخاص بك. بعد ذلك ، انقر فوق تصدير> حفظ لحفظ الفيديو المسجل على جهاز الكمبيوتر الخاص بك.
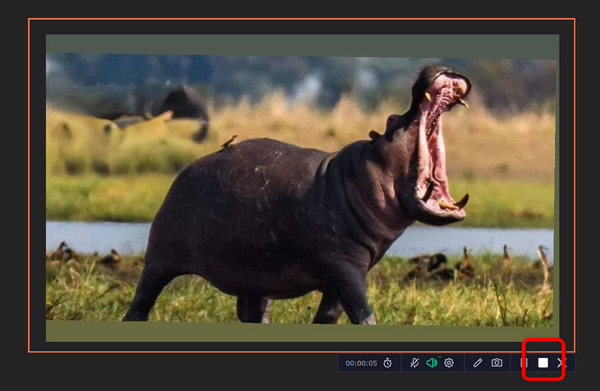
الجزء 5. أسئلة وأجوبة حول تسجيل مقطع فيديو على جهاز كمبيوتر
1. كيف يمكنني تسجيل الفيديو على هاتف Android الخاص بي؟
- باستخدام Android ، يمكنك استخدام هذه الميزة مباشرة من الشاشة الرئيسية. على الشاشة الرئيسية ، مرر المفتاح إلى الكاميرا. انقر فوق رمز كاميرا الفيديو في الزاوية اليمنى السفلية على شاشة الكاميرا الجديدة. تهدف نحو الهدف المنشود. اضغط على الزر الأحمر لبدء تسجيل الفيديو.
2. كيفية تسجيل الفيديو من DVD إلى الكمبيوتر؟
- الأول هو تشغيل الفيديو. يمكنك استخدام مشغل وسائط لفتح مقطع فيديو من قرص DVD. ثم ، لتسجيل الفيديو ، استخدم Tipard التقاط الشاشة. أفضل طريقة هي إطلاق البرنامج. انقر فوق الزر Video Recorder. بعد ذلك ، حدد الفيديو على جهاز الكمبيوتر الخاص بك ، وانقر فوق الزر REC من واجهة البرنامج. بهذه الطريقة ، يمكنك تسجيل الفيديو من قرص DVD بسهولة.
3. ما هي العوامل التي تؤثر على جودة الصوت في مقاطع فيديو تسجيل الشاشة؟
- قد تتأثر جودة مقاطع فيديو تسجيل الشاشة لأن التعليقات الصوتية يتم التقاطها بشكل متكرر باستخدام ميكروفون. على الرغم من أن العديد من العناصر الإضافية قد تؤثر على جودة الصوت ، يجب أن تسعى جاهدة للالتزام بالأساسيات والحفاظ على الميكروفون ثابتًا ، وتقليل ضوضاء الخلفية ، وتعديل مستويات الصوت إذا استطعت.
وفي الختام
لتلخيص ذلك ، هذه هي أفضل الطرق التي يمكنك استخدامها عند التخطيط تسجيل مقطع فيديو على جهاز كمبيوتر. تقدم المقالة طرقًا مختلفة بمساعدة أدوات غير متصلة بالإنترنت وعبر الإنترنت. لقد تعلمت أيضًا الطريقة الافتراضية لكيفية تسجيل مقطع فيديو على نظامي التشغيل Mac و Windows. ولكن ، إذا كنت تريد برنامج مسجل فيديو بأسهل طرق تسجيل الفيديو ، فاستخدم Tipard التقاط الشاشة. يحتوي على واجهة مستخدم سهلة الاستخدام ، وطريقة التسجيل مثالية لجميع المستخدمين.







