سجل نظام iOS الخاص بك: كيفية تسجيل الشاشة على iPad و iPhone بخطوات كاملة
كل شخص لديه فكرة عن وظائف أجهزة Apple ، وخاصة iPad و iPhone. هذان الجهازان هما في الواقع أحد الأجهزة المتطورة أو ، إذا قلنا ، من شركة Apple. هذا هو السبب في أن العديد من رعاة Apple يرون حاجتهم لامتلاك كليهما ، لأنهم يكتسبون ثقة إضافية في مهامهم المحمولة للوفاء بشكل ممتاز. المدونون هم أفضل الأمثلة على ذلك. بصرف النظر عن الكاميرات الاحترافية لتسجيل الفيديو الخاص بهم ، فإنهم أيضًا يختارون أجهزة iPhone كأفضل خيار لهم لتكون الكاميرا الإضافية الخاصة بهم. لا أحد يستطيع أن يجادل في ذلك لأن الجميع يعرف وضوح كاميرات iPhone وشاشتها عالية الدقة. تماشياً مع هذا ، نريد أن نمنحك الميزة الإضافية لنظام iOS ، وهي تسجيل الشاشة. هذا هو السبب في أننا أعددنا المبادئ التوجيهية الكاملة على كيفية تسجيل الشاشات على أجهزة iPhone وأجهزة iPad. وبالتالي ، استعد وابحث عن هذا الدليل المثالي عند قراءة المقالة بأكملها أدناه.
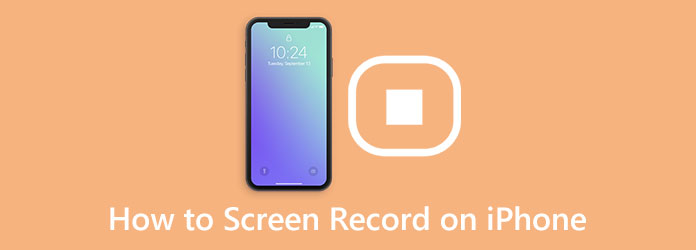
الجزء 1. كيفية تسجيل الشاشة على iPhone بالطريقة الافتراضية
يمكنك استخدام طريقتين مختلفتين لتسجيل شاشتك على جهاز iPhone الخاص بك. أولاً ، يمكنك الخضوع للطريقة الافتراضية باستخدام أداة التسجيل المدمجة ، أو الخيار الثاني هو الحصول على أداة خارجية واستخدامها. ومع ذلك ، نحن على يقين من أنك ستختار أكثر أو أقل استخدام مسجل الشاشة المدمج لجهاز iPhone الخاص بك. ولم لا؟ لا أحد يرغب في تثبيت أي شيء على هاتفه الثمين إذا لم تكن هناك حاجة إليه في المقام الأول. وبعد كل شيء ، فإن مسجل الشاشة المدمج هذا آمن بما يكفي لإقناعك بالرضا. علاوة على ذلك ، لمساعدتك في استخدام مسجل الشاشة ، قمنا بإعداد الإرشادات الخاصة بإصدار iOS 17. ومن ثم ، إليك الخطوات التي تحتاج إلى تعلمها لمهمة تسجيل الشاشة.
الخطوة1أولاً وقبل كل شيء ، عليك التأكد من أن مسجل الشاشة مضاف بالفعل إلى ملف مركز التحكم. للتحقق ، يمكنك الذهاب إلى الإعدادات التطبيق وابحث عن ملف مركز التحكم فاتورة غير مدفوعة. ثم اضغط على تخصيص عناصر التحكم الخيار في صفحة الشاشة التالية للانتقال مباشرة إلى ملف تخصيص صفحة. من هناك ، انقر فوق أيقونة Plus الخاصة بملف تسجيل الشاشة الأداة.
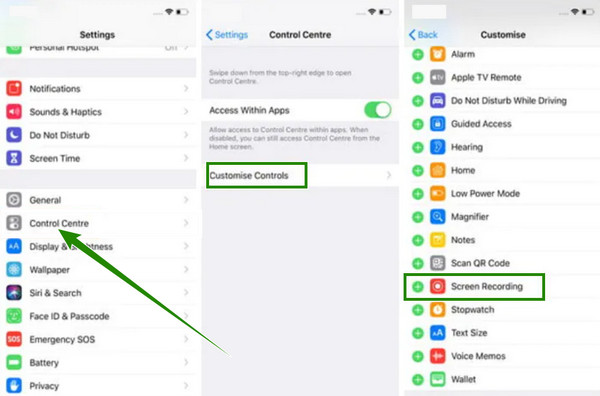
الخطوة2بمجرد إضافة أداة التقاط شاشة iPhone ، يمكنك الآن الوصول إليها بسهولة. على شاشتك الرئيسية ، مرر إصبعك من أعلى إلى أسفل للوصول إلى ملف مركز التحكم. ثم ، عندما ترى أيقونة ملف تسجيل الشاشة أداة ، اضغط عليها. بعد ذلك ، ستظهر مطالبة ، حيث يمكنك تشغيل الميكروفون والضغط على ملف ابدأ التسجيل زر. ستعرف أنه يتم التسجيل بسبب رمز الوقت الأحمر الموجود أعلى شاشتك.
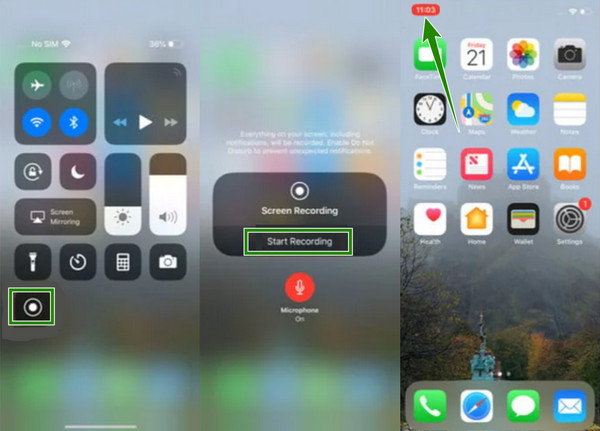
الخطوة3إذا كنت تريد إيقاف التسجيل ، فانقر فوق الرمز الأحمر ثم انقر فوق قلة النوم على النافذة المنبثقة. بعد ذلك ، ستظهر مطالبة تفيد بأن الملف المسجل تم حفظه في ملف الصور برنامج. لا تتردد في التحقق من ذلك.
الجزء 2. الطريقة الافتراضية لتسجيل الشاشة على iPad
تمامًا كما هو الحال في أجهزة iPhone ، تأتي أجهزة iPad أيضًا مع نفس مسجل الشاشة المدمج الذي يمكنك استخدامه مجانًا. ما يجعل الأمر أكثر خصوصية هو أن التقاط شاشة iPad به ميزات إضافية نادرًا ما يتم رؤيتها على أجهزة iPhone. تتضمن هذه الميزات الإضافية عمليات الدمج التي يمكنك اختيارها عندما تكون على وشك تسجيل شاشتك. على سبيل المثال ، في مسجل جهاز iPad ، يمكنك اختيار الموقع الذي تريد حفظ تسجيلاتك فيه ، مثل الصور و Meet وما إلى ذلك. وبالمثل ، يمكنك أيضًا أن تقرر تشغيل الميكروفون المدمج في جهازك ليتم تضمينه في تسجيل الشاشة. بالإضافة إلى ذلك ، كجزء من مزايا مسجل iPad المدمج ، فإنه يساعدك على التقاط أفضل المشاهد والتقاطها بلقطات الشاشة الخاصة به.
ومع ذلك ، لن تكون سعيدًا عندما تحاول رفع مستوى تسجيل الشاشة أو تقليصه ، لأنه سيفقد جودته. على الرغم من أن عملية iPad متطابقة على iPhone ، إلا أنه لا يزال يسمح لنا بتقديم الخطوات الكاملة لكيفية تسجيل الشاشة على iPad أدناه.
الخطوة1Запустить الإعدادات تطبيق iPad الخاص بك ، ثم انقر فوق مركز التحكم خيار الوصول. بعد ذلك ، ستظهر قائمة الخيار المذكور على الجانب الأيمن من الشاشة. الآن ، قم بالتمرير لأسفل لرؤية ملف المزيد من عناصر التحكم الخيار ، ثم في الشاشة التالية ، ابحث عن ملف تسجيل الشاشة أداة واضغط عليها لتضمينها في ملف مركز التحكم.
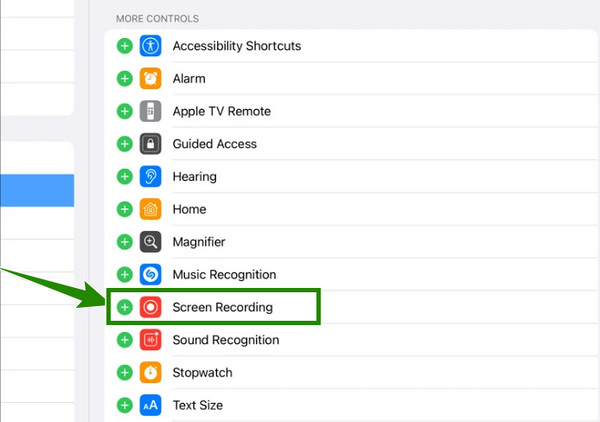
الخطوة2بعد ذلك ، يمكنك الآن البدء في تسجيل الشاشة. أولاً ، تأكد من عدم قفل جهاز iPad ، ثم اسحب الشاشة لأسفل أو اسحب الشاشة لأسفل للوصول إلى ملف مركز التحكم. بمجرد الوصول ، انقر فوق تسجيل الشاشة تمت إضافة أداة هناك ، فقط كيفية القيام بتسجيل الشاشة على iPhone. سيطالبك هذا ببدء العد التنازلي للتسجيل بمجرد بدء تشغيله.
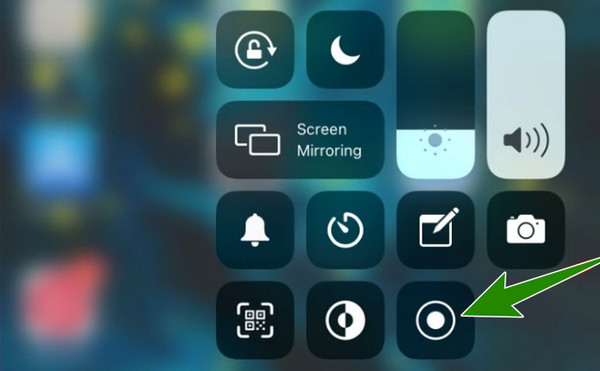
الخطوة3وبالمثل ، أثناء تسجيل الشاشة ، سيظهر مؤشر رمز أحمر في الجزء العلوي من شاشتك. الآن ، انقر فوقه إذا كنت تريد إنهاء التسجيل بالفعل ، ثم في النافذة الصغيرة ، انقر فوق قلة النوم زر ، وشاهد الملف المسجل المحفوظ في معرض الصور الخاص بك.
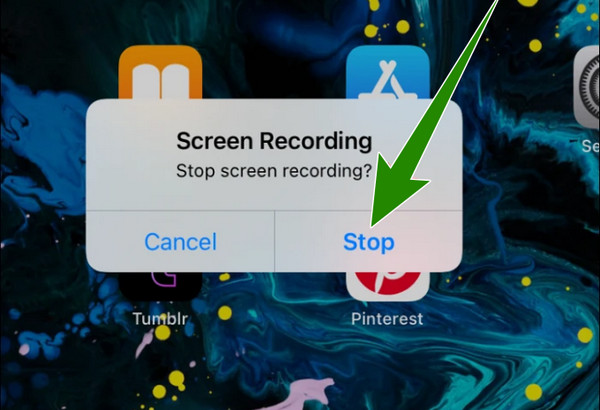
الجزء 3. التطبيق لإضافة الموسيقى إلى الفيديو
صدق أو لا تصدق ، ستكون هناك أوقات لن تتمكن فيها من استخدام المسجل المدمج بسبب بعض الأسباب الفنية. ومع ذلك ، نحن نعلم مدى أهمية حماية جهاز iOS الخاص بك من التطبيقات غير المحمية التي يمكنك الحصول عليها إذا لم يتم التعامل معها بشكل صحيح. لذلك ، ماذا ستفعل إذا كنت لا تزال لا تريد تثبيت تطبيق جهة خارجية على جهاز iPhone الخاص بك؟
Tipard التقاط الشاشة
في هذه الحالة ، نريد أن نقدم لك هذا Tipard التقاط الشاشة. إنه برنامج تسجيل شاشة يمكنك الحصول عليه على Windows أو Mac واستخدامه كمسجل شاشة iOS. نعم ، يمكنك استخدام هذا البرنامج لتسجيل شاشة iPhone أثناء تثبيته على جهاز الكمبيوتر الخاص بك. كيف؟ هذا بمساعدة ميزة انعكاس الشاشة المدمجة في جهاز iPhone الخاص بك. يحتوي برنامج Tipard Screen Capture على العديد من أدوات التسجيل ، مثل مسجل الفيديو والصوت والألعاب وكاميرا الويب والنافذة والهاتف وغيرها. وأنت تفكر في ذلك بشكل صحيح. من خلال مسجل الهاتف ، يمكنك القيام بكل السحر فيما يتعلق بمهمتك على جهاز iPhone الخاص بك. ما يجعله متقدمًا على البرامج الأخرى هو أنه من السهل جدًا إدارته نظرًا لواجهته البسيطة ولكن البديهية. بالإضافة إلى ذلك ، ليس لديها عملية فنية. لذلك ، إذا كنت تتساءل عن كيفية وضع مسجل الشاشة هذا على جهاز iPhone الخاص بك ، فيمكنك بالفعل تشغيله عن طريق توصيل جهاز iPhone الخاص بك بنفس شبكة WiFi مثل جهاز الكمبيوتر الخاص بك.
ماذا بعد؟ أثناء تسجيل الشاشة ، يمكنك أيضًا تسجيل صوت النظام وصوتك باستخدام ميزة إلغاء الضوضاء للميكروفون. ناهيك عن الجودة العالية لمخرجات عرض الفيديو والصوت الذي تنتجه. علاوة على ذلك ، يمكنك تخصيص تنسيق الإخراج وفقًا لاحتياجاتك ، لأنه يدعم أنواعًا عديدة. وفي الوقت نفسه ، فيما يلي الخطوات التي يمكنك اتباعها باستخدام برنامج Tipard Screen Capture لهذه المهمة.
الخطوة1على جهاز الكمبيوتر الخاص بك ، قم بتثبيت برنامج Tipard Screen Capture. للقيام بهذه الخطوة بسرعة ، يمكنك النقر فوق تحميل أزرار التقاط شاشة iOS أدناه. فقط تأكد من النقر فوق الزر المناسب المطبق على نظام التشغيل بجهاز الكمبيوتر الخاص بك. /
الخطوة2بمجرد التثبيت ، قم بتشغيل البرنامج وانقر فوق الهاتف: الخيار بين المسجلات في الواجهة. ثم ، في النافذة التالية ، انقر فوق مسجل iOS خيار. ثم تأكد من أن جهاز iPhone والكمبيوتر متصلان بنفس الإنترنت.
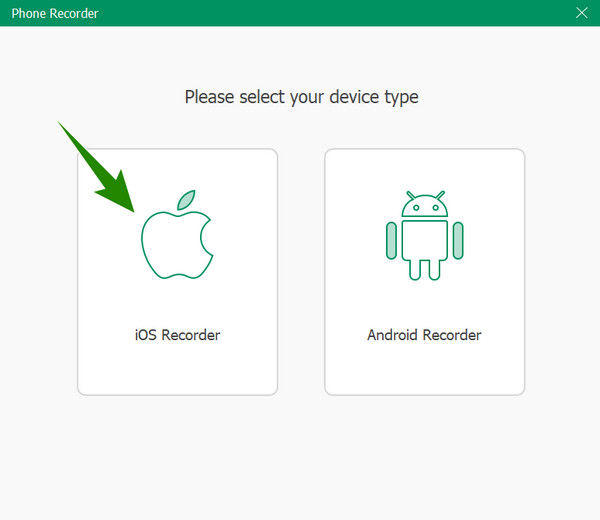
الخطوة3الآن iPhone الخاص بك ، اسحب الشاشة لأسفل للوصول إلى ملف مركز التحكم. ثم اضغط على الإنعكاس الشاشة أداة هناك تصور مربعين متشابكين. ثم ، اضغط على Tipard Screen Capture في النافذة المنبثقة للاتصال. بعد ذلك ، تابع كيفية القيام بتسجيل الشاشة على iPhone أدناه.
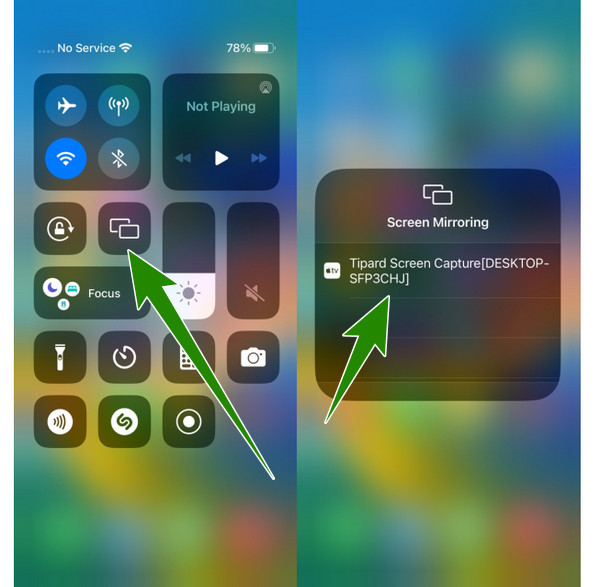
الخطوة4بالعودة إلى برنامج الكمبيوتر ، يمكنك الآن أن ترى في النافذة أن جهاز iPhone الخاص بك متصل بالبرنامج. الآن ، يمكنك تعديل الإعدادات المسبقة أولاً قبل التسجيل. يمكنك ضبط ملف القرار وتسجيل المحتوى، وغيرها. بعد ذلك ، يمكنك الضغط على ملف القيد زر لبدء تسجيل الشاشة ، ويمكنك الآن فتح أو القيام بأي شيء تريد التقاطه على جهاز iPhone الخاص بك. لإنهاء التسجيل ، قد تضغط على ملف قلة النوم زر من الشريط العائم الذي تراه على شاشة جهاز الكمبيوتر الخاص بك.
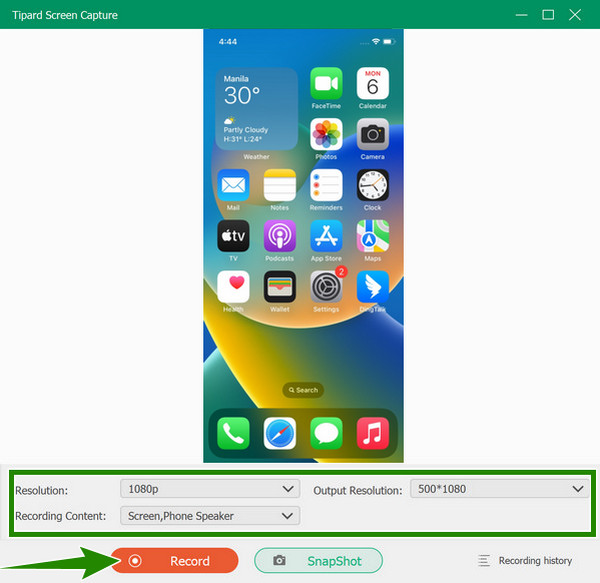
الخطوة5بعد ذلك ، سيوجهك إلى نافذة التصدير. من هناك ، يمكنك قص الفيديو للتخلص من الأجزاء غير المرغوب فيها منه. أيضًا ، يمكنك تصوير أجزاء التسجيل التي تحتاجها عن طريق النقر فوق الكاميرات والتصوير أيقونة. خلاف ذلك ، انقر فوق تصدير زر لحفظ شاشة الفيديو الملتقطة على جهاز iPhone الخاص بك.
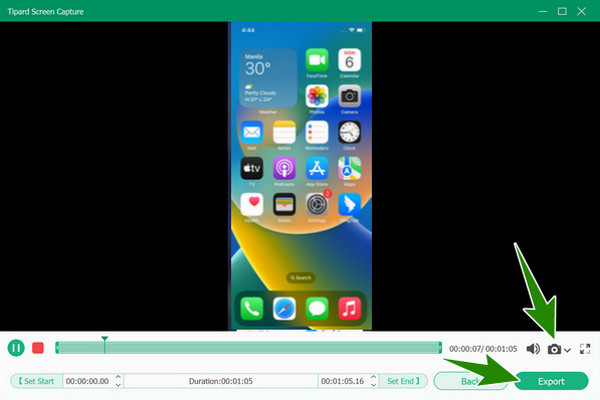
الجزء 4. أسئلة وأجوبة حول تسجيل الشاشة على iPhone
هل يمكنني استخدام iMovie لتسجيل شاشة iPhone الخاص بي؟
لسوء الحظ ، لا يمكن لـ iMovie عمل ملفات شاشة تسجيل لك. هذا التطبيق حصري لتحرير الفيديو وإنشاء الأفلام ولكنه يفتقر إلى وظيفة تسجيل الشاشة.
هل يمكنني استخدام مسجل الشاشة المدمج في iPhone لتسجيل المكالمات الهاتفية؟
رقم مسجل الشاشة ينطبق فقط على تسجيل شاشتك ؛ تسجيل المكالمات الهاتفية هو وضع مختلف. إذا كنت ترغب في تسجيل المكالمات الهاتفية على جهاز iPhone الخاص بك ، فيجب عليك تثبيت تطبيق تابع لجهة خارجية.
كيف تحصل على الملفات المسجلة على الشاشة من iPhone؟
إذا كنت بحاجة إلى نقل الملفات المسجلة على الشاشة من جهاز iPhone الخاص بك إلى جهاز آخر ، فأنت بحاجة إلى نقلها كما لو كنت تقوم بنقل مقطع فيديو عادي. سيكون نقلها عبر Google Drive أو منفذ USB هو الأفضل إذا كان لديك مقاطع فيديو مجمعة.
وفي الختام
طرق ل سجل الشاشة على iPhone لا يمثل iPad و iPad تحديًا كبيرًا ، لكنهما يتطلبان نوعًا ما من الأداء. لقد أثبتنا أيضًا أن الطريقة الافتراضية أو الأداة المضمنة تتعطل أحيانًا ، مما يؤدي بالمستخدمين إلى موقف غير مريح. لهذا السبب، Tipard التقاط الشاشة هو بالفعل حل المشكلات هنا ، والذي سيساعدك على تسجيل شاشتك بأكثر الطرق ملاءمة وسلاسة وأمانًا. نأمل أن ترى أهمية مسجل الشاشة هذا ومرونته وقوته وموثوقيته في تسجيل أنواع الشاشات المختلفة.







