2 طرق سهلة لتسجيل الفيديو لـ Google Classroom
غوغل سلاسروم هي أداة تعليمية مجانية توفر للمعلمين طريقة ملائمة لإنشاء العمل الصفي ومشاركته مع الطلاب. إنه مصمم خصيصًا للمعلمين لإدارة وتقييم التقدم بكفاءة. هل تبحث عن طريقة تسجيل الفيديو لـ Google Classroom?
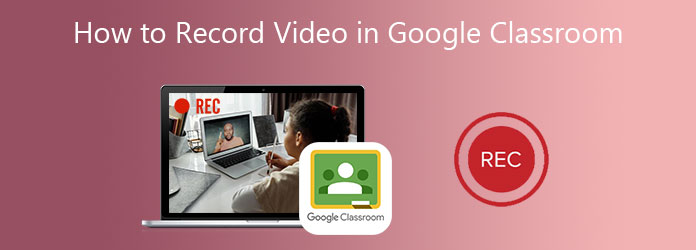
هذا المنشور يشارك طريقتين ل تسجيل مقاطع فيديو Google Classroom. سواء كنت ترغب في التقاط فيديو لإنشاء عمل في الفصل يظهر في تقويمات الطلاب ، أو تسجيل فيديو في Google Classroom باعتباره أصغر حجمًا ، يمكنك العثور على مسجل فيديو مناسب للقيام بذلك.
الجزء 1. أفضل طريقة لتسجيل الفيديو لـ Google Classroom
أثناء إنشاء برنامج تعليمي سريع أو فيديو صف للطلاب ، بالإضافة إلى تسجيل الشاشة الأساسي ، قد ترغب أيضًا في إضافة وجهك وصوتك إليها. لتسجيل هذا النوع من الفيديو لـ Google Classroom ، يمكنك الاعتماد على برنامج تسجيل فيديو Google Classroom الاحترافي ، القبض على الشاشة.
- 1. تسجيل الفيديو لـ / في Google Classroom بجودة صوت وصورة عالية.
- 2. التقاط الفيديو من كاميرا الويب وتسجيل الصوت من الميكروفون ونظام الصوت.
- 3. دعم تسجيل فيديو 4K عالي الجودة مع شاشة كاملة أو نافذة نشطة أو منطقة محددة.
- 4. ميزات تحرير قوية لتعديل فيديو Google Classroom ، وتحسين الجودة والتأثيرات المخصصة.
- 5. ترميز الفيديو عالي الدقة في الوقت الحقيقي للضوء الأزرق المتقدم وتسريع التكنولوجيا.
سواء كنت ترغب في تسجيل الفيديو في Google Classroom ، أو التقاط الشاشة لإنشاء مقطع فيديو للفصل ، أو إضافة وجهك وصوتك إلى تسجيل الفيديو ، يجب عليك تثبيت هذا مجانًا القبض على الشاشة على جهاز الكمبيوتر الخاص بك أولاً. فقط انقر نقرًا مزدوجًا فوق زر التنزيل أعلاه واتبع التعليمات للقيام بذلك.
افتح أداة تسجيل الفيديو في Google Classroom واستخدم أولًا جهاز تسجيل فيديو ميزة.

عندما تدخل إلى مسجل الفيديو ، يمكنك ضبط منطقة تسجيل الفيديو حسب حاجتك. يُسمح لك بالتقاط وإضافة وجهك إلى التسجيل. فقط قم بتشغيل ملف كاميرا هنا. يمكنك اختيار تسجيل الصوت من نظام الصوت, ميكروفونأو كليهما حسب حاجتك.

بعد كل هذه العمليات ، يمكنك النقر فوق REC زر لبدء عملية تسجيل فيديو Google Classroom. اضغط على قلة النوم زر عندما تريد إنهاء التسجيل.
سيتم حفظ الفيديو الملتقط بتنسيق MP4 تنسيق افتراضيًا. إذا كنت تفضل تنسيق إخراج آخر مثل MOV أو FLV أو AVI ، فيمكنك النقر فوق مزيد من الإعدادات وإجراء التغييرات الخاصة بك في التفضيلات نافذة.

أثناء تسجيل الفيديو في Google Classroom ، يمكنك إضافة نص وخط وسهم وتسميات محددة والمزيد بحرية إلى الفيديو المسجل. بعد التسجيل ، يمكنك معاينة التسجيل وتعديله مباشرة حسب حاجتك.

اتبع الخطوات المماثلة ، ويمكنك ذلك سجل Google Meetواجتماع Skype و WebEx والمزيد.
الجزء 2. طريقة مجانية على الإنترنت لتسجيل الفيديو لـ Google Classroom
إلى جانب الطريقة المذكورة أعلاه ، يمكنك أيضًا الاعتماد على بعض المسجلات المجانية عبر الإنترنت لتسجيل الفيديو لـ Google Classroom. هنا نقدم لكم بصدق مع الشعبية مسجل شاشة مجاني FVC لالتقاط مقاطع فيديو Google Classroom بجودة عالية. لديه القدرة على التقاط أي شيء معروض على جهاز الكمبيوتر الخاص بك وحفظه بتنسيق WMV أو MP4.
الخطوة1افتح متصفح الويب الخاص بك مثل Chrome أو IE أو Safari ، وانتقل إلى صفحة FVC Free Screen Recorder هذه. انقر ابدأ التسجيل الزر لتثبيت مشغل صغير بسرعة لتسجيل الفيديو في Google Classroom.
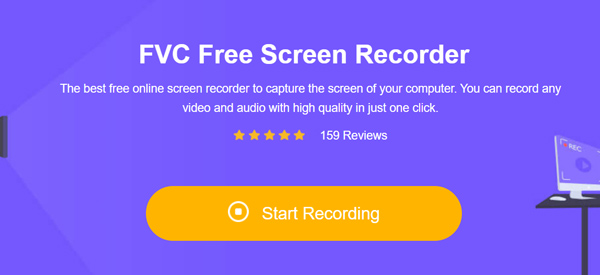
الخطوة2ستكون هناك واجهة تسجيل شاشة تظهر على الشاشة بعد تثبيت المشغل. يمكنك تخصيص منطقة التسجيل وكاميرا الويب ومصدر تسجيل الصوت.
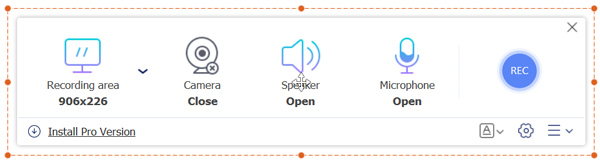
الخطوة3لمزيد من الخيارات ، يمكنك النقر فوق الإعدادات رمز للدخول الإعدادات نافذة او شباك. يمكنك هنا ضبط إعدادات التسجيل ومفاتيح التشغيل السريع وتحديد تنسيق الإخراج وإجراء تغييرات أخرى.
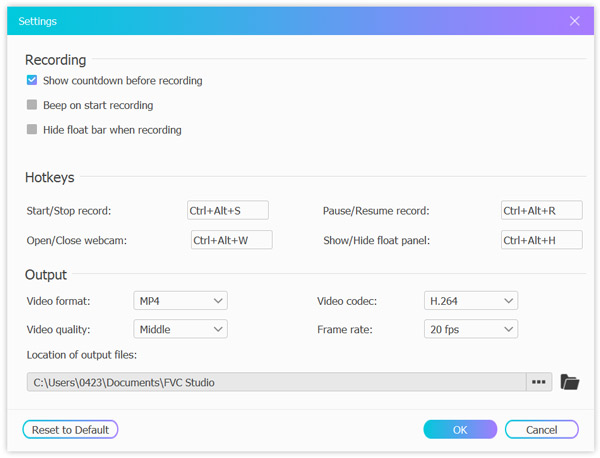
الخطوة4بعد كل هذه العمليات ، يمكنك النقر فوق REC زر لبدء تسجيل الفيديو لـ Google Classroom.
يمكن لبرنامج التقاط الشاشة المجاني عبر الإنترنت تسجيل أي شيء يحدث على جهاز الكمبيوتر الخاص بك ، بما في ذلك مكالمات سكايبوالمحاضرة واللعب وما إلى ذلك.
الجزء 3. الأسئلة الشائعة حول تسجيل الفيديو في Google Classroom
السؤال 1. كيفية إعداد اجتماع صف في Google Classroom؟
عندما تريد عقد اجتماع فيديو في Google Classroom ، يمكنك الدخول إلى تطبيق Google Classroom واختيار Classroom وتحديد الفصل ثم الإعدادات. حدد خيار المزيد ضمن عام ، ثم حدد رابط إنشاء الاجتماع. ثم يمكنك إرسال الرابط للآخرين وبدء اجتماع Google Classroom.
السؤال 2. هل أحتاج إلى حساب Gmail لاستخدام Google Classroom؟
لا. يمكنك استخدام Google Classroom مباشرةً مع حساب G Suite for Education مجاني.
السؤال 3. هل يمكنني العمل في مهام بدون اتصال بالإنترنت؟
نعم. يُسمح لك بالعمل في وضع عدم الاتصال باستخدام المستندات وجداول البيانات والعروض التقديمية من Google في أجهزة Chrome أو iOS أو Android.
وفي الختام
يساعد Google Classroom المعلمين والطلاب على تنظيم عمل الطلاب وتعزيز التعاون والتواصل بشكل أفضل مع بعضهم البعض. يمكنك العثور على طريقتين سهلتين لـ تسجيل الفيديو لـ Google Classroom. مرة أخرى ، سواء كنت تريد التقاط الشاشة لإنشاء فيديو Google Classroom ، أو تسجيل اجتماع Classroom ، يمكنك الاعتماد عليها لإنجاز المهمة.







