كيفية تسجيل لقاء Google على جهاز الكمبيوتر الخاص بك دون فقدان الجودة
عندما يكون لديك اجتماع عمل على Google Meet ولكن لا يمكنك حضوره في الوقت المحدد لبعض الأسباب. قد ترغب في تسجيل الاجتماع وإعادة تشغيله. لذا ، عليك أن تعرف كيفية تسجيل Google Meet الاجتماع على جهاز الكمبيوتر الخاص بك. ستحل هذه المقالة مشكلتك بطريقتين فعالتين.
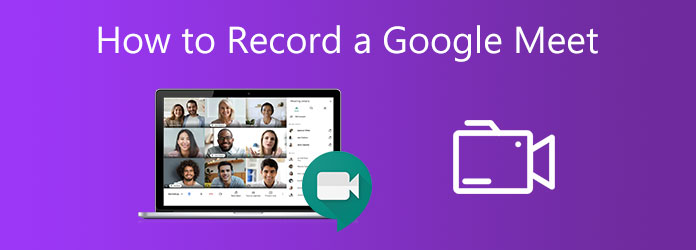
الجزء 1. كيفية تسجيل لقاء Google مع ميزة التسجيل المضمنة
يسمح لك Google Meet بتسجيل الاجتماع باستخدام ميزة مضمنة فقط إذا كنت منظم الاجتماع أو كان لديك حساب في تنظيم الاجتماع. يعد بدء تسجيل Google Meet أمرًا بسيطًا للغاية نظرًا لأن Google Meet يحتوي على واجهة جيدة التنظيم.
الخطوة1اذهب إلى الموقع. يمكنك الانضمام إلى اجتماع باستخدام رمز الاجتماع أو الرابط. بعد دخول الاجتماع ، يمكنك العثور على ملف 3 نقطة القائمة في الجزء السفلي من الشاشة. انقر فوقه وحدد ملف اجتماع قياسي .
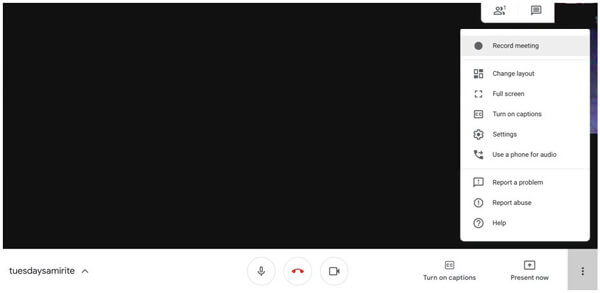
الخطوة2ثم يجب عليك النقر فوق استمر زر في نافذة اطلب الموافقة. سيتلقى جميع أعضاء الاجتماع إشعارًا بأنك تقوم بتسجيل الاجتماع. بعد ذلك يبدأ تسجيل الاجتماع. يجب أن تعلم أنه يمكن تسجيل المتحدث النشط والعرض التقديمي فقط. لا يمكن تسجيل جميع الأعضاء الآخرين والنوافذ أو الواجهات الإضافية على جهاز الكمبيوتر الخاص بك في الفيديو.
الخطوة3إذا كنت تريد إيقاف التسجيل ، فانقر فوق 3 نقطة القائمة والعثور على إيقاف التسجيل زر في القائمة. انقر فوقه واختر ملف إيقاف التسجيل في نافذة التأكيد. عند الانتهاء من تسجيل Google Meet ، ستتلقى أنت والأعضاء الآخرون بريدًا إلكترونيًا. رابط فيديو الاجتماع المحفوظ موجود في هذا البريد الإلكتروني. يمكنك العثور على فيديو الاجتماع المحفوظ في ملف تسجيلات الاجتماع مجلد في Google Drive للمنظم.
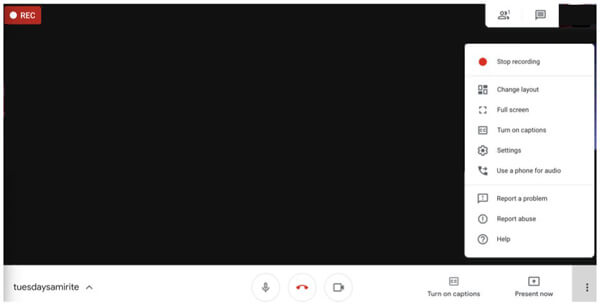
ملاحظة: يعتمد وقت استلام الفيديو المسجل على طول وحجم الملفات. إذا بدأ الاجتماع خارج المؤسسة ، فسيتم حفظ اجتماع Google Meet المسجل في Google Drive لمنظم الحدث.
يجب أن تعلم أن ميزة التسجيل المضمنة لا تسمح لك بضبط معلمات الفيديو المسجل ، وقد تؤدي موافقة جميع الأعضاء إلى إزعاجك.
الجزء 2. كيفية تجاوز الإذن وتسجيل Google Meet
قد ترغب أحيانًا في تسجيل اجتماع في Google Meet دون موافقة جميع الأعضاء. وقد ترغب في حفظ فيديو الاجتماع المسجل مباشرة على جهاز الكمبيوتر الخاص بك. في هذا الوقت ، أنت بحاجة إلى مسجل شاشة قوي تابع لجهة خارجية لتلبية طلبك. تيبارد القبض على الشاشة هي أداة متعددة الاستخدامات ذات ميزات متنوعة. لا يمكنك التقاط واجهة Google Meet فحسب ، بل يمكنك أيضًا التقاط جميع العمليات على شاشتك باستخدام ميزات التحرير.
- 1. قم بتسجيل وتنزيل اجتماعات Google Meet بتقنية عالية الجودة.
- 2. إضافة مصدر الصوت بما في ذلك نظام الصوت وصوت الميكروفون.
- 3. دعم تحرير وتدوين أدوات الفيديو المسجل.
- 4. تصدير الفيديو المسجل وحفظه على جهاز الكمبيوتر الخاص بك.
- 5. اضبط وقت التسجيل للتحكم في طول ووقت بدء التسجيل بحيث يمكنك تسجيل الاجتماع دون حضوره فعليًا.
الخطوة1أولاً ، يجب عليك تنزيل Screen Capture وتشغيله. انقر على جهاز تسجيل فيديو زر على الواجهة الرئيسية. اختر مصدر الفيديو الذي تريد تسجيله بما في ذلك الشاشة أو كاميرا الويب. يمكنك تغيير حجم شاشة التسجيل لتلائم نافذة Google Meet عن طريق إدخال الدقة أو سحب إطار الالتقاط.

الخطوة2اختر مصدر الصوت الذي تريد تسجيله. يمكنك تسجيل صوت النظام أو صوت الميكروفون أو كليهما. انقر فوق المفتاح الموجود على الواجهة لتشغيل أو إيقاف تشغيل مصدر صوت معين. ثم يمكنك ضبط مستوى الصوت عن طريق سحب النقطة.

الخطوة3لبدء التسجيل ، يجب النقر فوق اللون الأحمر REC زر على الجانب الأيمن. يمكنك إضافة ملاحظات على الشاشة أثناء التسجيل. يمكنك العثور على جميع أنواع الأدوات في الواجهة مثل الخطوط والدوائر والأسهم والنص.

الخطوة4إذا كنت تريد إيقاف التسجيل. انقر فوق المربع الأحمر. سيتم تشغيل معاينة الفيديو المسجل تلقائيًا. يمكنك أيضًا تعديل الفيديو الخاص بك في هذه الواجهة. عيّن نقطة البداية ونقطة النهاية لقص الفيديو. عندما تحصل أخيرًا على الفيديو الذي تريده ، انقر فوق حفظ .

إلى جانب تسجيل Google Meet ، يمكنك أيضًا استخدام Tipard Screen Capture لـ تسجيل مقاطع فيديو Google Hangout.
الجزء 3. أسئلة وأجوبة حول تسجيل Google Meet
1. كيف يمكنني تنزيل اجتماع مسجل من Google Meet؟
أولاً ، يجب أن تحصل على رابط الاجتماع المسجل. ثم ابحث عن الاجتماع المسجل في Google Drive. انقر على المزيد القائمة وانقر فوق تحميل زر. سيتم حفظ الفيديو على جهاز الكمبيوتر الخاص بك قريبًا. أو يمكنك استخدام أدوات الجهات الخارجية مثل Screen Capture لتنزيل الفيديو مباشرة.
2. هل يمكنني تسجيل Google Meet من أجهزة الجوال؟
لا ، لا يمكنك. لا يمكن لمستخدمي الأجهزة المحمولة استضافة اجتماع والتحكم فيه على Google Meet ولا تسجيل اجتماع من الهاتف. حتى إذا كنت تستخدم مسجل الشاشة الافتراضي لـ iPhone ، فقد لا تزال تفشل في ذلك سجل شاشة iPhone. لتسجيل اجتماع ، يمكنك استخدام أجهزة سطح المكتب فقط.
3. كيف يمكنني العثور على تسجيل Google Meet على جهاز الكمبيوتر الخاص بي؟
يمكنك العثور على الفيديو الذي تم تنزيله بالاسم أو التنسيق. إذا كنت تستخدم Screen Capture ، فيمكنك اختيار المجلد الذي تريد حفظ الفيديو فيه قبل الإخراج.
4. هل تسجيل Google Meet مشفر؟
نعم إنه كذلك. يتم تشفير الفيديو المسجل بواسطة TLS (أمان طبقة النقل) في Google Drive. يحمي الفيديو من المتسللين. يمكنك فقط فك تشفيرها بالمفتاح الصحيح.
وفي الختام
قدمت لك هذه المقالة طريقتين لـ تسجيل اجتماع Google Meet. يمكنك إدراك ذلك من خلال وظيفة التسجيل المدمجة. يمكنك أيضًا استخدام أدوات الجهات الخارجية مثل Screen Capture لتجاوز موافقة المنظم لتسجيل وتنزيل اجتماع Google Meet مباشرة على جهاز الكمبيوتر الخاص بك. إذا كنت تريد معرفة المزيد حول تسجيل Google Meet ، فالرجاء ترك تعليقك أدناه.







