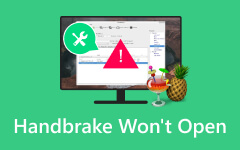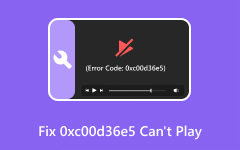كيفية إصلاح عدم وجود صوت على جهاز iPhone الخاص بي في الفيديو للاستمتاع بالمشاهدة
يعد التقاط مقاطع الفيديو على iPhone أمرًا احترافيًا للغاية. أحد الأسباب الحالية هو أن iPhone يلتقط مقاطع فيديو عالية الجودة. تشمل ميزاته التصوير الفوتوغرافي الماكرو، ووضع الصورة، ووضع الاندفاع، والالتقاط السريع، والمزيد! بالإضافة إلى ذلك، يوفر iPhone أيضًا جودة صوت جيدة.
ومع ذلك، فإن المشكلات على أجهزة iPhone الخاصة بنا أمر لا مفر منه. إحدى المشاكل التي قد تواجهك عند استخدامه تتعلق بالصوت. إذا حدث ذلك، فإن تجربتك في مشاهدة الأفلام أو مقاطع الفيديو ستكون بمثابة كابوس. والسبب هو أنك لن تسمع أي صوت من جهاز iPhone الخاص بك.
يمكنك السؤال: كيف يمكنني الحصول على الصوت على مقاطع الفيديو الخاصة بي على iPhone؟ قد يكون الأمر صعبًا، ولكننا هنا لمساعدتك. لذلك، دعونا نبدأ بالتمرير لأسفل.
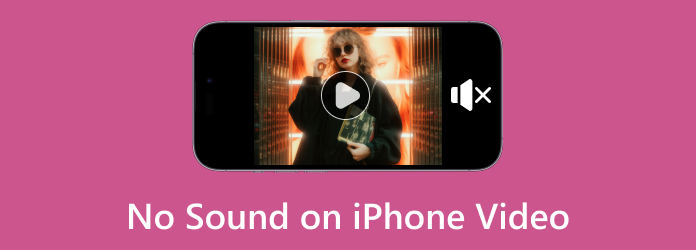
الجزء 1. لماذا لا يوجد صوت في الفيديو الخاص بي على iPhone
من الصعب معرفة العوامل التي تسبب عدم وجود صوت في فيديو iPhone. يعتمد ذلك على حالة جهاز iPhone الخاص بك. قد تركز المشكلة على المشكلات المتعلقة بالبرامج أو الأجهزة. ومع ذلك، أحد الأسباب الأكثر شيوعًا لهذه المشكلة هو كتم صوت جهاز iPhone الخاص بك. قد تفعل ذلك عن طريق الخطأ عن طريق الضغط على زر خفض مستوى الصوت بجهاز iPhone الخاص بك.

يمكن أن يتسبب مكبر صوت iPhone المكسور أيضًا في عدم وجود صوت في iPhone. إذا اكتشفت أنه ليس كذلك، لا يزال يتعين عليك التحقق. والسبب هو أن الحطام الصغير الموجود على مكبر صوت iPhone يمكن أن يعيق الصوت أيضًا. إذا رأيت بعضها، فيجب عليك إزالتها على الفور.

تحتوي أجهزة iPhone أيضًا على ملحقات يمكنك استخدامها للاستماع إلى الموسيقى والصوتيات الأخرى! إذا كان الأمر كذلك، فتحقق منها أيضًا إذا كانت متصلة بجهاز iPhone الخاص بك، مما يؤدي إلى عدم سماع صوتها. إزالتها سوف تفيدك كثيرا.

وأخيرًا، يحتوي هاتف iPhone على ميزة عدم الإزعاج أو الصمت. بالإضافة إلى ذلك، فهو يحتوي على تطبيقات متعددة يمكنك من خلالها مشاهدة الأفلام والاستماع إلى الموسيقى. إذا تم تشغيل ميزتي "عدم الإزعاج" أو "الصمت" في بعض التطبيقات، فقد لا يصدر جهاز iPhone أي صوت. يعتمد ذلك على الأذونات التي أخذتها التطبيقات.
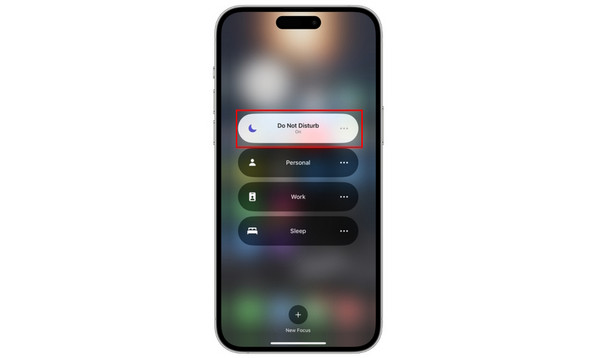
الجزء 2. كيف يمكنني الحصول على الصوت في مقاطع الفيديو الخاصة بي على iPhone
لا أحد يسمح بالإزعاج على أجهزة iPhone الخاصة به، خاصة عند مشاهدة مقاطع الفيديو. عندما لا تنتج مقاطع الفيديو الخاصة بك أي صوت، فلا تفكر مرتين. قم بإصلاحها في أسرع وقت ممكن لتجنب الأخطاء الأكثر شمولاً في المستقبل. ولكن كيف؟ حسنًا، تتوفر أدناه أسهل طرق استكشاف الأخطاء وإصلاحها. اكتشفهم أثناء التمرير لأسفل.
الخيار 1. إلغاء كتم الفيديو
يمكن تعديل مستوى صوت iPhone من الأعلى إلى الأدنى. سيؤدي الضغط على أزرار الصوت لأعلى ولأسفل إلى القيام بذلك. ولكن قد يتم كتم الصوت نظرًا لأنه لا يمكنك سماع صوت على جهاز iPhone الخاص بك. هذا يعني فقط أن زر خفض مستوى الصوت في iPhone قد وصل إلى الحد الأقصى. إذا كان الأمر كذلك، فارفع مستوى صوت جهاز iPhone الخاص بك لمعرفة ما إذا كانت هذه هي المشكلة الرئيسية. انظر كيف أدناه.
احصل على جهاز iPhone الخاص بك وافتح الصور برنامج. تأكد من فتح هذا التطبيق إذا كنت ستستخدم أزرار الصوت في iPhone. إذا قمت بتشغيل تطبيق مختلف، فقد يؤدي ذلك إلى ضبط مستوى صوت الإشعارات. بعد ذلك، اضغط مع الاستمرار على حجم ما يصل زر لزيادة حجم iPhone.
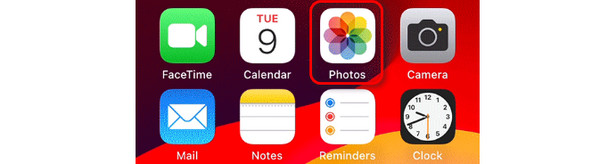
بدلاً من ذلك ، انتقل إلى الإعدادات التطبيق الخاص بجهاز iPhone الخاص بك. سوف تشاهد خيارات مختلفة لتخصيصات iPhone الخاص بك. من بين جميع الخيارات، اختر الأصوات والحس اللمسي زر. داخل الميزة، انتقل إلى نغمة الرنين وحجم التنبيه قسم. يرجى تحريك المنزلق إلى اليمين لرفع مستوى الصوت.
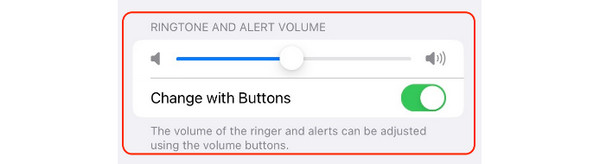
الخيار 2. قم بإيقاف تشغيل البلوتوث
تحتوي الأجهزة مثل أجهزة iPhone على ميزة Bluetooth. إنها تقنية راديو لاسلكية تربط أجهزتك لمشاركة الصوت. إذا تم تشغيل هذه الميزة، بما في ذلك الملحقات الأخرى الموجودة على جهاز iPhone الخاص بك، مثل Airpods، فقد تكون متصلة. قد يؤدي ذلك إلى عدم إصدار جهاز iPhone الخاص بك للصوت على مكبر الصوت الخاص به. سيساعدك إيقاف تشغيل iPhone Bluetooth على حل المشكلة. إذا كنت بحاجة إلى إيقاف تشغيل الميزة، فاتبع الخطوات أدناه.
افتح جهاز iPhone الخاص بك وقم بوضع الواجهة على الشاشة الرئيسية. في الزاوية اليمنى العليا، يرجى تمرير الشاشة. لاحقًا، سيُظهر لك جهاز iPhone الخاص بك مركز التحكم قسم. تحديد موقع بلوتوث أيقونة في القسم الأول. اضغط عليه واتركه باللون الرمادي. هذا يعني فقط أن الميزة معطلة بالفعل.
بدلا من ذلك، انتقل إلى اي فون الإعدادات برنامج. في القسم الأول اختر بلوتوث أيقونة. لاحقًا، اضغط على بلوتوث المنزلق لإيقاف تشغيله. مثل الطريقة السابقة، يجب أن تتركيه باللون الرمادي. يعني أنك قمت بتعطيله
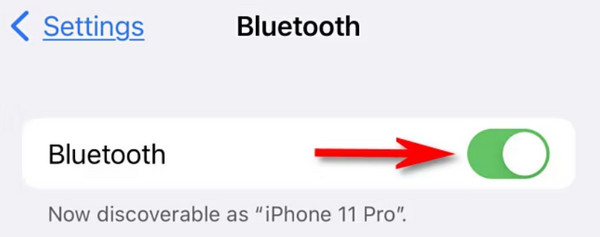
الخيار 3. تنظيف السماعة
في بعض الأحيان، لا تتعلق المشكلة ببرنامج iPhone. يمكن أيضًا أن يكون التنظيف البسيط لمكبر صوت iPhone إحدى الطرق لإصلاح مقاطع فيديو iPhone بدون صوت. يمكن أن تستغرق عملية تنظيف مكبر الصوت الكثير من وقتك. ذلك يعتمد على مدى اتساخه. للحصول على عملية أكثر أمانًا، يرجى اتباع الدليل التفصيلي أدناه.
يمكن استخدام أدوات التنظيف المختلفة لتنظيف سماعات iPhone. أحد أكثر الأشياء الموصى بها هو استخدام فرشاة ذات شعيرات ناعمة. احصل على واحدة وقم بإزالة الملحقات، بما في ذلك حافظات جهاز iPhone الخاص بك. بعد ذلك، قم بتنظيف مكبر صوت جهاز iPhone الخاص بك. تأكد من عدم وجود كمية من الماء على الفرشاة. قم بإجراء العملية بشكل متكرر وتأكد من عدم ترك أي غبار أو حطام على مكبر الصوت.

الخيار 4. استخدم Tipard FixMP4
قد تنتج مقاطع الفيديو التي لا تحتوي على صوت على iPhone عن أخطاء في التنزيل وأخطاء التحرير ونقل الضرر والمزيد. يمكن إصلاح المشكلات المذكورة باستخدام أداة واحدة فقط، تيبارد فيكسMP4. يتم أيضًا تضمين مشكلات مثل الفيديو غير القابل للتشغيل أثناء التحويل والمعالجة.
والشيء الجيد في هذه الأداة هو أنها تحتوي على ميزة المعاينة. قبل حفظ الفيديو، سيعرض لك البرنامج نتيجة مسبقة مدتها 10 ثوانٍ. بالإضافة إلى ذلك، تنسيقات الفيديو المدعومة للبرنامج هي MP4، MOV، AVI، و3GP.
الخطوة1تحميل تيبارد فيكسMP4 على جهاز الكمبيوتر الخاص بك. قم بإعداده وتشغيله بعد ذلك. ستكون شاشة التحميل هي الواجهة الأولى التي ستراها. على الجانب الأيسر، انقر فوق و زر لإضافة الفيديو إلى البرنامج. أضف ال عينة فيديو على اليمين و الزر على اليمين بعد ذلك. يوصى باستيراد مقاطع الفيديو بتنسيق MP4.
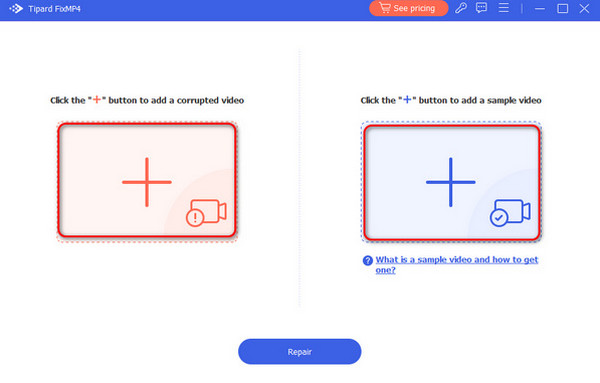
الخطوة2الآن بعد أن شاهدت مقطعي الفيديو، فقد حان الوقت لإصلاح الفيديو الأصلي. كل ما عليك فعله هو النقر على إصلاح زر في الأسفل. سيتم تحميل البرنامج لبضع ثوان تقريبًا.
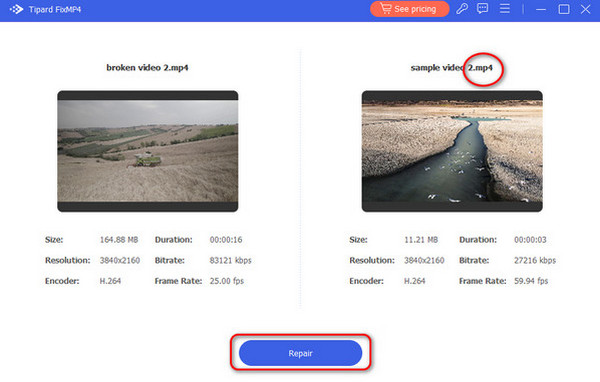
الخطوة3في الشاشة التالية، سترى النتائج. الأمر متروك لك لعرض أرسال القسم الأول. ولكن إذا كنت تريد حفظ الفيديو، فانقر فوق حفظ زر في الأسفل.
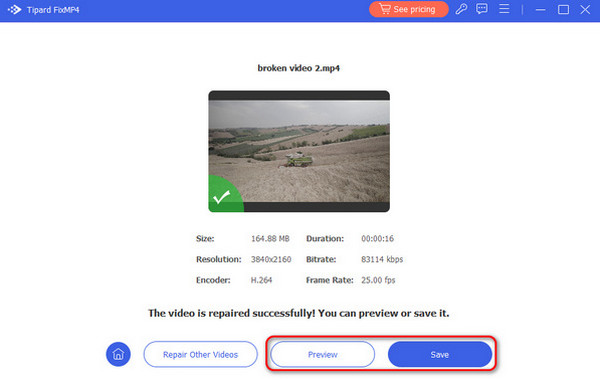
الجزء 3. نصائح حول تشغيل وتسجيل الفيديو على iPhone
لتجنب المشكلة التي واجهتها أعلاه، إليك بعض النصائح لتشغيل وتسجيل الفيديو على iPhone. عندما تقوم بتسجيل مقاطع الفيديو، تأكد من أن جهاز iPhone الخاص بك جاهز. نظرًا لأن مقاطع الفيديو تحتوي على صوت، تأكد من نظافة مكبر صوت iPhone وعدم وجود أي حطام. هو التقاط الفيديو بجودة صوت جيدة لأنه لا يوجد عائق أو انسداد.
ماذا عن تشغيل مقاطع الفيديو على iPhone؟ حسنًا، تأكد من أن تنسيق ملف الفيديو مدعوم على جهاز iPhone الخاص بك. هو لتجنب الفساد من الفيديو. بالإضافة إلى ذلك، يمكن تشغيل مقاطع الفيديو عبر الإنترنت. تأكد من أن لديك اتصال ثابت بالإنترنت للحصول على أفضل جودة.
قراءة موسعة:
إصلاح رمز الخطأ 224003: حلول لبث الفيديو بسلاسة
لم يتم العثور على فيديو HTML5: الأسباب والإصلاحات وحلول إصلاح الفيديو
الجزء 4. الأسئلة الشائعة حول عدم وجود صوت على فيديو iPhone
لماذا أصبحت مقاطع الفيديو الخاصة بي بلا صوت فجأة؟
قد تضغط عن طريق الخطأ على زر خفض مستوى الصوت بجهاز iPhone حتى تتم إزالة صوت الفيديو. حاول الضغط على زر رفع الصوت للتحقق. أيضًا، قد يكون الفيديو تالفًا أو متأخرًا.
كيف يمكنني الحصول على الصوت من الفيديو على جهاز iPhone الخاص بي؟
استخدم برنامج استخراج الصوت. إذا كنت لا تفضل تنزيل أداة أو تطبيق، فاستخدم أداة عبر الإنترنت. أحد أفضلها هو برنامج Tipard Video Converter Ultimate.
كيف يمكنني استعادة الصوت من الفيديو؟
سوف تحتاج إلى مساعدة من برنامج استعادة الصوت. ولكن إذا كنت تريد الطريقة الأكثر موثوقية، فاتصل بخدمة صوتية احترافية.
وفي الختام
في الختام ، قضية لا يوجد صوت على مقاطع فيديو iPhone له أسباب كثيرة. ويشمل مشاكل البرامج والأجهزة. ولحسن الحظ، كل مشكلة لها حلول يمكنك تنفيذها. تحتوي هذه المشاركة على طرق استكشاف الأخطاء وإصلاحها المتعلقة بالمشكلة. جميعها واضحة ومباشرة، بما في ذلك أفضل أداة لإصلاح مقاطع فيديو MP4. Tipard FixMP4 هي الأداة الموصوفة. لكننا نقترح أخذ النصائح من هذا المنشور. هذا هو لتجنب المشكلة من ذوي الخبرة.