كيفية إدراج مقاطع فيديو MP4 في عروض PowerPoint التقديمية
تعد عروض PowerPoint التقديمية طرقًا مفيدة للتواصل مع جمهورك. ومع ذلك ، فإن شرائح الصور المتحركة البسيطة في PowerPoint ليست كافية لإنشاء التفاعل ، مقارنة بمقاطع الفيديو اللافتة للنظر.
يصبح إدراج مقاطع الفيديو في PowerPoint الاتجاه السائد للعديد من منشئي PowerPoint.
هل يمكنني إدراج MP4 في PowerPoint؟
كيف يتم تضمين ملفات MP4 في PowerPoint؟
تابع القراءة وتعلم من الدليل الكامل لوضع مقاطع فيديو MP4 في PowerPoint للعثور على إجاباتك.
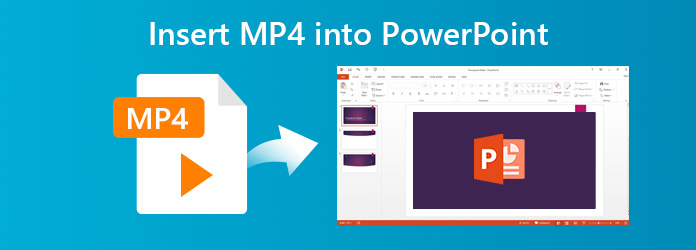
الجزء 1. ما هو نوع ملف الفيديو الذي يمكنك إدراجه في PowerPoint؟
ليست كل تنسيقات الفيديو مدعومة ليتم تضمينها في PowerPoint وتختلف إصدارات PowerPoint المختلفة قليلاً.
تحقق من التفاصيل هنا لمعرفة أنواع تنسيقات الفيديو التي يمكنك إضافتها إلى عروض PowerPoint التقديمية.
| إصدارات PowerPoint | صيغ الفيديو |
|---|---|
| باور بوينت 2019 | فيديو Windows (.asf) ، فيديو Windows (.avi) ، فيديو MP4 (.mp4 ، .m4v ، .mov) ، فيلم (.mpg أو .mpeg) ، Adobe Flash (.swf) ، ملف Windows Media Video (.wmv ) ، AIFF Audio (.aiff) ، AU Audio (.au) ، MIDI (.mid أو .midi) ، MP3 (.mp3) ، ترميز صوتي متقدم - MPEG-4 Audio File (.m4a ، .mp4) ، Windows Audio (.wav) و Windows Media Audio (.wma) |
| باور بوينت 2016 | فيديو Windows (.asf) ، فيديو Windows (.avi) ، فيديو MP4 (.mp4 ، .m4v ، .mov) ، فيلم (.mpg أو .mpeg) ، Adobe Flash (.swf) ، ملف Windows Media Video (.wmv ) ، AIFF Audio (.aiff) ، AU Audio (.au) ، MIDI (.mid أو .midi) ، MP3 (.mp3) ، ترميز صوتي متقدم - MPEG-4 Audio File (.m4a ، .mp4) ، Windows Audio (.wav) و Windows Media Audio (.wma) |
| باور بوينت 2013 | Windows Media (.asf) ، Windows Video (.avi) ، فيديو MP4 (.mp4 ، .m4v ، .mov) ، أفلام (.mpg أو .mpeg) ، Adobe Flash (.swf) ، Windows Media Video (.wmv) ، AIFF Audio (.aiff) ، AU Audio (.au) ، MIDI (.mid أو .midi) ، MP3 (.mp3) ، ترميز صوتي متقدم - MPEG-4 (.m4a ، .mp4) ، Windows Audio (.wav ) ، Windows Media Audio (.wma) |
| باور بوينت 2010 | Adobe Flash Media (.swf) و Windows Media (.asf) و Windows Video (.avi) و Movie (.mpg أو .mpeg) و Windows Media Video (.wmv) و AIFF Audio (.aiff) و AU Audio (. au) و MIDI (.mid أو .midi) و MP3 (.mp3) و Windows Audio (.wav) و Windows Media Audio (.wma) |
| باور بوينت 2007 | Windows Media (.asf) و Windows Video (.avi) و Movie (.mpg أو .mpeg) و Windows Media Video (.wmv) و AIFF Audio (.aiff) و AU Audio (.au) و MIDI (.mid أو .midi) و MP3 (.mp3) و Windows Audio (.wav) و Windows Media Audio (.wma) |
أما بالنسبة لبرنامج PowerPoint 2003 وما قبله ، فلا يمكن لـ PowerPoint نفسه تشغيل ملفات الفيديو. يجب تثبيت Windows Media Player و DirectX بتنسيقات Microsoft الخاصة.
الجزء 2. كيف يتم تضمين فيديو MP4 في PowerPoint 2013/2016/2019؟
مقاطع فيديو MP4 مدعومة في PowerPoint 2013 و 2016 و 2019 ، ويمكنك إدراج مقاطع فيديو MP4 في PowerPoint مباشرة.
الخطوة 1. يجري باور بوينت التطبيق على جهاز الكمبيوتر الخاص بك ، وافتح العرض التقديمي حيث تريد إدراج ملف MP4.
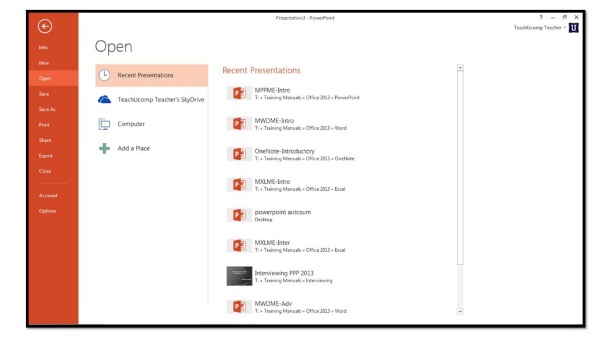
الخطوة 2. أختار إدراج انقر فوق علامة التبويب من الشريط ، وانقر فوق فيلم لتحديد MP4 ملف على جهاز الكمبيوتر الخاص بك لإدراجه في شريحة PowerPoint.

بعد ذلك ، سوف ينبثق مربع تنبيه يسأل ، كيف تريد أن يبدأ الفيلم في عرض الشرائح؟؟؟ هنا يمكنك النقر تلقائيا لتشغيل الفيلم تلقائيًا أو النقر فوقه لتشغيل فيديو MP4 بالنقر فوق الماوس.
ثم ينبثق مربع تنبيه يسأل "كيف تريد أن يبدأ الفيلم في عرض الشرائح؟". لتشغيل الفيلم تلقائيًا ، انقر تلقائيًا. لبدء الفيلم الخاص بك بالنقر فوق الماوس ، انقر فوق عند النقر.
الجزء 3. كيفية إضافة فيديو MP4 إلى PowerPoint (جميع الإصدارات)
لا يدعم PowerPoint 2010 أو قبله ملفات MP4 ، ولا يشغل الفيديو المضمن. لإصلاح المشكلة ، ستحتاج إلى محول MP4 لتغيير التنسيقات الأخرى إلى MP4 لإدراجها في ملف PowerPoint.
Tipard Video Converter Ultimate هو محول أفلام MP4 ، والذي يمكنه تحويل ملفات MP4 إلى مقاطع فيديو متوافقة مع PowerPoint لتشغيلها على PowerPoint. لماذا تختار Tipard Video Converter Ultimate؟
- • يحول أي فيديو إلى تنسيقات الفيديو المدعومة من PowerPoint.
- • يقوم بنسخ DVD و Blu-ray إلى تنسيقات الملفات المتوافقة مع PowerPoint.
- • أدخل صوتك في فيديو لتضمينه في PowerPoint.
- • تحرير مقاطع الفيديو مثل القص ، مقطع ، دمج ، علامة مائية ، تدوير ، قلب ، تأثيرات ، إلخ.
- • ضغط حجم ملف الفيديو الكبير إلى حجم أصغر لـ PowerPoint.
- • إنشاء GIF من الفيديو لإنشاء الرسوم المتحركة لبرنامج PowerPoint.
الخطوة 1. أضف ملف الفيديو
استيراد ملفات الفيديو إلى البرنامج بالضغط على زر الإضافة الكبيرة. يمكنك أيضًا سحب وإسقاط ملف الفيديو في هذا البرنامج مباشرة. يدعم هذا البرنامج أيضًا تحويل الدفعة ويمكنك استيراد ملف فيديو واحد أو أكثر إلى هذا البرنامج.

الخطوة 2. حدد تنسيق الإخراج
إذا كنت ترغب في تحويل ملفات الفيديو الدفعية إلى نفس التنسيق ، فما عليك سوى تحديد الإخراج من القائمة المنسدلة لـ تحويل الكل إلى، لالتقاط WMV ، MP4 ، ASF ، AVI ، إلخ.
إذا كنت تريد تحويل ملفات الفيديو إلى تنسيقات مختلفة ، فما عليك سوى تحديد الإخراج في الزاوية اليمنى بجوار كل ملف

الخطوة 3. تحويل صيغ الفيديو والصوت
بعد إجراء جميع الإعدادات بشكل جيد ، انقر فوق تحويل جميع لبدء تحويل ملفات الفيديو لبرنامج PowerPoint.

وفي الختام
يعد وضع فيديو MP4 في عرض PowerPoint التقديمي طريقة سهلة للتفاعل مع جمهورك. ومع ذلك ، لا تدعم جميع إصدارات PowerPoint ملفات MP4 ، ويجب عليك تحويل ملف MP4 إلى تنسيقات PowerPoint المدعومة باستخدام Video Converter Ultimate.
هل لا يزال لديك أي اقتراح لإدراج ملفات MP4 في PowerPoint؟
اسمحوا لي أن أعرف بترك تعليقاتك أدناه.







