تعرف على كيفية دمج مقاطع الفيديو في Windows 10 [خطوات سهلة]
يصنع العديد من الأشخاص محتوى فيديو يمكنهم مشاركته على حساباتهم على وسائل التواصل الاجتماعي. أحد الأشياء التي يفعلها الأشخاص على مقاطع الفيديو الخاصة بهم هو دمج مقطعي فيديو أو أكثر في مقطع فيديو واحد. يريد البعض دمج مقاطع الفيديو الخاصة بهم لإنشاء قصة. لذا ، إذا كنت أحد الأشخاص الذين يرغبون في إنشاء قصة من خلال دمج المقاطع في واحدة ، فهذه المقالة مناسبة لك. ستتعرف هذه المقالة الكتابية على الأدوات التي يمكن أن تساعدك في دمج مقطعي فيديو أو أكثر. وإذا كنت من مستخدمي Windows 10 ، فربما تريد تنزيل هذه الأدوات. في نهاية هذا المقال سوف تتعلم كيفية دمج مقاطع الفيديو في نظام التشغيل Windows 10.
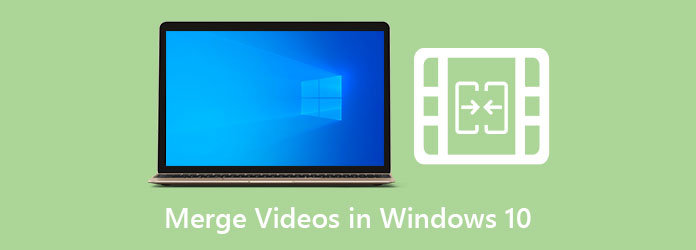
- الجزء 1: كيفية استخدام Windows Media Player لدمج مقاطع الفيديو
- الجزء 2: برنامج تعليمي حول كيفية وضع مقاطع الفيديو معًا في العرض الأول
- الجزء 3: دليل سريع حول دمج مقاطع الفيديو في After Effects
- الجزء 4: الطريقة المثلى لدمج مقاطع الفيديو في نظام التشغيل Windows 10
- الجزء 5: الأسئلة الشائعة حول دمج مقاطع الفيديو في نظام التشغيل Windows 10
الجزء 1. كيفية استخدام Windows Media Player لدمج مقاطع الفيديو
Windows Media Player هو مشغل وسائط مخصص لأجهزة الكمبيوتر التي تعمل بنظام Windows. إنه بمثابة مشغل فيديو ومكتبة أيضًا. يمكنك أيضًا استخدام هذا التطبيق لتشغيل الفيديو وتحرير الفيديو ، ويمكنه أيضًا دعم العديد من الميزات. ما لا تعرفه هو أنه يمكنك أيضًا استخدام هذه الأداة لدمج مقاطع الفيديو. ومع ذلك ، فأنت بحاجة إلى برنامج دمج مقاطع فيديو Windows Media لدمج مقاطع الفيديو في واحد. يمكن للمبتدئين بسهولة استخدام هذا التطبيق لدمج مقاطع الفيديو الخاصة بهم مع واجهة المستخدم البسيطة الخاصة به. بالإضافة إلى ذلك ، فهو مجاني وآمن للاستخدام.
كيفية دمج مقاطع الفيديو في Windows 10 باستخدام Windows Media Player:
الخطوة1أولاً ، تحتاج إلى تنزيل رابط مقطع وسائط Windows على جهاز Windows الخاص بك.
الخطوة2وبعد ذلك ، انتقل إلى قم بتقديم القائمة ، وانتقل إلى إضافة ملف والخيارات. حدد الفيديو الأول الخاص بك من ملفات الكمبيوتر الخاص بك.
الخطوة3بعد ذلك ، اذهب إلى إضافة ملف لتحميل الفيديو الآخر الذي تريد دمجه. وإذا كنت ترغب في إضافة المزيد ، فقط كرر العملية حتى يتم تحميل جميع مقاطع الفيديو الخاصة بك.
الخطوة4اكتب الاسم الذي تريده لإخراجك في الاسم علامة التبويب في برنامج النجار. ثم انقر فوق ملف دمج زر. سيقوم التطبيق تلقائيًا بدمج جميع مقاطع الفيديو التي تم تحميلها وحفظها على محرك الأقراص الثابتة. عندما يتم حفظ ملفاتك ، قم بإنهاء البرنامج.
الخطوة5فتح ويندوز ميديا بلاير. ثم انقر فوق ملف> إضافة ملف الخيار.
الخطوة6أخيرًا ، تصفح الفيديو المدمج ، وانقر فوق ساعات العمل زر لتحميله على Windows Media Player. ثم ، انقر فوق بلايستشن زر لتشغيل إخراج الفيديو الخاص بك.
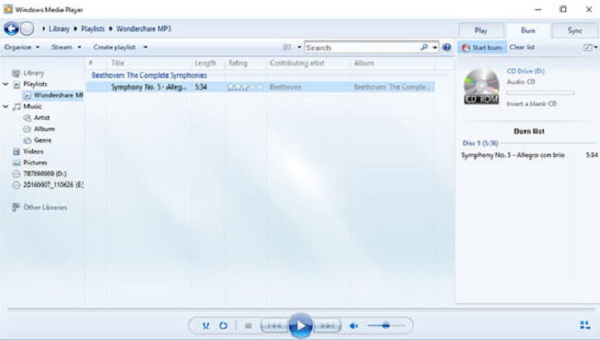
الجزء 2. برنامج تعليمي حول كيفية وضع مقاطع الفيديو معًا في العرض الأول
يمكنك استخدام برامج تحرير الفيديو الشائعة لإنتاج مخرجات احترافية باستخدام جهاز يعمل بنظام Windows. إذا كنت تريد التعرف على هذه الأداة ، فتابع قراءة هذا المنشور.
برنامج Adobe Premiere Pro هو أشهر برامج تحرير الفيديو التي يمكنك استخدامها على جهاز الكمبيوتر الذي يعمل بنظام Windows. على الرغم من أنك تحتاج إلى شراء التطبيق قبل أن تتمكن من استخدامه ، لا يزال العديد من المحررين المحترفين يستخدمون هذا التطبيق بسبب ميزات التحرير المتقدمة فيه. باستخدام Adobe Premiere Pro ، يمكنك إضافة تأثيرات وانتقالات ونصوص مذهلة إلى مقاطع الفيديو الخاصة بك. يمكنك أيضًا دمج مقاطع الفيديو باستخدام برنامج تحرير الفيديو هذا.
اجمع مقاطع الفيديو في Windows 10 باستخدام Adobe Premiere Pro:
الخطوة1على جهاز الكمبيوتر الخاص بك ، قم بالتنزيل برنامج Adobe Premiere Pro. اتبع عملية التثبيت ، ثم قم بتشغيل التطبيق.
الخطوة2بعد فتح التطبيق ، انقر فوق قم بتقديم القائمة الموجودة في شريط القوائم ، وحدد جديد.
الخطوة3وبعد ذلك ، قم باستيراد مقاطع الفيديو التي تريد دمجها عن طريق النقر فوق قم بتقديم القائمة والنقر فوق استيراد .
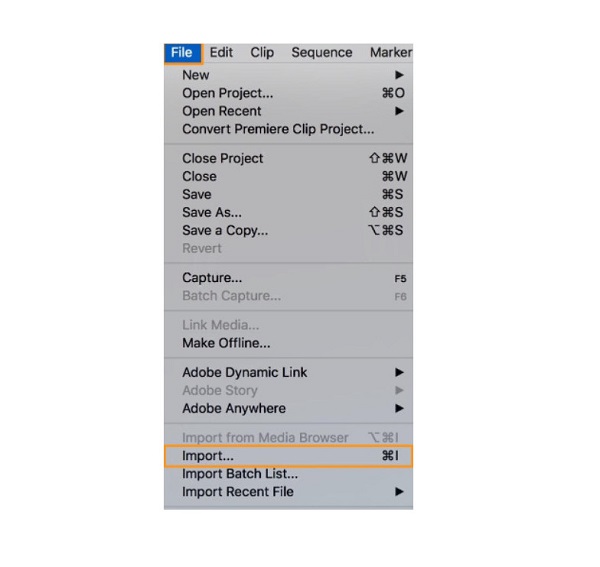
الخطوة4ستظهر مقاطع الفيديو التي تم استيرادها في ملف حملات التبرع اللوحة. السحب والإسقاط مقاطع الفيديو الخاصة بك على Timeline.
الخطوة5ثم حدد مقطعي الفيديو اللذين تريد دمجهما. اضغط مع الاستمرار على مفتاح Shift مفتاح وحدد مقطعي الفيديو.
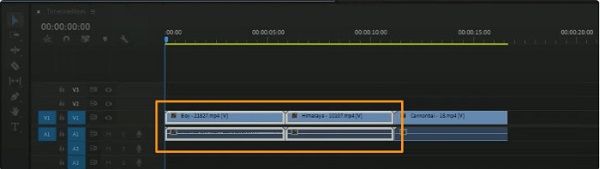
الخطوة6المقبل، انقر بزر الماوس الأيمن أحد مقاطع الفيديو المحددة ، وانقر فوق عش من خيار القائمة المنسدلة.
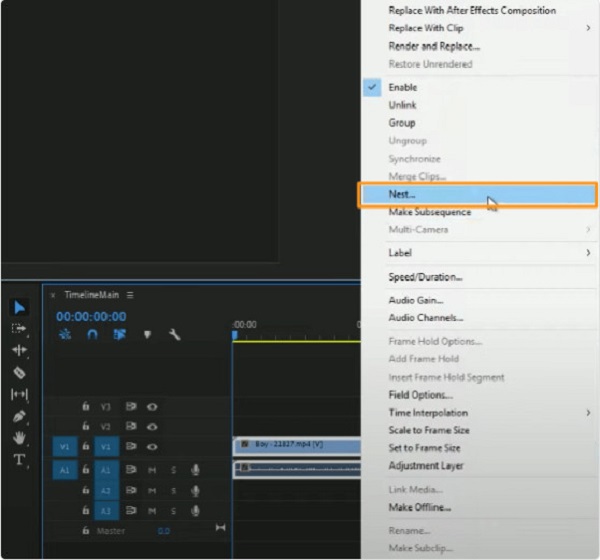
الخطوة7وبعد ذلك ، في اسم التسلسل المتداخل نافذة ، اكتب الاسم الذي تريده لمقطع الفيديو الخاص بك ، وانقر فوق OK .
وهذه هي طريقة دمج مقاطع الفيديو في Premiere Pro. تستطيع الآن الجمع بين مقاطع الفيديو باستخدام تطبيق التحرير الاحترافي هذا باتباع البرنامج التعليمي أعلاه.
الجزء 3. دليل سريع حول دمج مقاطع الفيديو في After Effects
أدوبي بعد الأثر هي أداة Adobe أخرى يستخدمها العديد من محرري الفيديو المحترفين لتحرير الأفلام ومقاطع الفيديو. على الرغم من أنه برنامج تقليدي لتحرير الفيديو ، لا يزال العديد من محرري الفيديو يستخدمون هذا التطبيق لإضافة تأثيرات وانتقالات والمزيد. ولكن ما لا يعرفه المستخدمون الآخرون هو أنه يمكنك دمج مقاطع الفيديو مع هذا التطبيق. لذا ، إذا كنت تريد معرفة كيفية دمج مقاطع الفيديو باستخدام Adobe After Effects ، فاقرأ هذا الجزء جيدًا.
كيفية دمج مقاطع الفيديو في After Effects:
الخطوة1افتح البرنامج ، ثم افتح مقاطع الفيديو التي تريد دمجها في ملف حملات التبرع اللوحة. السحب والإسقاط مقاطع الفيديو الخاصة بك إلى Timeline.
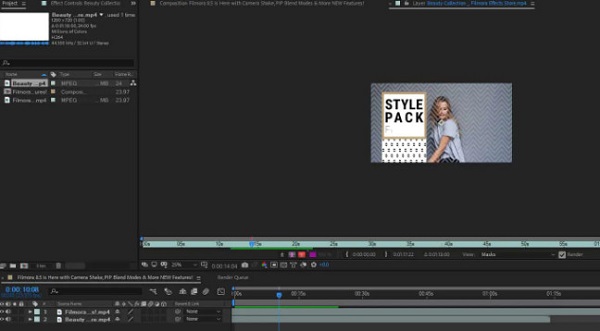
الخطوة2وبعد ذلك ، انقر بزر الماوس الأيمن فوق أي ملف فيديو ، ثم حدد ملف مساعد Keyframe> طبقات التسلسل. ستظهر نافذة جديدة ، ثم انقر فوق OK.
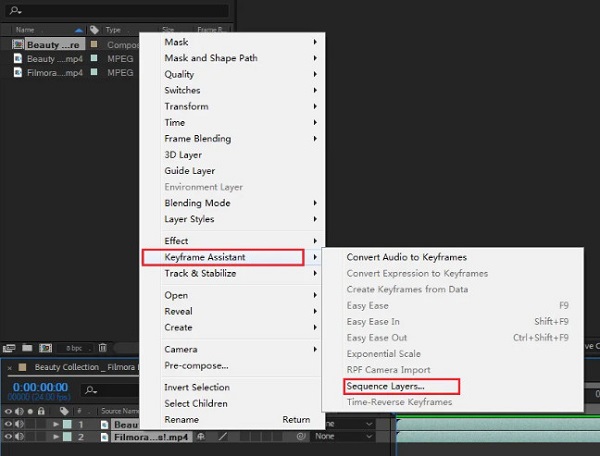
الخطوة3بعد ذلك ، سترى المقطعين المدمجين في مخططك الزمني ؛ حفظ الناتج الخاص بك ، إذن تصدير هنا.
الجزء 4. الطريقة المثلى لدمج مقاطع الفيديو في نظام التشغيل Windows 10
لدينا أكثر تطبيقات البرامج المدهشة الموصى بها إذا كنت تريد طريقة أسهل لدمج مقاطع الفيديو على جهاز الكمبيوتر الذي يعمل بنظام Windows 10. يستخدم العديد من المستخدمين هذا التطبيق لدمج مقاطع فيديو متعددة بسبب واجهة المستخدم المباشرة. لذلك ، إذا كنت تريد معرفة المزيد عن هذه الأداة وكيفية استخدامها ، فاقرأ هذا الجزء أكثر.
Tipard Video Converter Ultimate هو محول فيديو مشهور. ومع ذلك ، فإنه لا يقوم فقط بتحويل مقاطع الفيديو ؛ يحتوي أيضًا على العديد من ميزات التحرير المتقدمة ، مثل دمج الفيديو ، وصانع ثلاثي الأبعاد ، ووحدة التحكم في سرعة الفيديو ، وما إلى ذلك. يفضل العديد من الأشخاص استخدام هذا التطبيق لدمج مقاطع الفيديو نظرًا لاستخدام ميزة دمج الفيديو الخاصة به ؛ يمكنك أيضًا تعديل وتحسين مقاطع الفيديو التي تريد دمجها. كما أنه يدعم العديد من تنسيقات الملفات ، مثل MP3 و MKV و AVI و FLV و MOV و 4+ أخرى.
كيفية الانضمام إلى مقطعي فيديو في Windows 10 باستخدام Tipard Video Converter Ultimate:
الخطوة1أولا، تحتاج إلى تحميل Tipard Video Converter Ultimate من خلال النقر فوق تحميل الزر أدناه لنظام التشغيل Windows.
الخطوة2انتقل إلى الأدوات لوحة وانقر فوق دمج الفيديو على واجهة المستخدم الرئيسية.
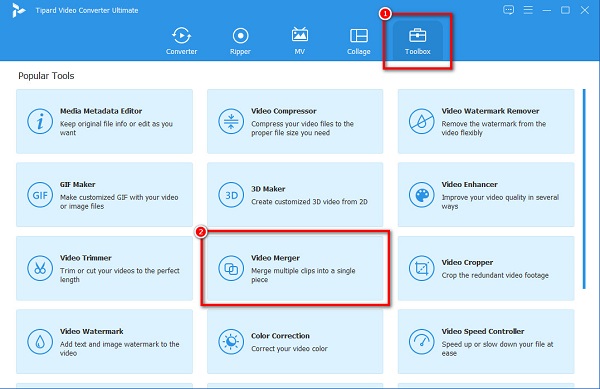
الخطوة3المقبل، انقر فوق + زر تسجيل أو سحب وإسقاط أول فيديو لك على + صندوق التوقيع.
الخطوة4وبعد ذلك ، انقر فوق + زر تسجيل الدخول مرة أخرى ، بجانب الفيديو الأول الذي قمت بتحميله.
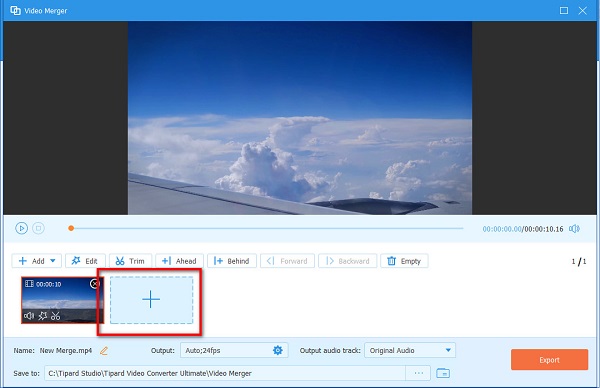
الخطوة5يمكنك تعديل المقاطع أو قصها وإعادة وضع المقاطع على ملف Timeline. إذا انتهيت من تحرير مقطع الفيديو الخاص بك ، فانقر فوق تصدير زر. انقر هنا للحصول على كيفية غرزة مقاطع الفيديو لـ TikTok.
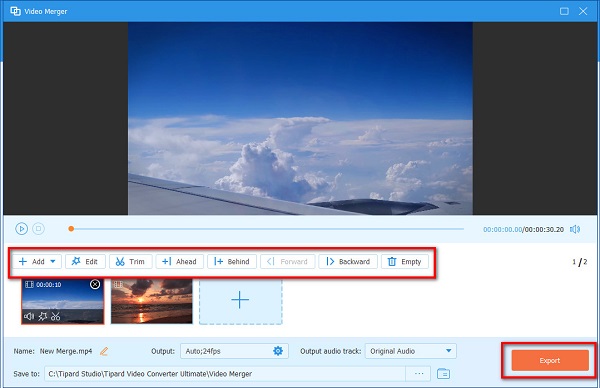
الجزء 5. أسئلة وأجوبة حول دمج مقاطع الفيديو في Windows 10
هل يحتوي Windows 10 على أداة دمج فيديو مضمنة؟
لا. لا يحتوي Windows 10 على تطبيق مضمن لدمج مقاطع الفيديو. ومع ذلك ، هناك تطبيقات مجانية يمكنك تنزيلها على جهاز الكمبيوتر الذي يعمل بنظام Windows 10.
هل يمكنني دمج مقاطع الفيديو باستخدام VLC Media Player؟
نعم. يمكنك دمج مقاطع الفيديو باستخدام مشغل وسائط VLC باتباع الخطوات التالية:
فتح VLC التطبيق.
انقر على الوسائط القائمة ، وحدد افتح ملفات متعددة .
المقبل، انقر فوق + إضافة زر تحت قم بتقديم في علامة التبويب افتح الوسائط نافذة.
ثم، استيراد مقاطع الفيديو التي تريد دمجها.
هل يدعم Windows Media Player جميع تنسيقات الملفات؟
لا يدعم Windows Media Player جميع تنسيقات الملفات. ومع ذلك ، فهو يدعم تنسيقات الصوت والفيديو الأكثر شيوعًا ، مثل 3GP و AAC و AVCHD و AVI و DIVX و MOV وما إلى ذلك.
وفي الختام
كل الطرق المعروضة أعلاه تجيب على سؤالك حول كيفية دمج مقاطع الفيديو في نظام التشغيل Windows 10. سواء كنت تستخدم أيًا من الأدوات المذكورة أعلاه ، يمكنك دمج مقاطع فيديو متعددة في مقطع فيديو واحد. ومع ذلك ، إذا كنت تريد تطبيقًا متعدد الإمكانات ، فقم بتنزيله Tipard Video Converter Ultimate.







