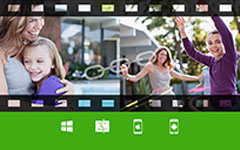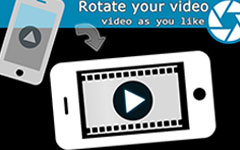البرنامج التعليمي النهائي لدمج مقاطع الفيديو على iPhone
يعد الانضمام إلى مقاطع الفيديو مهارة أساسية في تحرير الفيديو. قد يكون لديك الكثير من مواد الفيديو على جهاز iPhone الخاص بك وتريد إنشاء قصة مذهلة باستخدامها. ومع ذلك ، على جهاز iPhone الخاص بك ، لا يوجد أي تطبيق مضمن لك للانضمام إلى مقاطع الفيديو. في هذه المقالة ، يمكنك التعرف على كيفية دمج مقاطع الفيديو على iPhone باستخدام الأداة الأنسب.
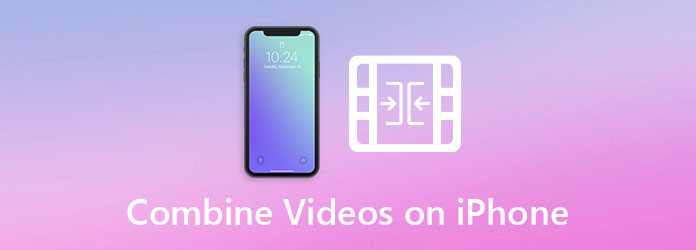
الجزء 1: دمج مقاطع الفيديو على iPhone باستخدام iMovie
عندما سمعت أن الناس يسألونني عن كيفية الانضمام إلى مقاطع الفيديو على iPhone ، كان أول تطبيق يتبادر إلى ذهني هو iMovie من Apple. إنه مجاني تمامًا وآمن للاستخدام دون الحاجة إلى أي خبرة. أيضًا ، تم تحسينه جيدًا لأجهزة Apple وبالتالي يمكنه معالجة مقاطع الفيديو بسرعة لا مثيل لها. يمكنك اتباع الخطوات أدناه للانضمام إلى عدة مقاطع فيديو في واحد على iPhone باستخدام iMovie:
الخطوة1قم بتنزيل وفتح تطبيق iMovie على جهاز iPhone الخاص بك ، ثم انقر فوق إنشاء مشروع على الشاشة الأولى التي تراها.

الخطوة2عندما سئل للاختيار بين فيلم و فيديو تعريفي، انقر على فيلم.
الخطوة3احصل على مقاطع الفيديو التي تريد الانضمام إليها محددة بنقرة واحدة ، ثم انقر فوق إنشاء فيلم زر في الجزء السفلي من الشاشة للمضي قدما.
الخطوة4اضبط مقاطع الفيديو التي قمت باستيرادها.
يمكنك سحب وإفلات مقاطع الفيديو لتغيير أماكنها لتغيير تسلسل التشغيل.
يمكنك أيضًا قص مقطع فيديو بسهولة عن طريق سحب بدايته ونهايته. لاحظ أنك بحاجة إلى النقر على مقطع الفيديو هذا مسبقًا.

الخطوة5لإضافة انتقالات بين مقاطع الفيديو ، يمكنك النقر فوق الرمز بين مقطعين. ثم اختر تأثير انتقال من بلا ، وموضوع ، وتذويب ، وشريحة ، ومسح ، وتلاشي في الأسفل. الآن يمكنك النقر فوق تم. الزر الموجود في الزاوية العلوية اليسرى من شاشتك لإنهاء التحرير.
الخطوة6اضغط على شارك الفيديو الموجود في الجزء السفلي من الشاشة ، ثم انقر فوق حفظ الفيديو زر. سيُطلب منك اختيار حجم تصدير بين 360 بكسل و 540 بكسل و 720 بكسل و 1080 بكسل. فقط اختر الشخص الذي يعجبك. بعد ذلك ، سيتم حفظ الفيديو المدمج في تطبيق الصور الخاص بك.

قد تكون أيضا مهتما ب: موفي لالروبوت.
الجزء 2: كيفية دمج مقاطع فيديو iPhone مثل المحترفين
إذا كنت قد قرأت بالفعل عن الطريقة المقدمة أعلاه ، فربما تكون قد لاحظت أن iMovie سهل الاستخدام للغاية مع بساطة الميزات. لذا ، ماذا تفعل إذا كنت تريد ميزات تحرير فيديو كاملة لحالات أكثر تعقيدًا ، مثل عندما تكون مقاطع الفيديو في اتجاهات ودقة مختلفة؟ نوصيك باللجوء إلى جهاز الكمبيوتر الخاص بك وتثبيته Tipard Video Converter Ultimateوهو برنامج قوي لتعديل وإعادة ترميز الفيديو لنظامي التشغيل Mac و Windows.
الميزات الرئيسية
- 1. انضم إلى مقاطع فيديو iPhone في مقطع فيديو واحد بغض النظر عن التنسيق أو برنامج الترميز.
- 2. تصدير مقاطع فيديو مدمجة على iPhone بتنسيقات مناسبة لجميع الأجهزة الشائعة.
- 3. قم بمعالجة مقاطع الفيديو بسرعة 70x أسرع باستخدام تسريع الأجهزة.
- 4. دمج ، تقليم ، تدوير ، تحويل ، إضافة تأثيرات إلى مقاطع الفيديو الخاصة بك بشكل ملائم.
خطوات دمج مقاطع فيديو iPhone مع ميزات التحرير الشاملة
الخطوة1انقل مقاطع الفيديو الخاصة بك من جهاز iPhone إلى جهاز كمبيوتر يعمل بنظام Windows أو Mac. قم بتنزيل برنامج Tipard Video Converter Ultimate وتثبيته وتشغيله مجانًا على جهاز الكمبيوتر الخاص بك. انقر على إضافة ملفات زر في الزاوية اليسرى العليا واستورد مقاطع فيديو iPhone التي تريد دمجها.

الخطوة2ضع علامة في خانة الاختيار لـ دمج في ملف واحد في الركن الأيمن السفلي من الواجهة. بدون القيام بذلك ، سيتم تحويل مقاطع الفيديو بشكل منفصل. بعد ذلك ، يمكنك ضبط تسلسل مقاطع الفيديو المستوردة عن طريق سحبها لأعلى ولأسفل.

الخطوة3(اختياري) انقر فوق تعديل زر على مقطع الفيديو المحدد لواجهة التحرير حيث يمكنك تدوير الفيديو واقتصاصه وإضافة تأثيرات وعلامات مائية وفلاتر إلى الفيديو وضبط الصوت والعنوان الفرعي.

الخطوة4(اختياري) انقر فوق قطع زر على مقطع فيديو وسترى واجهة القطع. هنا يمكنك حذف الأجزاء غير المرغوب فيها بسهولة باستخدام الجدول الزمني.

الخطوة5مرة أخرى على الواجهة الرئيسية ، فقط انقر فوق تحويل جميع الزر الموجود في الركن الأيمن السفلي لدمج مقاطع فيديو iPhone. عند انتهاء العرض ، يمكنك العثور على الفيديو المدمج في مجلد الوجهة الذي قمت بتعيينه في الجزء السفلي من الواجهة.

الجزء 3: الأسئلة الشائعة حول دمج مقاطع الفيديو على iPhone
1. هل يمكنني دمج مقاطع الفيديو على جهاز iPhone الخاص بي؟
نعم ، يمكنك دمج مقاطع الفيديو على جهاز iPhone الخاص بك. ومع ذلك ، لا يوجد تطبيق مدمج يمكنه القيام بذلك. أنسب تطبيق للقيام بذلك هو iMovie الذي طورته Apple. يمكنك تنزيله من متجر التطبيقات مجانًا.
2. ما التطبيق الذي يمكنه دمج مقاطع الفيديو على iPhone؟
أفضل تطبيق للانضمام إلى مقاطع الفيديو على iPhone هو برنامج iMovie المجاني من Apple. إنه ليس مضمنًا على جهاز iPhone الخاص بك ولكن يمكنك تنزيله مجانًا من متجر التطبيقات. خير آخر دمج الفيديو التطبيقات للقيام بهذه المهمة هي Magisto و KineMaster و VivaVideo و FilmoraGo و VidTrim و Video Merge - Side By Side و VMER Video Merger.
3. كيفية قص مقاطع الفيديو على iPhone؟
يمكنك قص مقاطع الفيديو داخل تطبيق الصور المدمج. اضغط على الفيديو لمشاهدته. ثم اضغط على تعديل زر في الزاوية اليمنى العليا من شاشتك. يمكنك الآن سحب الجانبين الأيسر والأيمن على المخطط الزمني للقص من البداية أو النهاية.
وفي الختام
في هذا المنشور ، تحدثنا عن كيفية دمج مقاطع فيديو متعددة على iPhone. أفضل تطبيق للقيام بهذه المهمة هو iMovie ، وهو تطبيق مجاني يمكنك تنزيله من App Store. عملية بسيطة للغاية. ما عليك سوى تحديد مقاطع الفيديو التي تريد الانضمام إليها ، وضبط تسلسلها ، وحفظ الفيديو في ألبوم الكاميرا. نظرًا لبساطة iMovie ، إذا كنت تريد المزيد من ميزات التحرير ، فننصحك باستخدام Tipard Video Converter Ultimate على حاسوبك.