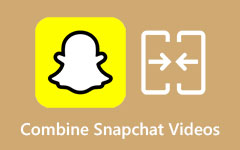كيفية استخدام FFmpeg لدمج مقاطع الفيديو [خطوات سهلة]
FFmpeg هي أداة سطر أوامر معروفة تسمح لك بتحويل مقاطع الفيديو. ما لا يعرفه المستخدمون الآخرون هو أنه يمكنهم أيضًا دمج مقاطع الفيديو. يعد دمج مقاطع الفيديو أحد مفاهيم تحرير الفيديو. يستخدم العديد من محرري الفيديو في الوقت الحاضر أدوات مختلفة لدمج مقاطع فيديو متعددة. لكن المحررين المحترفين يستخدمون FFmpeg لتوصيل مقاطع الفيديو. لذلك ، لدينا برنامج تعليمي أدناه إذا كنت تريد معرفة كيفية استخدام FFmpeg لدمج مقاطع الفيديو.
في هذه الكتابة ، ستعرف كيفية الدمج باستخدام أفضل أداة مساعدة لسطر الأوامر والتطبيقات الأخرى التي يمكنك استخدامها أيضًا لتحقيق نفس النتيجة. اقرأ المزيد لمعرفة كيفية ذلك اجمع مقاطع الفيديو على FFmpeg.
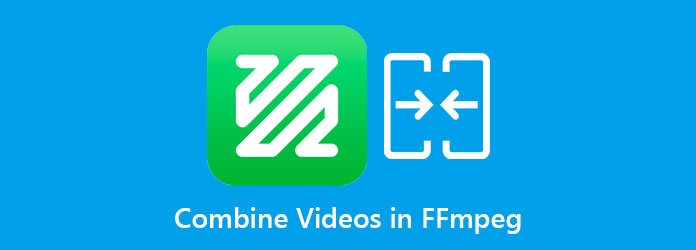
الجزء 1. مراجعة حول FFmpeg
FFmpeg هو حل متعدد المنصات لتحويل مقاطع الفيديو والتسجيلات الصوتية ودفقها ودمجها. إنها أداة سطر أوامر معروفة يمكنك استخدامها على جهاز Windows أو Mac. بالإضافة إلى ذلك ، فهو أحد أطر عمل الوسائط المتعددة الرائدة التي تمكنك من تشفير وتحويل الشفرة ومكس و ديموكس والدفق وإضافة عوامل تصفية ودمج مقاطع الفيديو أو الصوتيات. يفضل العديد من المحررين المحترفين استخدام FFmpeg على أدوات دمج الفيديو الأخرى لأنه يمكنك تحرير مقاطع الفيديو الخاصة بك بطريقة مفصلة باستخدام الرموز. علاوة على ذلك ، لا داعي للقلق بشأن تنسيقات الملفات التي تريد دمجها لأنها تدعم حتى التنسيقات القديمة الأكثر غموضًا.
بشكل عام ، يعد FFmpeg أداة ممتازة لدمج مقاطع الفيديو. الآن بعد أن عرفت كل شيء عن FFmpeg ، سنعلمك الآن كيفية استخدامه لدمج مقاطع الفيديو.
الجزء 2. كيفية استخدام FFmpeg لدمج مقاطع الفيديو
عند استخدام FFmpeg لدمج عدة مقاطع فيديو ، يطلق عليه concatenation أو concat باختصار. هناك طرق مختلفة لتسلسل مقاطع الفيديو على FFmpeg. يعتمد ذلك على ما إذا كانت مقاطع الفيديو التي ستقوم بدمجها تحتوي على نفس برنامج الترميز. لكن في هذا الجزء ، ستتعلم كيفية ربط مقاطع الفيديو التي تشترك في نفس برنامج الترميز. لذلك ، اقرأ هذا الجزء بشكل شامل لتتعلم كيفية انضمام FFmpeg إلى مقاطع الفيديو.
ملاحظة: إذا كانت مقاطع الفيديو الخاصة بك تحتوي على نفس برنامج الترميز ، فيمكنك ربطها باستخدام ملف demuxer concat أو ال بروتوكول concat. لذلك ، سوف نعلمك مجموعة متنوعة من الطرق لدمج مقاطع الفيديو الخاصة بك باستخدام FFmpeg.
كيفية استخدام FFmpeg لدمج مقاطع الفيديو باستخدام concat demuxer:
الخطوة1إنشاء ملف نصي مع قائمة مقاطع الفيديو التي ترغب في دمجها. أدناه ، سترى ملفًا نموذجيًا.
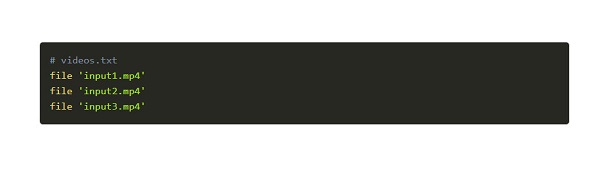
الخطوة2بعد إدراج مقاطع الفيديو في الملف النصي ، عند تشغيل الأوامر ، سيتم دمج مقاطع الفيديو الموجودة في الملف النصي وفقًا لترتيبها.
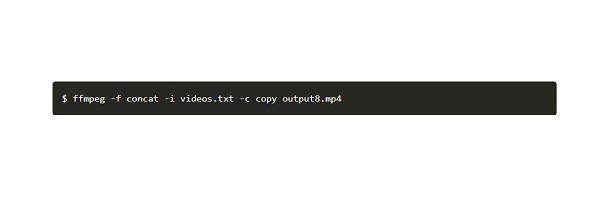
كيفية تجميع مقاطع الفيديو معًا على FFmpeg من الدليل باستخدام أداة concat demuxer:
الخطوة1إذا كان لديك العديد من مقاطع الفيديو في دليلك ، فإن أفضل طريقة للقيام بذلك هي كتابة أمر يقوم بإنشاء ملف بقائمة مقاطع الفيديو الخاصة بك قبل تجميعها. يمكنك تسمية مقاطع الفيديو الخاصة بك أبجديًا أو رقميًا.
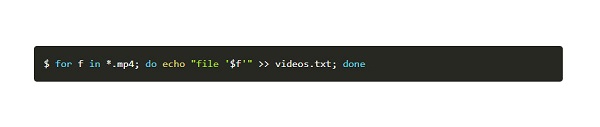
الخطوة2ستنشئ الأوامر أعلاه ملفًا بقائمة امتدادات الملفات (.mp4). عندما يتم إنشاء الملف ، يمكنك الآن دمج مقاطع الفيديو في القائمة باستخدام الأمر الذي استخدمناه من قبل.
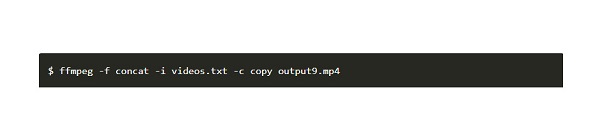
كيفية استخدام FFmpeg لإضافة مقاطع فيديو معًا باستخدام بروتوكول concat:
باستخدام بروتوكول concat ، يمكنك الانضمام إلى مقاطع الفيديو بسهولة - اكتب الرموز أدناه للانضمام إلى مقاطع الفيديو دون إعادة تشفيرها.
ffmpeg -i "concat: input1.mp4 | input2.mp4 | input3.mp4 | input4.mp4" -c copy output10.mp4
الجزء 3. بديل مثالي لـ FFmpeg عند الانضمام إلى مقاطع الفيديو
على الرغم من أن FFmpeg أداة احترافية تنتج مخرجات رائعة ، إلا أن العديد من المستخدمين يواجهون صعوبة في استخدام الأداة. تحتاج إلى معرفة متعمقة حول الرموز والأوامر التي ستستخدمها. لذلك ، إذا كنت ترغب في دمج مقاطع الفيديو بسهولة ، وإنتاج مقاطع فيديو عالية الجودة ، فتعرف على أفضل بديل من خلال قراءة هذا الجزء.
Tipard Video Converter Ultimate هو تطبيق لدمج الفيديو يسمح لك بدمج مقاطع فيديو متعددة بتنسيقات مختلفة. تدعم هذه الأداة غير المتصلة بالإنترنت العديد من تنسيقات الملفات ، بما في ذلك MP4 و MKV و FLV و AVI و VOB و M4V و WMV و 500+ أخرى. علاوة على ذلك ، فهو يحتوي على العديد من ميزات التحرير المتقدمة ، مثل دمج الفيديو ، ووحدة التحكم في سرعة الفيديو ، وصانع GIF ، وصانع ثلاثي الأبعاد ، والمزيد من Toolbox. وإذا كنت مبتدئًا ، فلن تواجه صعوبة في استخدام هذه الأداة لأنها تحتوي على واجهة مستخدم مباشرة. لا داعي للقلق أيضًا بشأن دقة مقاطع الفيديو الخاصة بك لأنها تدعم دقة 3K و 4 K و 5 K و HD. الأمر المذهل هو أنه يمكنك تغيير موضع مقاطع الفيديو الخاصة بك أثناء تحريرها. لذلك ، إذا كنت تريد استخدام هذه الأداة النهائية لدمج مقاطع الفيديو ، فاتبع الدليل البسيط أدناه.
كيفية دمج مقاطع فيديو متعددة باستخدام Tipard Video Converter Ultimate:
الخطوة1أولا ، تحميل Tipard Video Converter Ultimate من خلال النقر فوق تحميل الزر أدناه لنظام التشغيل Windows أو Mac. بعد التنزيل ، افتح التطبيق.
الخطوة2على واجهة المستخدم الرئيسية ، انتقل إلى الأدوات لوحة ، ثم حدد ملف دمج الفيديو الخيار.
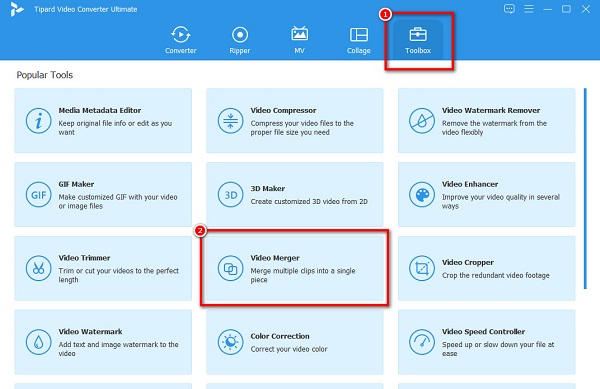
الخطوة3وبعد ذلك ، انقر فوق زائد (+) زر تسجيل لاستيراد الفيديو الأول الذي تريد دمجه.
الخطوة4بعد تحميل الفيديو الأول ، انقر فوق أضف زر لإضافة فيديو آخر للدمج.
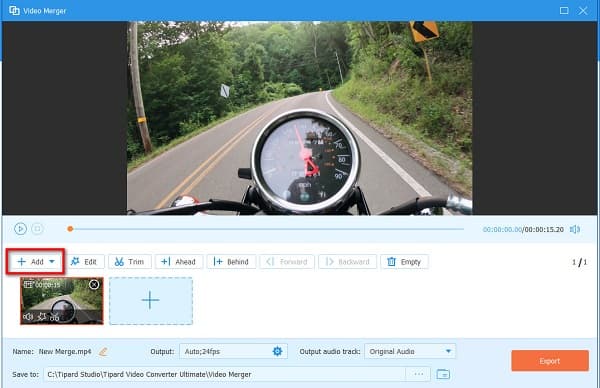
الخطوة5سيقوم برنامج Tipard Video Converter Ultimate بدمج مقاطع الفيديو الخاصة بك تلقائيًا. إذا انتهيت من تحرير مقاطع الفيديو الخاصة بك وكنت راضيًا عن إخراجك ، فانقر فوق تصدير .
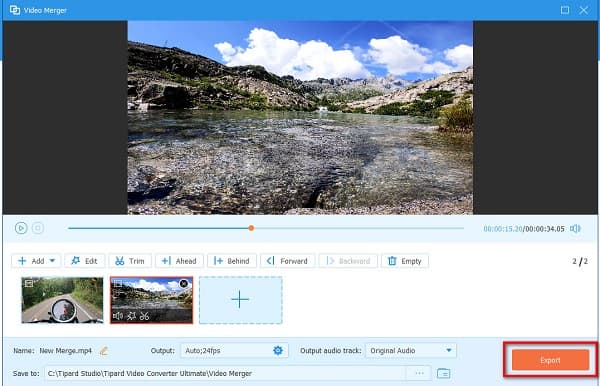
قراءة سهلة؟ يمكن اتباع هذا البرنامج التعليمي السهل بسهولة دمج مقاطع فيديو متعددة في واحد.
الجزء 4. البديل عبر الإنترنت لـ FFmpeg
لدينا حل إذا كنت تريد دمج مقاطع الفيديو ولكن لا ترغب في تنزيل أي شيء على جهازك. هناك الكثير من عمليات دمج الفيديو عبر الإنترنت التي يمكنك البحث عنها في متصفحك. ولكن إذا كنت ترغب في استخدام أكثر برامج دمج الفيديو شيوعًا عبر الإنترنت ، فاقرأ هذا الجزء أكثر.
كليدو من بين أفضل عمليات دمج الفيديو عبر الإنترنت التي يمكنك الوصول إليها على جميع متصفحات الويب ، مثل Google و Firefox و Safari. بالإضافة إلى ذلك ، فهي أداة سهلة الاستخدام لأنها تحتوي على واجهة سهلة الاستخدام. يمكنك أيضًا إضافة صوت إلى الفيديو الخاص بك باستخدام هذه الأداة عبر الإنترنت. علاوة على ذلك ، فهو يدعم تنسيقات الملفات الأكثر شيوعًا ، بما في ذلك MP4 و AVI و FLV و MPG و VOB وما إلى ذلك ، لذا ، إذا كنت ترغب في ذلك دمج مقاطع الفيديو عبر الإنترنت باستخدام Clideo ، اتبع الخطوات أدناه.
كيفية ضم مقاطع الفيديو معًا باستخدام Clideo:
الخطوة1افتح المستعرض الخاص بك وابحث عن Clideo في مربع البحث. ثم ، انقر فوق اختر الملفات على الواجهة الرئيسية لتحميل الفيديو الأول الخاص بك.
الخطوة2وبعد ذلك ، انقر فوق أضف المزيد من مقاطع الفيديو زر على Timeline لإضافة فيديو آخر لدمجه.
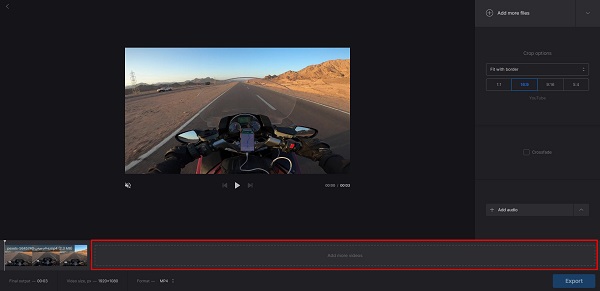
الخطوة3أخيرًا ، ضع علامة في تصدير زر لحفظ الإخراج الخاص بك على جهازك.
الجزء 5. أسئلة شائعة حول دمج مقاطع الفيديو في FFmpeg
هل FFmpeg مجاني للاستخدام؟
FFmpeg هو تطبيق برمجي مجاني ومفتوح المصدر. يمكنك تنزيل FFmpeg على نظام Windows أو Mac دون دفع أي شيء.
هل يمكنك قص مقاطع الفيديو باستخدام FFmpeg؟
يحتوي FFmpeg على العديد من الوظائف التي يمكنك استخدامها. يمكنك استخدام الأوامر لتقسيم مقاطع الفيديو الخاصة بك أو قصها بسهولة. يمكنك أيضًا استخدام أوامر أخرى مثل مرشح القطع.
هل يمكن لـ VLC دمج ملفات الصوت والفيديو؟
VLC هو مشغل وسائط قياسي وله وظائف أخرى مثل دمج ملفات الصوت والفيديو. وإذا كان الفيديو الخاص بك لا يحتوي على صوت في الخلفية ، فيمكنك دمج الصوت والفيديو باستخدام مشغل وسائط VLC.
وفي الختام
ليس من الصعب اجمع مقاطع الفيديو في FFmpeg عند اتباع التعليمات المذكورة أعلاه وإذا كان لديك أفضل أداة مثبتة على جهاز الكمبيوتر الخاص بك. FFmpeg هو تطبيق معروف لدمج الفيديو يمكنك استخدامه بحرية. ومع ذلك ، فإنه لا يحتوي على واجهة سهلة الاستخدام. لذلك ، إذا كنت تريد استخدام أداة سهلة الاستخدام ، فقم بتنزيل Tipard Video Converter Ultimate.