كيفية تسجيل Omegle أشرطة الفيديو بفاعلية مع أسهل طريقة
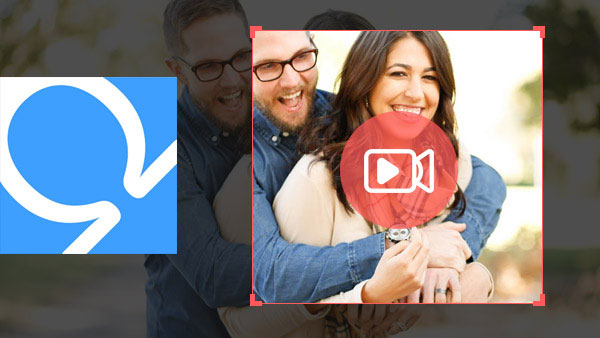
Omegle هي خدمة دردشة مجانية عبر الإنترنت. يمكن للمستخدمين التواصل مع الآخرين بدون تسجيل أو اشتراك. لذا فإنّ "Omegle" هي شبّهات شعبية متزايدة حول العالم. عندما تزور "الدردشة" وتبدأ جلسة محادثة جديدة ، ستقوم Omegle بتعيين شخص غريب لك في دردشة واحدة بشكل عشوائي. إنه نوع جديد من المغامرة. ويمكنك كسر الحدود وتكوين صداقات مع أشخاص متنوعين. لديه وضع تجسس يتيح للمستخدمين الدردشة مع الآخرين بشكل مجهول. في بعض الأحيان ، تكون هذه التجارب مثيرة للاهتمام لدرجة أنك قد ترغب في الاحتفاظ بمقاطع الفيديو "Omegle" إلى الأبد. لا تقدم هذه الخدمات مثل هذه الخدمات ، لذا ستعرض هذه المشاركة بعض الأدوات المثالية لمساعدتك في تسجيل دردشة الفيديو.
الجزء 1. سجل فيديوهات مع التقاط Tipard الشاشة
برنامج Tipard القبض على الشاشة هي واحدة من أفضل بدائل Omegle Video recorder. الميزة الأكثر جاذبية من Screen Capture هي التقاط دردشة الفيديو بأعلى جودة. لا داعي للقلق بشأن المشكلات المتعلقة بالإطارات المفقودة أو الصورة غير الواضحة. وهو يدعم لالتقاط الصوت جنبا إلى جنب مع الصور كذلك. تتوفر ميزة أخرى لمسجل هذه Omegle في Windows 10.
1. بصرف النظر عن YouTube و Vimeo و Facebook ، يمكن لـ Screen Capture التقاط مقاطع فيديو من أي مواقع فيديو شهيرة ، مثل NarutoGet.
2. وهو يدعم تنزيل جميع تنسيقات الفيديو والصوت تقريبًا ، بما في ذلك MP4 و MOV و M2TS و AVI و MKV و MPEG و 3GP و MP3 و FLAC و WAV والمزيد.
3. Screen Capture هو برنامج سهل الاستخدام. كل ما عليك القيام به هو عدة نقرات للحصول على ملفات الفيديو المطلوبة.
4. كما أن لديه القدرة على تحويل الفيديو ، بحيث يمكنك تنزيل الفيديو وتحويله ضمن Screen Capture.
5. يمكن للمستخدمين استخدامه لتنزيل ملفات الفيديو دفعة واحدة.
قبل التسجيل ، يجب عليك عمل بعض الإعدادات في مسجل الفيديوهات Omegle.
فتح Tipard شاشة الالتقاط وتقع إلى حدد منطقة التسجيل. يوفر Screen Capture أوضاعًا متعددة لتعيين حجم التسجيل. إذا كنت تخطط للدردشة في وضع ملء الشاشة ، فما عليك سوى اختيار وضع ملء الشاشة. يسمح لك الخيار المخصص بتخصيص حجم الشاشة مع نقاط التحكم. ويمكنك أيضًا إدخال قيم لتعيين حجم شاشة التسجيل
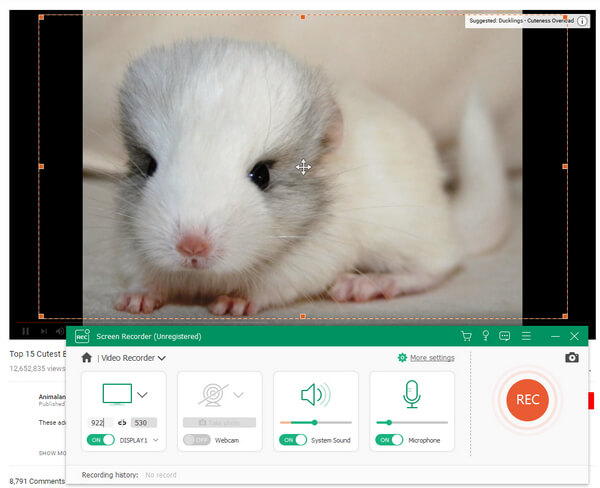
تمكين كليهما نظام الصوت و الميكروفون الصوت in حدد مدخلات التسجيل في القسم الأول ، سوف يلتقط الصوت من "الدردشة" وسوف يلتقط الأخير صوتك.
بعد الإعدادات ، قم بالوصول إلى موقع Omegle Omegle وفتح محادثة جديدة.
بمجرد فتح نافذة الدردشة ، انتقل إلى Screen Capture وانقر على زر REC لبدء التسجيل.
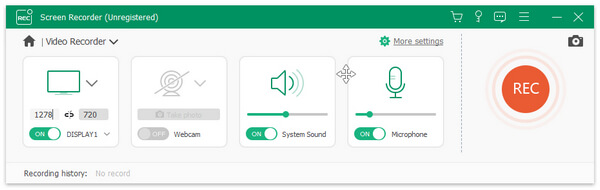
عندما تنتهي المحادثة ، انقر فوق زر إيقاف وحفظها على جهاز الكمبيوتر الخاص بك.
الجزء 2. احفظ مقاطع الفيديو عبر QuickTime
يعرف معظم الناس QuickTime كمشغل وسائط قوي. يمكنك الاستمتاع بمحتوى الفيديو عالي الجودة والموسيقى داخل QuickTime. أبل حتى قبل تثبيت QuickTime في نظام التشغيل Mac OS. استخدم كل مستخدمي Mac تقريبًا أو يستخدمون QuickTime. ومع ذلك ، فإن QuickTime أكثر قوة مما كنت تعتقد ، لأنه مسجل فيديو. إذا أراد مستخدمو Mac حفظ ملفات الفيديوهات ، فيمكنهم الاستمتاع بهذا البرنامج المثبت مسبقًا بشكل ملائم.
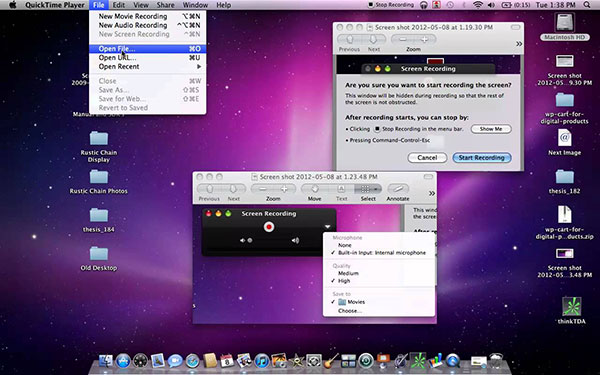
كيفية حفظ Omegle أشرطة الفيديو عبر كويك تايم
الخطوة1. إطلاق كويك تايم. يمكنك العثور عليها في التطبيقات على جهاز Mac.
الخطوة2. تقع إلى قائمة "ملف" واختر "تسجيل شاشة جديد" للانتقال إلى مربع التسجيل.
الخطوة3. اضغط على أيقونة السهم إلى أسفل بجانب زر الدائرة.
الخطوة4. وحدد خيار الميكروفون المدمج: ميكروفون داخلي. ثم سوف التقاط QuickTime الصوت جنبا إلى جنب مع الصور.
الخطوة5. سيسجل خيار إظهار نقرات الماوس في التسجيل إجراءاتك. يمكنك أن تقرر تمكينه أو لا.
الخطوة6. بعد الإعدادات ، ادخل إلى "الدردشة" في متصفحك وأنشئ دردشة فيديو جديدة.
الخطوة7. عندما يتم تنشيط نافذة الدردشة ، انتقل إلى QuickTime وانقر على زر الدائرة لبدء تسجيل مقاطع الفيديو.
الخطوة8. بعد انتهاء الدردشة ، يمكنك معاينة الفيديو في QuickTime وحفظه على جهاز الكمبيوتر الخاص بك.
الجزء 3. التقاط دردشة فيديو من Screencast-O-Matic
Screencast-O-Matic هو مسجل Omegle مجاني. لديها نسختين: الخدمة عبر الإنترنت وبرنامج سطح المكتب. إذا كنت بحاجة إلى التقاط مقاطع فيديو Omegle أحيانًا ، فمن الأفضل استخدام خدمة الالتقاط عبر الإنترنت. وبرنامج سطح المكتب الخاص به متوافق مع كل من Windows و Mac.
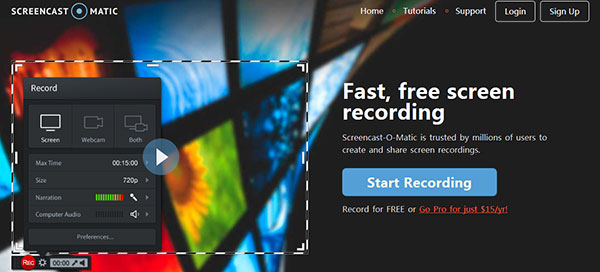
كيفية حفظ Omegle أشرطة الفيديو التي كتبها Screencast-O-Matic
الخطوة1. الوصول إلى Screencast-O-Matic.com. إذا كنت ترغب في تثبيت هذا البرنامج على جهاز الكمبيوتر الخاص بك ، يمكنك تنزيله هنا. وإلا ، فانقر على زر بدء التسجيل في الصفحة الرئيسية لتشغيل مربع المسجل.
الخطوة2. عندما ينبثق مربع التسجيل ، ستظهر حدود شاشة التسجيل أيضًا.
الخطوة3. يمكنك سحب وتحريك النقاط لضبط حجم تسجيل الشاشة. كما يوفر مسجل الفيديوهات هذه بعضًا من حجم الشاشة المحدد مسبقًا ووضع ملء الشاشة. يمكنك اختيار واحد في القائمة المنسدلة.
الخطوة4. اضبط قيمة وحدة التخزين لكل من السرد وصوت الكمبيوتر.
الخطوة5. ثم افتح المتصفح الخاص بك وأنشئ دردشة فيديو جديدة على الدردشة.
الخطوة6. بمجرد تنشيط نافذة الدردشة المرئية ، انقر فوق الزر ذي الدائرة الحمراء في مربع التسجيل Screencast-O-Matic.
الخطوة7. سيبدأ مسجل هذه الدردشة في العمل.
الخطوة8. عند الانتهاء من محادثة الفيديو ، يمكنك حفظ الفيديو المسجل على محرك الأقراص الثابت.
الجزء 4. أخذ لقطة للشاشة من Omegle Omegle فيديوهات عبر Camtasia Studio
ستوديو Camtasia هو بديل آخر لمقاطع الفيديو Omegle. على الرغم من أنها مكلفة بعض الشيء ، ستحصل على المزيد من الميزات المتميزة. انها واحدة من أفضل مسجلات الشاشة حاليا. إلى جانب الميزات الأساسية المتعلقة بـ screencast ، يوفر Camtasia Studio أيضًا أدوات تحرير شاملة. قبل المشاركة ، يمكنك تلميع مقاطع الفيديو الأصلية داخل Camtasia Studio.

كيف تأخذ لقطة للشاشة من Omegle Omegle أشرطة الفيديو مع Camtasia ستوديو
الخطوة1. بعد تثبيت Camtasia Studio على جهاز الكمبيوتر الخاص بك ، قم بتشغيله.
الخطوة2. بمجرد النقر فوق تسجيل زر الشاشة ، سيتحول Camtasia Studio إلى الوضع الأدنى وستظهر حدود تسجيل الشاشة.
الخطوة3. يمكنك ضبط المربعات على الحدود يدويًا أو إدخال قيم في الأبعاد. يدعم مسجل مسجلات الفيديوهات هذه وضع تسجيل الشاشة الكاملة. عليك أن تقرر منطقة التسجيل اعتمادا على مطالبك.
الخطوة4. ثم حدد مدخلات الصوت والفيديو. عند التقاط مقاطع فيديو ، يجب تمكين كل من صوت النظام ومكبر الصوت.
الخطوة5. انقر على القائمة أدوات في الشريط العلوي لفتح نافذة الإعدادات. يمكنك ضبط مستوى الصوت هنا.
الخطوة6. افتح المتصفح وابدأ دردشة فيديو جديدة.
الخطوة7. اضغط على زر REC الموجود على صندوق التسجيل أو F9 لبدء التسجيل.
الخطوة8. عند الانتهاء ، اضغط على زر إيقاف أو F10 لإيقاف التسجيل. بعد ذلك ، يمكنك تعديل الفيديو في Camtasia Studio أو حفظه مباشرة.
وفي الختام
استنادًا إلى المقدمة أعلاه ، يتوفر اليوم ما لا يقل عن أربعة مسجلات فيديوهات. QuickTime هو أفضل خيار لمستخدمي Mac ، لأنك لا تحتاج إلى تثبيت أي شيء والاستمتاع به خدمة التسجيل مجانًا. Screencast-O-Matic هو أيضا خيار جيد للتسجيل. يوفر خدمة تسجيل مجانية ويدعم كل من Windows و Mac. علاوة على ذلك ، فإنه يسمح للأشخاص باستخدام خدمته عبر الإنترنت لأخذ لقطات للشاشة. تم دمج الميزة الأكثر جاذبية مع بعض أدوات التحرير. لذلك إذا كنت بحاجة إلى تلميع مقاطع الفيديو المسجلة ، فإن Camtasia Studio يبدو خيارًا مثاليًا. أخيرا ، Tipard Screen Capture هو الحل النهائي لالتقاط أشرطة الفيديو Omegle. ستنشئ مقاطع فيديو عالية الجودة لك. إذا كان لديك أي استفسار حول محرر الفيديو Omegle والبرامج البديلة ، يمكنك مشاركة المزيد من التفاصيل حول الفكرة في التعليقات.







