كيفية تسجيل لعبة Minecraft على جهاز الكمبيوتر بسهولة دون تأخير
Minecraft هي لعبة رمل شائعة جدًا حيث يمكنك جمع المصادر وإنشاء عالمك الخاص خطوة بخطوة. بعد عدة أيام من الجهد المبذول لبناء عالم رائع ، قد ترغب في تسجيل مقطع فيديو لماين كرافت لتحميله على YouTube و TikTok. أو تريد تسجيل عملية إنشاء كلمة كبرنامج تعليمي. كيفية تسجيل مقاطع فيديو Minecraft?
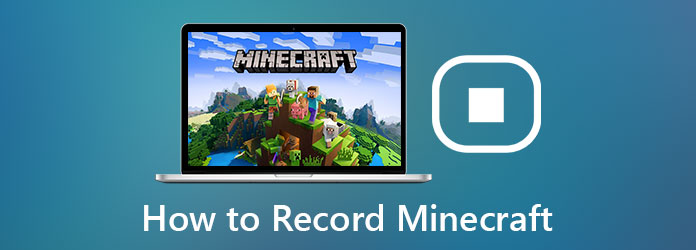
فيما يلي طريقتان شائعتان لتسجيل Minecraft بسهولة من خلال المسجلات. بهذه الطرق ، يمكنك تسجيل مقاطع فيديو Minecraft المرغوبة لعالمك الجميل بجودة عالية.
الجزء 1: أفضل طريقة لتسجيل Minecraft بجودة عالية دون تأخير
Tipard التقاط الشاشة هو أفضل مسجل لعب لتسجيل مقاطع فيديو Minecraft بجودة عالية. مع سرعة المعالجة السريعة ، يكون التأخير أقل من المسجلات الأخرى. علاوة على ذلك ، فإن التعديل المرن لتنسيق الفيديو وجودته ومعدل الإطارات يمكن أن يجعل تسجيلات Minecraft ذات جودة عالية مع تأخر أقل.
- 1. تسجيل مقاطع فيديو Minecraft بصوت والتقاط لقطات شاشة بسهولة بجودة عالية.
- 2. شغل وحدة CPU / GPU / RAM أقل لتقليل التأخير عند تسجيل لعبة Minecraft.
- 3. ضبط منطقة التسجيل والمسار الصوتي وكاميرا الويب بحرية.
- 4. إخراج التسجيلات بأي تنسيق ودقة ومعدل إطارات وجودة لتحميلها على منصات الفيديو المختلفة.
تحميل Tipard التقاط الشاشة لنظام التشغيل Windows / Mac وتشغيله على جهاز الكمبيوتر الخاص بك. انقر على تسجيل الفيديو زر للدخول إلى صفحة التسجيل.
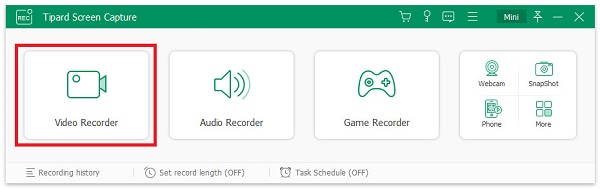
اختيار طويل زر لتسجيل الشاشة بأكملها أو انقر فوق Custom خيار لتحديد نافذة لعبة Minecraft أو المنطقة المطلوبة. ثم قم بتشغيل ملف نظام الصوت لتسجيل الموسيقى الخلفية على Minecraft. إذا كنت ترغب في تسجيل الفيديو المباشر لماين كرافت ، فيمكنك أيضًا تشغيل ملف ميكروفون صوت لتسجيل صوتك في نفس الوقت ، وافتح ملف كاميرا وفقا لحاجتك.

انقر على اعدادات الخروج رمز لضبط تنسيق الفيديو والترميز ومعدل الإطارات والجودة. ثم اختر ملف تنسيق MP4 لأنه متوافق مع جميع منصات الفيديو تقريبًا. ولتقليل التأخير ، من الأفضل اختيار تنسيق معدل إطارات يبلغ 24 إطارًا في الثانية، مما يجعل التسجيلات سلسة.
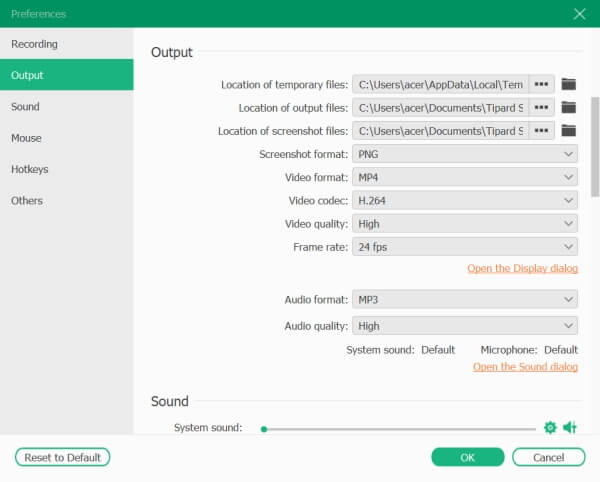
عد إلى صفحة التسجيل وانقر فوق REC لبدء التسجيل ، أو يمكنك استخدام مفتاح الاختصار "Ctrl + Alt + R" لبدء / إيقاف تسجيل Minecraft في أي وقت. بالطبع ، يمكنك أيضًا تغيير مفاتيح الاختصار إلى أي شيء تعرفه.
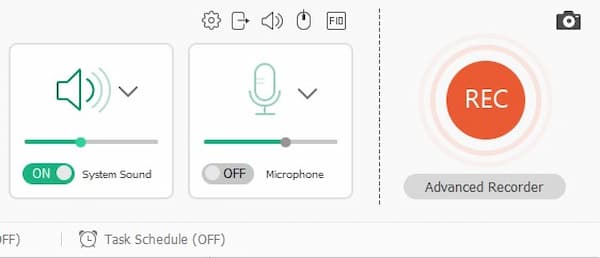
أثناء التسجيل ، سيكون هناك صندوق أدوات به أدوات تحرير. يمكنك أخذ التعليقات التوضيحية بحرية. ثم انقر فوق ملف قلة النوم رمز أو استخدم مفتاح الاختصار لإيقاف التسجيل.

بعد ذلك ، يمكنك قص الأجزاء الإضافية في البداية والنهاية. ثم انقر فوق ملف حفظ زر لاختيار مسار التخزين وحفظه.

سيؤدي استخدام برنامج Tipard Screen Capture إلى تقليل التأخير عند تسجيل Minecraft. وهناك أيضًا طريقة شائعة لتسجيل مقاطع الفيديو أثناء البث المباشر في نفس الوقت. يرجى قراءة الجزء التالي.
الجزء 2: كيفية تسجيل Minecraft من خلال OBS (مع تأخير)
هناك طريقة أخرى شائعة الاستخدام لتسجيل Minecraft وهي استخدام Open Broadcaster Software (OBS). إنها أداة بث مباشر مع وظيفة التقاط الشاشة لتسجيل مقاطع فيديو Minecraft. إنها أداة معقدة إلى حد ما مع ميزات أكثر قوة إلى جانب تسجيل مقاطع الفيديو. ومع ذلك ، ستشغل المزيد من وحدة المعالجة المركزية ، والتي ستسجل Minecraft مع مزيد من التأخير حتى إذا قمت بتقليل معدل الإطارات. إذا قبلت التأخر الشديد ، فاقرأ الخطوات التالية:
ملحوظة: يرجى تنزيل Visual C ++ 2019 Redistributables مسبقًا لتثبيت OBS.
الخطوة1قم بتشغيل OBS على جهاز الكمبيوتر الخاص بك. أولاً ، يجب عليك إضافة Minecraft إلى OBS. انقر على مشهد القائمة واختيار أضف المشهد .
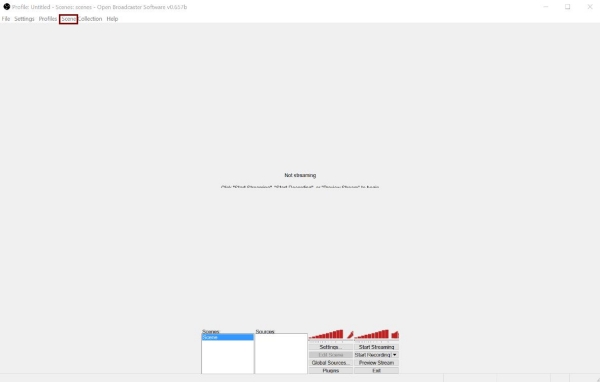
الخطوة2ثم يمكنك تحديد التطبيقات الموجودة على جهاز الكمبيوتر الخاص بك كالمشهد. انقر فوق السهم المتجه للأسفل في ملف تطبيق الخيار واختيار ماين كرافت طلب. انقر على OK زر لحفظ الإعدادات.
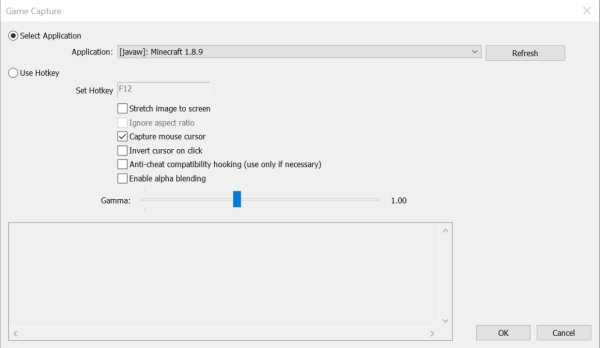
الخطوة3العودة إلى الواجهة الرئيسية ، يمكنك النقر فوق الإعدادات زر لتغيير معلمات التسجيل.
• ترميز: لجعل التسجيلات أصغر ، يجب عليك اختيار جهاز تشفير x264. بالنسبة لإعدادات الصوت ، فقط احتفظ بها كما هي.
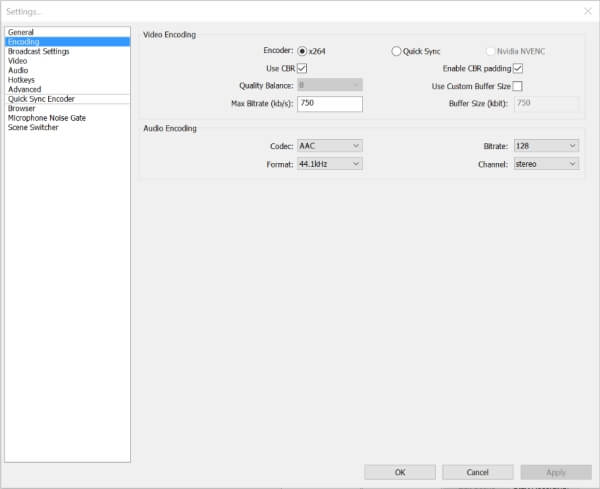
• إعدادات البث: إذا كنت تريد فقط التقاط مقاطع فيديو Minecraft بدون بث مباشر ، فيجب عليك اختيار ملف ملف الإخراج فقط اختيار. ثم يمكنك تحديد مسار الملف لحفظ التسجيلات.
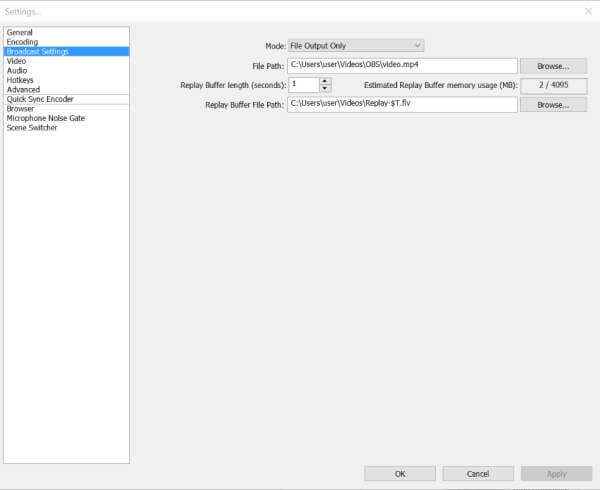
• فيديو : يتم تحديد دقة مقاطع الفيديو بواسطة التطبيق الذي تريد تسجيله ، لذلك لا يمكنك تغييره. حول FPS ، على الرغم من أن التأخر الأصلي مرتفع ، يمكنك خفضه إلى 24 إطارًا في الثانية لتقليل التأخر.
يمكنك أيضًا تغيير مفاتيح الاختصار وفقًا لحاجتك.
الخطوة4بعد ذلك ، يجب عليك فتح لعبة Minecraft ، والضغط على الزر الافتراضي F9 أو مفتاح الاختصار الذي قمت بتغييره على لوحة المفاتيح لبدء تسجيل Minecraft.
الجزء 3: الأسئلة الشائعة حول تسجيل Minecraft
1. كيف تسجل مقطع فيديو على Minecraft Pocket Edition؟
أسهل طريقة هي تنزيل أي مسجل من Google Play على هاتفك المحمول ، ولكن يجب عليك حفظ التسجيلات على هاتفك. إذا كان هاتفك لا يحتوي على مساحة تخزين ، فيمكنك أيضًا مشاركة شاشة هاتفك المحمول على جهاز الكمبيوتر الخاص بك واستخدام Tipard Screen Capture لتسجيل Minecraft PE.
2. هل يمكنني تقليل التأخير عند تسجيل Minecraft؟
نعم تستطيع. على الرغم من أنه لا يمكنك تغيير وحدة المعالجة المركزية المشغولة للمسجل ، يمكنك مسح البرامج الأخرى الموجودة على جهاز الكمبيوتر الخاص بك للمعالجة بسرعة أكبر. علاوة على ذلك ، يمكنك اختيار معدل الإطارات لتسجيل مقاطع الفيديو إلى 24 إطارًا في الثانية ، مما يقلل من التأخير.
3. كيف تسجل Minecraft من خلال Xbox Game Bar على نظام Windows؟
Xbox Game Bar هو المُسجل الافتراضي في Windows 10. انقر أولاً فوق الإعدادات على جهاز الكمبيوتر الخاص بك وابحث عن ملف لعبة Rocket League – CD Playstation الإعدادات. في جزء Xbox Game Bar ، يجب عليك تشغيل المفتاح ، وبعد ذلك يمكنك استخدام مفاتيح الاختصار التالية لبدء التسجيل. سجل طريقة اللعب على Xbox 360 هنا.
وفي الختام
قدمت المقالة أعلاه طريقتين فعالتين ل سجل ماين كرافت مقاطع الفيديو ، على التوالي من خلال برنامج Tipard Screen Capture و OBS. يعد OBS أكثر احترافًا للبث المباشر وتسجيل الشاشة ، ولكنه سيخلق مزيدًا من التأخير عند التسجيل. إذا كنت ترغب في تسجيل Minecraft دون تأخير ، فيرجى تنزيل برنامج Tipard Screen Capture مجانًا لمساعدتك.







