أين يقوم OBS بحفظ التسجيلات: اكتشاف موقع ملف OBS
يعد برنامج Open Broadcaster Software أو OBS Studio أحد برامج البث المباشر الرائدة عبر الإنترنت. إنه ليس موقعًا لبث الألعاب فقط، حيث يستخدمه العديد من المستخدمين لأنه يمكن استخدامه أيضًا لتسجيل الشاشة. والجدير بالذكر أن OBS عبارة عن منصة ممتعة لأنها تحتوي على العديد من الميزات التي يمكن استخدامها مجانًا. وعلى نفس المنوال، ليس من الصعب حفظ الفيديو الذي عملت عليه على جهاز الكمبيوتر. ومع ذلك، يواجه العديد من المستخدمين مشكلة في البحث عن ملفاتهم المحفوظة. ولذلك فإن سؤال "أين يحفظ OBS التسجيلات"" يميل.
الآن، إذا كنت أحد الأشخاص الذين ليسوا على دراية بـ OBS وواجهته، فأنت في الصفحة الصحيحة! ستكتشف في هذه المقالة كيفية العثور على التسجيلات ومعرفة كيفية تغيير وجهة الملف.
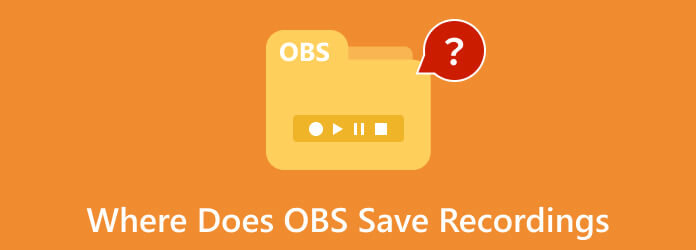
الجزء 1. أين يقوم OBS بحفظ تسجيلاتك؟
هناك أسماء مختلفة لمواقع الملفات يستخدمها OBS اعتمادًا على النظام الذي تستخدمه. بمعنى آخر، يختلف موقع تسجيل OBS عند استخدام جهاز كمبيوتر Mac عن الموقع الموجود على Windows. لذلك، راجع القائمة أدناه لتزويدك بالمعلومات الخاصة بكل منصة.
على ماك
بالنسبة لمستخدمي Mac، يقوم OBS بحفظ ملفات التسجيل داخل دليل الأفلام باسم مسار الملف /المستخدمون/(اسم المستخدم الخاص بك)/الأفلام.
على ويندوز
بالنسبة لأجهزة الكمبيوتر التي تعمل بنظام التشغيل Windows، قد يختلف الموقع الافتراضي لتسجيل OBS وفقًا لإعدادات التكوين التي قمت بتعيينها. لذلك، ستوديو OBS يحفظ عادةً في مسار الدليل هذا ج:/المستخدمون/(اسم المستخدم الخاص بك)/مقاطع الفيديو.
على لينكس
وفي الوقت نفسه، يمكن لمستخدمي نظام التشغيل Linux العثور على تسجيلاتهم في ملف الدليل الخاص بـ /home/(اسم المستخدم الخاص بك)/Videos بشكل افتراضي.
نصيحة: بصرف النظر عن معرفة مكان العثور على تسجيلات OBS، يجب أن تكون لديك أيضًا فكرة عن تنسيقات الفيديو المدعومة لـ OBS. سيتم حفظ تسجيلاتك بأحد التنسيقات التالية: MKV، وMP4، وMOV، وFLV.
الجزء 2. كيفية تغيير وجهة الملف حيث يقوم OBS بحفظ التسجيلات
كما هو مذكور أعلاه، يتم تحديد الموقع الافتراضي لتسجيلات OBS الخاصة بك حسب مكان تثبيت هذا البرنامج. وفي المقابل، يجب أن تتذكر أن تسجيلات الملفات الخاصة بك قد تستهلك قدرًا كبيرًا من مساحة التخزين على القرص الصلب بجهاز الكمبيوتر الخاص بك. من ناحية أخرى، إذا قمت بتثبيت OBS Studio على محرك الأقراص C الخاص بك، فقد تتراكم تسجيلاتك، مما سيؤدي بالتأكيد إلى إبطاء أداء جهاز الكمبيوتر الخاص بك. كما أنه ليس من السهل تذكر وجهة الملف الافتراضية مقارنة بالموقع الذي قمت بتخصيصه. وبالتالي، سيكون من الأفضل ضبطه على تفضيلاتك باتباع الخطوات الخاصة بكيفية تغيير مكان حفظ مقاطع الفيديو في OBS.
الخطوة1قم بتشغيل OBS وانتقل إلى واجهة المستخدم الرئيسية الخاصة به. ثم قم بالتمرير إلى قائمة علامة التبويب "ملف" وحدد الإعدادات الخيار.
الخطوة2في النافذة المنبثقة، انقر فوق الناتج الخيار والذهاب إلى مسار التسجيل لوحة. ثم انقر فوق تصفح زر وحدد المجلد الوجهة الذي تريده.
الخطوة3بعد اختيار المجلد، اضغط على OK .
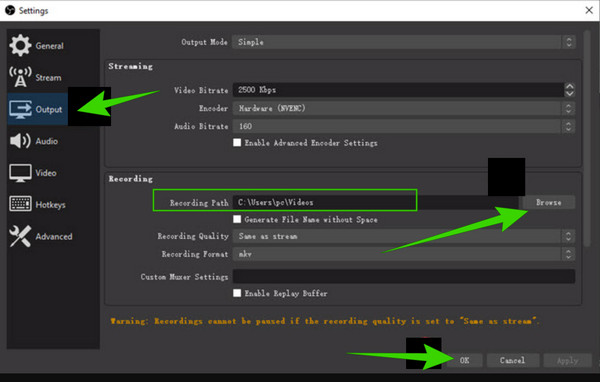
الجزء 3. طريقة بديلة لتسجيل وتحرير مقاطع الفيديو
هل ترغب في الحصول على برنامج بديل يقوم ببساطة وبسرعة بتعيين ملف الوجهة الخاص بك أثناء تسجيل الفيديو؟ Tipard التقاط الشاشة يمكن أن يكون الحل الأمثل لهذا الأمر. إنه برنامج رائع ورائع وبديهي يوفر أدوات تسجيل رائعة يمكنك استخدامها حتى بدون الإنترنت. يعد هذا البرنامج البديهي أسهل في التشغيل ويمكن الوصول إليه بسهولة على منصات مختلفة مثل Windows وMac. علاوة على ذلك، يمكنه التقاط وتسجيل شاشتك بأكملها أو جزء منها أو مجرد نافذة نشطة عشوائية. وفي الوقت نفسه، يمكنك تخصيص إدخال وإخراج الصوت على الواجهة. سبب وجيه آخر يجعلك تحب هذا البرنامج هو أنه ليس لديه أي قيود على مدة التسجيل.
وبصرف النظر عن ذلك، توفر هذه الأداة مفاتيح الاختصار أو مفاتيح الاختصار على لوحات المفاتيح الخاصة بك. من خلال إتقان مفاتيح التشغيل السريع، ستعمل كمسجل احترافي، ناهيك عن السمات الهامة الموضحة من واجهته الرئيسية إلى مخزن الإخراج الخاص به، حيث تكمن الأدوات المتقدمة. ومن خلال الوصول إلى إعداداته؟ ستندهش من أن هذا البرنامج البسيط يتم تشغيله على إعدادات مسبقة مختلفة للإخراج والدقة والصوت والكاميرا ولقطات الشاشة والدليل والعديد من الإعدادات الأخرى التي يمكنك تخصيصها شخصيًا. وبالتالي، اسمح للخطوات أدناه أن تكون دليلك في تسجيل الشاشة.
الخطوة1ضرب مجانا تحميل الأزرار أعلاه للحصول على مسجل الشاشة الرائع هذا. لاحظ أنك لن تحتاج إلى نظام عالي للقيام بالتسجيلات.
الخطوة2قم بتشغيل البرنامج، واختر أداة التسجيل التي تريد استخدامها. لرؤية المزيد من الخيارات، انقر فوق المزيد زر في الجزء الخلفي من الواجهة.
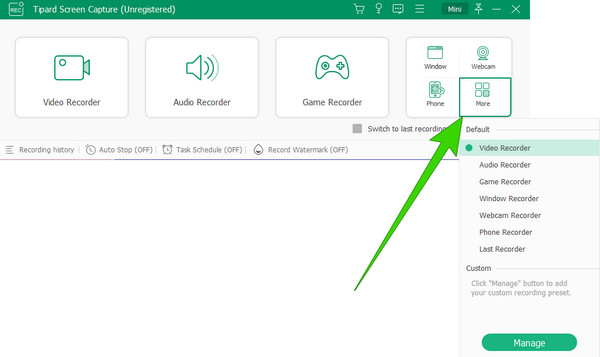
الخطوة3إذا كنت لا تزال ترغب في تخصيص الإعدادات، فانقر فوق معدّات الأطفال زر. ومن ثم، وفقًا لذلك، يمكنك تخصيص الإعدادات المسبقة التالية: التسجيل، والصوت، والإخراج، والكاميرا، والماوس، وضغط المفاتيح، ومفاتيح التشغيل السريع، والمزيد. لاحظ أنه يمكنك العثور على إعدادات الدليل تحت الناتج والقسم الخاص به.
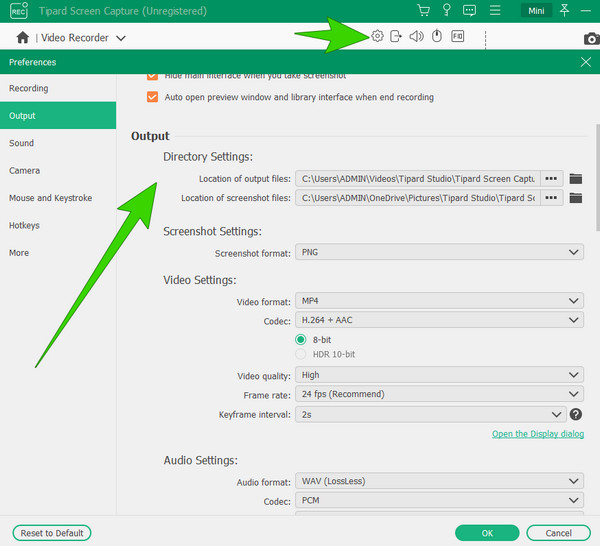
الخطوة4لنفترض أنك اخترت جهاز تسجيل فيديو أداة. إذا كان الأمر كذلك، فيمكنك اختيار الخيار "مخصص" لضبط مقياس إطار الشاشة أو طويل الخيار إذا كنت تريد التقاط الشاشة بأكملها.
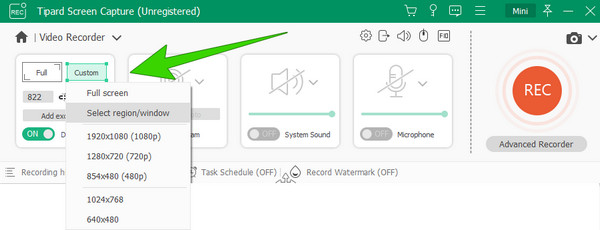
الخطوة5يمكنك الآن بدء التسجيل بالنقر فوق REC الزر عندما يتم ضبط كل شيء. ستظهر نافذة عائمة بعد ذلك مباشرة. في هذه النافذة ستظهر لك أزرار أخرى مثل Pause و Stop و Snapshot وغيرها لتساعدك أثناء التسجيل.
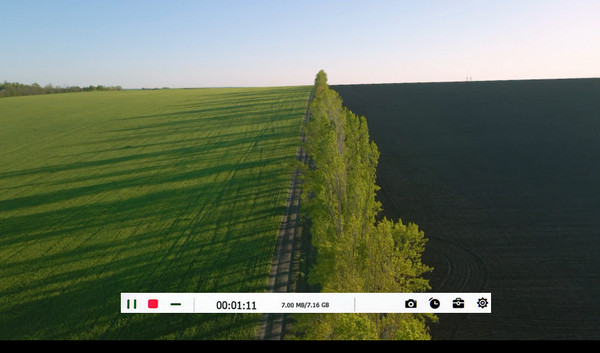
ملاحظات: يمكن العثور على أدوات تحرير إضافية في صفحات النافذة التالية عند النقر فوق قلة النوم زر. تستطيع تقليم الفيديو وحذف الإطارات غير المرغوب فيها في التسجيل الخاص بك..
الجزء 4. الأسئلة الشائعة حول OBS وتسجيل مقاطع الفيديو
هل يقوم برنامج OBS بحفظ المقاطع؟
نعم. يقوم OBS تلقائيًا بحفظ مقاطع الإخراج الخاصة بك في المجلد المحدد.
هل يستطيع OBS تحرير التسجيلات؟
نظرًا لأن OBS هو برنامج مجاني، فهو يأتي مع قيود، بما في ذلك تحرير الفيديو.
كيف أحفظ تسجيلات OBS بصيغة MP4؟
لإنتاج مخرجات MP4، انتقل إلى الملف > الإعدادات > الإخراج. ثم انتقل إلى تحديد تنسيق التسجيل واختر MP4.
كيف أقوم بتسجيل وحفظ الصوت على OBS؟
للتسجيل باستخدام OBS، يجب عليك فتح مشهد جديد واختيار الصوت من المصدر. ثم انقر فوق زر بدء التسجيل لالتقاط شاشتك. بعد ذلك، ما عليك سوى النقر فوق الزر "إيقاف"، والذي سيحفظ تسجيلك تلقائيًا.
لماذا لا يظهر تسجيل OBS؟
تتسبب أسباب مختلفة في عدم ظهور OBS، وتشمل هذه الأسباب مسار تسجيل غير صالح، وعدم توافق وحدة معالجة الرسومات، والسجلات، والمزيد.
وفي الختام
الآن أنت تعرف أين تجد تسجيلات OBS الخاصة بك. تذكر أن تعيين الملف يعتمد على جهاز الكمبيوتر الخاص بك، حيث أن البرنامج لديه مسار دليل افتراضي لكل منها. من ناحية أخرى، قمنا أيضًا بالترويج لبديل جيد لـ OBS إذا كنت تريد التسجيل وتحرير تسجيل الفيديو في نفس الوقت، وهو Tipard التقاط الشاشة.







