كيفية استخدام QuickTime Screen Recording: تعلم أسهل طريقة
يواجه المستخدمون في الوقت الحاضر مشكلة في تسجيل شاشاتهم باستخدام نظامي التشغيل Mac و Windows. يجدون صعوبة في ذلك لأنهم لا يملكون فكرة كافية عن الأساليب التي يتعين عليهم القيام بها. يعد تسجيل الشاشة أحد أفضل الطرق لإجراء نسخ احتياطي للبيانات وتسجيل العروض التقديمية وإنشاء البرامج التعليمية والمزيد. لذلك ، إذا كنت ترغب في تسجيل شاشتك باستخدام نظامي التشغيل Mac و Windows ، فقد تكون هذه الإرشادات مفيدة لك. سنوضح لك طريقة شاشة التسجيل مع كويك تايم. أيضًا ، سوف تكتشف بديلاً آخر يمكنك استخدامه. بهذه الطريقة ، سيتم منحك العديد من الخيارات. إذا كنت تريد تسجيل شاشتك على الفور ، فاقرأ هذه المقالة لمعرفة ذلك.
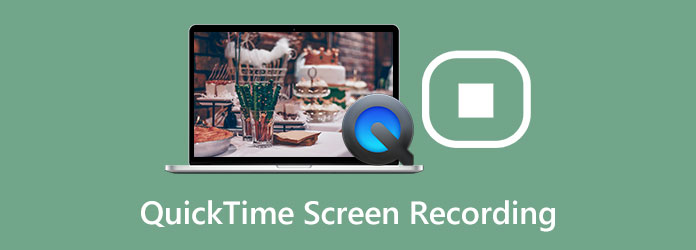
الجزء 1. كيفية تسجيل الشاشة باستخدام QuickTime
عند استخدام ماك ، وقت سريع هو أحد مشغلات الفيديو الشهيرة التي يمكنك استخدامها لتشغيل مقاطع الفيديو. لكن تشغيل مقاطع الفيديو ليس هو الشيء الوحيد الذي يمكن أن تقدمه. QuickTime قادر أيضًا على تسجيل شاشتك. بهذه الطريقة ، يمكنك استخدام هذا البرنامج إذا كنت مدون فيديو ، ومدربًا ، ومشغلًا ، وغير ذلك الكثير لتسجيل شاشتك. بالإضافة إلى ذلك ، ليس الفيديو فحسب ، بل يتيح لك QuickTime أيضًا تسجيل الصوت ، مما يجعله أكثر ملاءمة للمستخدمين. علاوة على ذلك ، عند تسجيل شاشتك ، يمكنك اختيار ما إذا كنت تريد تسجيل شاشتك بالكامل أو جزء من الشاشة. علاوة على ذلك ، من حيث الاستخدام ، فإن QuickTime سهل التشغيل. يحتوي على واجهة سهلة الاستخدام مع خيارات بسيطة ، وهو مثالي لجميع المستخدمين.
.هذا البرنامج هو أيضًا برنامج مدمج. بمعنى القول ، لست بحاجة إلى تثبيت مسجل الشاشة على جهاز Mac الخاص بك. أيضًا ، إلى جانب تسجيل الفيديو وتشغيل مقاطع الفيديو ، تتمثل إحدى ميزاته في تحرير مقاطع الفيديو الخاصة بك. يتيح لك البرنامج إجراء عملية تحرير بسيطة على مقاطع الفيديو الخاصة بك لتحسينها. ومع ذلك ، قد تواجه بعض المشكلات عند استخدام QuickTime عند تسجيل شاشتك. هناك أوقات يتجمد فيها تسجيل الشاشة. ربما لديك ذاكرة وصول عشوائي منخفضة على جهاز Mac. فشل بعض المستخدمين في التسجيل لأن البرنامج لم يتمكن من التسجيل. ولكن إذا كنت تريد تسجيل الشاشة باستخدام QuickTime ، فاتبع الإرشادات أدناه.
الخطوة1افتح جهاز Mac الخاص بك وابدأ التشغيل وقت سريع. لفتح البرنامج ، انتقل إلى ملف مكتشف رمز وانقر فوقه. بعد ذلك ، انتقل إلى تطبيق الخيار على الجانب الأيسر من الواجهة. ثم حدد مشغل QuickTime.
الخطوة2التالي هو الانتقال إلى خيار File في الجزء الأيسر العلوي من الشاشة. ثم حدد ملف تسجيل شاشة جديد الخيار.
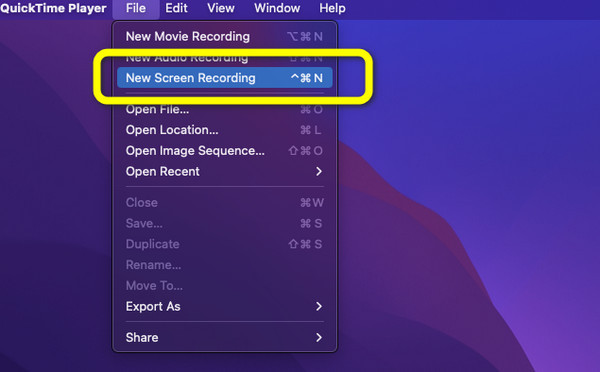
الخطوة3بعد ذلك ، يمكنك اختيار الطريقة التي تريد بها تسجيل شاشتك. الخيارات هي تسجيل الشاشة بالكامل وتسجيل الجزء المحدد. عندما تنتهي من الاختيار ، انقر فوق القيد .
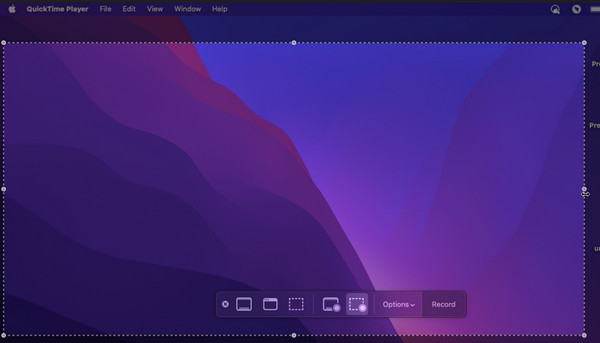
الجزء 2. كيفية الحصول على QuickTime Player لتسجيل الصوت الداخلي
لدينا أفضل طريقة لك إذا كنت ترغب في تسجيل صوت داخلي أثناء تسجيل شاشتك. إذا كنت ترغب في معرفة أفضل طريقة لتسجيل الصوت الداخلي ، فاستخدم الخطوات الواردة أدناه.
الخطوة1Запустить كويك تايم بلاير على جهاز Mac الخاص بك. ثم انتقل إلى قم بتقديم وحدد القائمة تسجيل صوتي جديد.
الخطوة2ثم عندما تظهر الواجهة الصغيرة على شاشتك ، انقر فوق زر القائمة المنسدلة. بعد ذلك ، انقر فوق ميكروفون داخلي خيار. أخيرًا ، انقر فوق الزر الأحمر للبدء. ثم يمكنك المتابعة لتسجيل شاشتك.
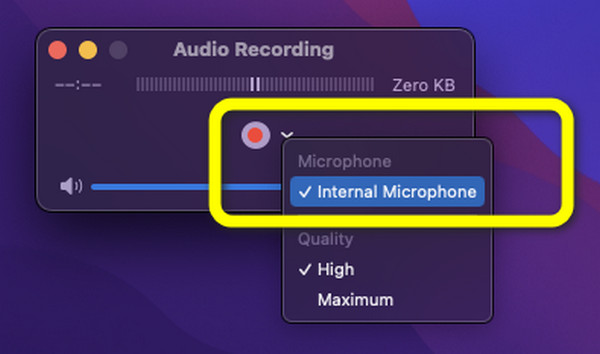
الجزء 3. كيفية إيقاف تسجيل شاشة QuickTime
علمك الجزء الأول كيفية تسجيل الشاشة باستخدام QuickTime. في هذا الجزء ، ستتعلم كيفية إنهاء تسجيل شاشة QuickTime. بعد إيقاف الفيديو ، سنشرع أيضًا في حفظ ملف الفيديو المسجل على شاشتك.
الخطوة1عندما تنتهي من تسجيل شاشتك ، انتقل إلى الجزء العلوي من شاشة Mac. بعد ذلك ، سترى ملف قلة النوم زر. انقر فوقه لإيقاف تسجيل الشاشة.
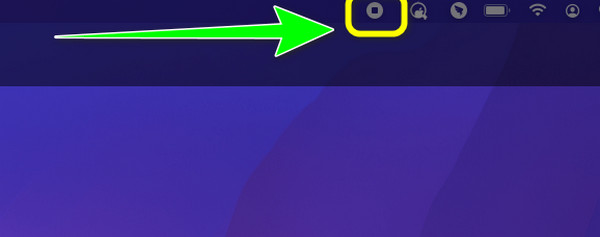
الخطوة2بعد ذلك ، ستظهر شاشتك المسجلة على شاشتك بعد النقر فوق قلة النوم زر. إذا كنت راضيًا ، فانتقل إلى قم بتقديم القائمة وانقر فوقه. ثم حدد ملف حفظ ك خيار. بهذه الطريقة ، يمكنك حفظ الفيديو المسجل على جهاز Mac الخاص بك.
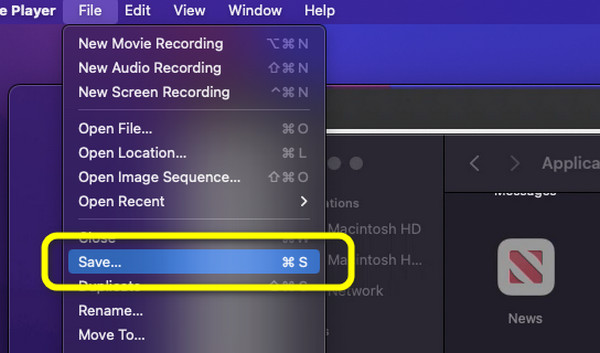
الجزء 4. أفضل بديل لـ QuickTime
إذا كنت تبحث عن طريقة بديلة لالتقاط شاشة QuickTime لتسجيل شاشتك على Mac ، فاستخدم Tipard التقاط الشاشة. هذا هو أفضل بديل لـ QuickTime. بالإضافة إلى ذلك ، يحتوي على خطوات أكثر قابلية للإدارة لتسجيل شاشتك من QuickTime. كما أن واجهة هذا البرنامج مفهومة أكثر من الأخرى. يتوفر Tipard Screen Capture أيضًا على كل من Windows و Mac ، مما يسهل الوصول إليه. علاوة على ذلك ، فهو مجاني للتنزيل. يعد هذا البرنامج غير المتصل بالإنترنت مثاليًا عند إنشاء برامج تعليمية وتسجيل عرض تقديمي ونسخ مقاطع الفيديو احتياطيًا والمزيد. واحدة من أفضل ميزات مسجل الشاشة هذا هي أنه يمكنك تسجيل الصوت أثناء تسجيل شاشتك. بهذه الطريقة ، يمكنك التحدث دون القلق إذا كان بإمكان الأداة اكتشاف صوتك أثناء التسجيل. لقد أعددنا الخطوات التي يمكنك اتباعها إذا كنت تريد استخدام برنامج Tipard Screen Capture لتسجيل شاشتك. راجع الخطوات أدناه وابدأ في تسجيل شاشتك.
الخطوة1تحميل Tipard التقاط الشاشة على نظام التشغيل Windows أو Mac. انقر على تحميل الزر أدناه وتثبيته على جهاز كمبيوتر Mac الخاص بك. ثم قم بتشغيل البرنامج.
الخطوة2عندما تظهر الواجهة بالفعل ، انتقل إلى واجهة الجزء الأيسر وانقر فوق جهاز تسجيل فيديو خيار. بعد ذلك ، سيظهر إطار قابل للتعديل على الشاشة. ثم اضبطه بناءً على الطريقة التي تريد بها تسجيل شاشتك. يمكنك أيضًا تسجيل الشاشة بأكملها.
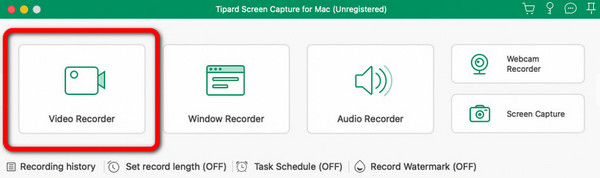
الخطوة3انقر على REC على واجهة الجزء الأيمن لبدء عملية تسجيل الشاشة. سيظهر العد التنازلي لثلاث ثوانٍ أولاً قبل بدء تسجيل الشاشة. بعد ذلك ، انقر فوق الزر "إيقاف" عندما تريد الانتهاء تسجيل شاشتك.
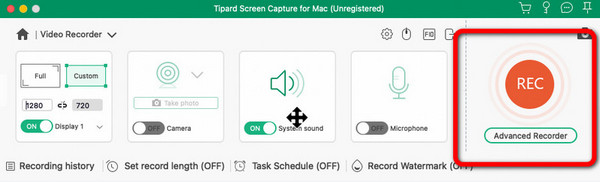
الخطوة4بعد النقر فوق الزر "إيقاف" ، سيظهر الفيديو المسجل على الشاشة. لحفظ مخرجاتك النهائية ، انقر فوق حفظ .
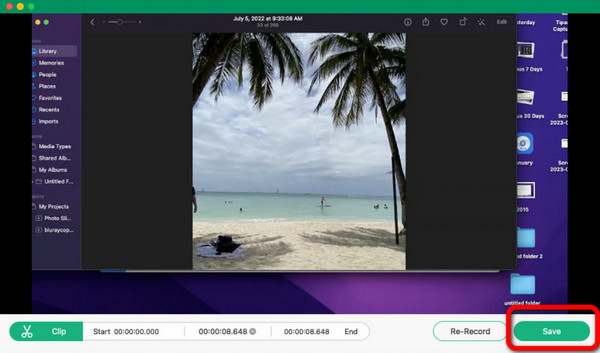
الجزء 5. أسئلة وأجوبة حول مسجل الشاشة QuickTime
1. ما هي الأخطاء الشائعة في تسجيل QuickTime والإصلاحات؟
هناك بعض الحالات التي يتوقف فيها QuickTime عن العمل فجأة لسبب ما. أيضًا ، يتجمد تسجيل الشاشة. مشكلة أخرى يمكن أن تواجهها هي أن البرنامج لا يمكنه تسجيل الشاشة. هناك العديد من الحلول التي يمكنك وضعها في الاعتبار عند مواجهة هذه المشكلات. تأكد من أن لديك مساحة تخزين كافية أو ذاكرة وصول عشوائي (RAM) على جهازك.
2. هل يمكنني تثبيت QuickTime Player على نظام التشغيل Windows 10؟
نعم تستطيع. QuickTime متاح على Windows. ومع ذلك ، بناءً على البحث ، توقفت Apple عن دعمها. عند القيام بتسجيل الشاشة ، لا يتوفر الصوت.
3. كيفية استخدام QuickTime كمسجل شاشة iOS؟
يمكنك توصيل جهاز iOS بجهاز Mac باستخدام كابل USB. ثم قم بتشغيل QuickTime على Mac. انتقل إلى ملف وانقر فوق تسجيل فيلم جديد. في النافذة الجديدة ، انقر فوق الزر المتجه لأسفل. بعد ذلك ، حدد iPhone لتسجيل الفيديو والصوت ، وانقر فوق زر التسجيل لبدء تسجيل الشاشة. عند الانتهاء من التسجيل ، انقر فوق الزر "إيقاف". أخيرًا ، انقر فوق الزر "تصدير".
وفي الختام
مع كل المعلومات الواردة في هذه المقالة ، تعلمت أفضل طريقة للاستخدام QuickTime لتسجيل الشاشة مع الصوت. بالإضافة إلى QuickTime ، قدم لك المنشور أفضل بديل يمكنك استخدامه عند تسجيل شاشتك. لذلك ، إذا كنت تبحث عن أفضل مسجل شاشة بخلاف QuickTime ، فاستخدم Tipard التقاط الشاشة. يتيح لك البرنامج تسجيل الفيديو والصوت دون أخطاء.







