أفضل اللقطات حول كيفية تسجيل اللعب على جهاز الكمبيوتر
في هذا العالم الحديث ، يعرض العديد من اللاعبين على الإنترنت طريقة لعبهم لأشخاص آخرين. مثال واحد هو اللافتات. يسجلون طريقة لعبهم ويسمحون للأشخاص بمشاهدتها. إذن ، هل أنت لاعب يريد تسجيل ألعابك لمشاركتها مع أصدقائك والأشخاص الآخرين؟ في هذه الحالة ، يمكن أن توفر لك هذه المقالة الحل الذي تريده. سنعرض لك أفضل الإجراءات التي يمكنك تجربتها ، خاصةً في كيفية تسجيل اللعب على جهاز الكمبيوتر. أيضًا ، سنقدم لك طرقًا مختلفة حتى تتمكن من تحديد مسجل اللعب المناسب لك. دعنا نبدأ القراءة لمعرفة ذلك.
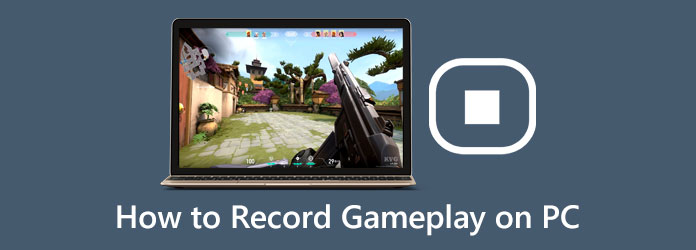
الجزء 1. أسهل طريقة لتسجيل طريقة اللعب على جهاز الكمبيوتر باستخدام Screen Capture
أفضل طريقة يمكنك محاولة تسجيل طريقة اللعب الخاصة بك على جهاز الكمبيوتر هي استخدامها Tipard التقاط الشاشة. يعد هذا البرنامج غير المتصل بالإنترنت أحد مسجلات اللعب التي يمكنك استخدامها لتسجيل طريقة اللعب الخاصة بك بسهولة وعلى الفور. يمكن أن يقدم لك برنامج Tipard Screen Capture أكثر الطرق مباشرة عند تسجيل أسلوب اللعب الخاص بك. يمكنك تشغيل هذا البرنامج بدون اي مشكله سواء كان مستخدم مبتدئ او متقدم. بالإضافة إلى ذلك ، يتيح لك مسجل اللعب تسجيل نافذتك بالكامل. أيضًا ، عند التسجيل ، تضمن لك الأداة أفضل جودة. بهذه الطريقة ، لن تصادف مقطع فيديو ضبابيًا بعد تسجيل طريقة اللعب الخاصة بك. أيضًا ، عند استخدام مسجل آخر للعب ، هناك بعض الأخطاء أو التأخير.
لكن برنامج Tipard Screen Capture مختلف. يمكنك تسجيل اللعب الخاص بك بسلاسة. يمكنك أيضًا حفظ طريقة اللعب المسجلة بتنسيقات مختلفة. يتضمن MP4 و MOV و MOV و AVI والمزيد. علاوة على ذلك ، إلى جانب تسجيل طريقة اللعب ، هناك المزيد من الميزات التي يمكنك تجربتها عند استخدام برنامج Tipard Screen Capture. يمكنك أيضًا الاعتماد على هذا البرنامج لتسجيل شاشتك وإنشاء برامج تعليمية وتسجيل العروض التقديمية والمزيد. يمكنك أيضًا توصيل هاتفك بهذا البرنامج لتسجيل شاشتك. علاوة على ذلك ، يمكنك الوصول إلى برنامج Tipard Screen Capture على نظامي التشغيل Windows و Mac ، وهو مناسب لجميع المستخدمين. لا تقلق أكثر إذا كنت تريد استخدام هذا البرنامج غير المتصل لتسجيل طريقة اللعب الخاصة بك. قدمنا لك الخطوات البسيطة التي يمكنك اتباعها أدناه.
الخطوة1للوصول Tipard التقاط الشاشة على جهازك ، انقر فوق الزر "تنزيل" أدناه. عند الانتهاء من تثبيت البرنامج ، قم بتشغيله على سطح المكتب الخاص بك.
الخطوة2عندما تظهر الواجهة بالفعل على الشاشة ، انقر فوق مسجل اللعبة خيار. بعد ذلك ، سيظهر خيار آخر على الشاشة.
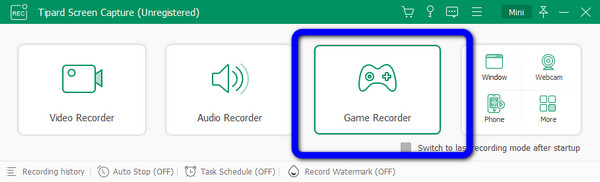
الخطوة3انقر على حدد اللعبة خيار. يمكنك تحديد اللعبة على جهاز الكمبيوتر الخاص بك لبدء تسجيل طريقة اللعب الخاصة بك. لاحظ أنه يتم إعداد كل الأشياء قبل تسجيل طريقة اللعب الخاصة بك.
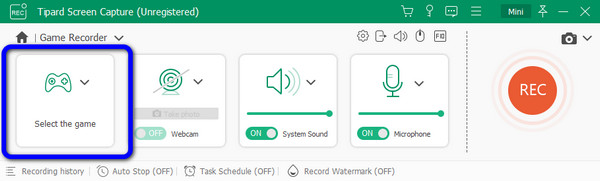
الخطوة4يمكنك البدء في تسجيل أسلوب اللعب الخاص بك عن طريق النقر فوق REC زر عندما يكون كل شيء جاهزًا بالفعل. يمكنك رؤية هذا الزر على الجزء الأيمن من الواجهة. بعد ذلك ، عندما تنتهي من اللعب وترغب في إيقاف التسجيل ، ما عليك سوى النقر فوق قلة النوم .
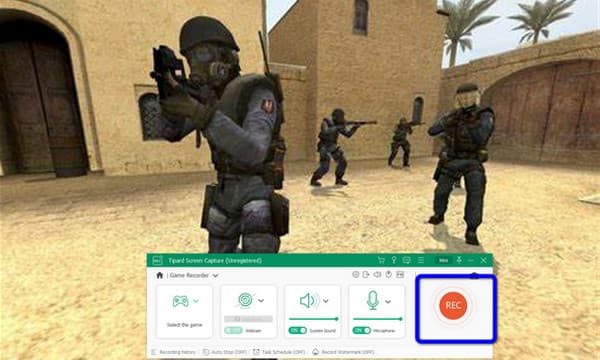
الخطوة5بعد ذلك ، ستظهر المعاينة فورًا بعد النقر فوق ملف قلة النوم زر. بهذه الطريقة ، يمكنك التحقق من طريقة اللعب المسجلة. ثم ، إذا كنت تريد حفظه على الفور ، فانقر فوق تم. الزر الموجود في الجزء الأيمن السفلي من الواجهة.
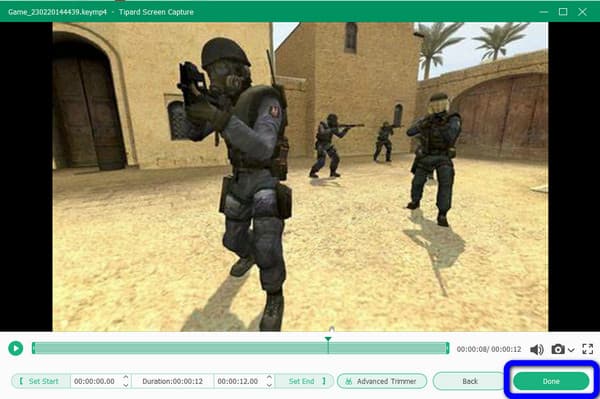
الجزء 2. كيفية تسجيل طريقة اللعب بواسطة Xbox Game Bar
إذا كنت تبحث عن طريقة افتراضية لتسجيل طريقة لعبك على جهاز الكمبيوتر الخاص بك ، فاستخدم Xbox Game Bar. يتيح لك هذا البرنامج المدمج في Windows تسجيل شاشتك ، بما في ذلك تسجيل اللعب. بمساعدة هذا البرنامج ، لا تحتاج إلى البحث عن برامج أخرى قابلة للتنزيل. ما عليك سوى تشغيل البرنامج وبدء التسجيل. بالإضافة إلى ذلك ، يحتوي Xbox Game Bar على واجهة سهلة الاستخدام مثالية للمبتدئين. لذلك ، عند استخدام هذا البرنامج ، يمكنك تسجيل ألعابك بسهولة. يُسمح لك أيضًا بالتقاط لقطة شاشة أثناء التسجيل. لذلك ، يمكنك الحصول على العديد من المخرجات مثل الفيديو والصور من طريقة اللعب الخاصة بك. علاوة على ذلك ، فإن Xbox Game Bar لا يمكن الاعتماد عليه فقط في تسجيل اللعب. يمكن للبرنامج أيضًا تسجيل مقاطع الفيديو وإنشاء دروس إرشادية والمزيد.
ومع ذلك ، فإن Xbox Game Bar له أيضًا عيوب. يجب عليك إتقان جميع الاختصارات عند استخدام هذا البرنامج المبني مسبقًا. ذلك لأن شريط اللعبة لن يظهر عند تسجيل شاشة كاملة. بهذه الطريقة ، فإن أفضل ما يمكنك فعله هو استخدام الاختصارات للبدء ، والتقاط لقطة شاشة ، وإيقاف التسجيل. راجع الخطوات أدناه لمعرفة كيفية تسجيل أسلوب اللعب الخاص بك باستخدام Xbox Game Bar.
الخطوة1قم بإعداد شريط اللعبة على الإعدادات. انتقل إلى إعدادات الكمبيوتر. ثم حدد ملف الالعاب الخيار وتمكين Xbox Game Bar.
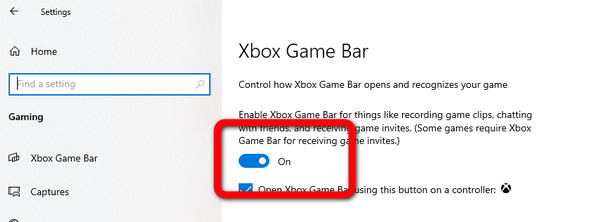
الخطوة2بعد ذلك ، أسهل طريقة للانتقال إلى Xbox Game Bar هي الضغط على ملف نافذة + G على لوحة المفاتيح الخاصة بك. بعد ذلك ، سترى واجهات صغيرة على شاشتك. ضع في اعتبارك أولاً قبل الضغط على نافذة + G، يجب أن تكون لعبتك مفتوحة بالفعل.
الخطوة3عندما يظهر Xbox Game Bar بالفعل على الشاشة ، انقر فوق آبدأ خيار التسجيل. ستراه في الجزء الأيسر العلوي من الشاشة. بعد ذلك ، سترى وقت التسجيل في الجزء الأيمن العلوي من الواجهة. إذا كنت قد انتهيت من تسجيل طريقة اللعب ، فانقر فوق قلة النوم .
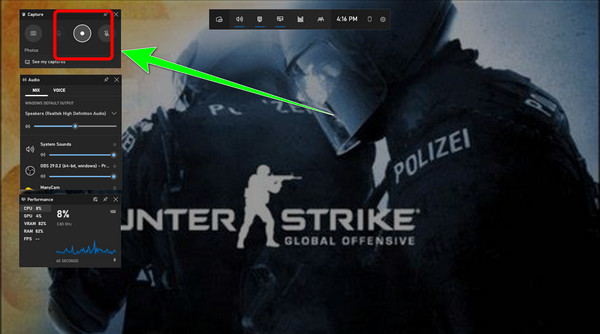
الخطوة4إذا كنت تريد مشاهدة طريقة اللعب المسجلة ، فاضغط على نافذة + G مرة أخرى. ثم ، انقر فوق انظر اسقاطي خيار. بعد ذلك ، ستظهر طريقة اللعب المسجلة على الشاشة. يمكنك تشغيلها إذا كنت ترغب في مشاهدة طريقة اللعب. يمكنك أيضًا الانتقال إلى فتح موقع الملف الخيار لرؤية مجلد الفيديو.
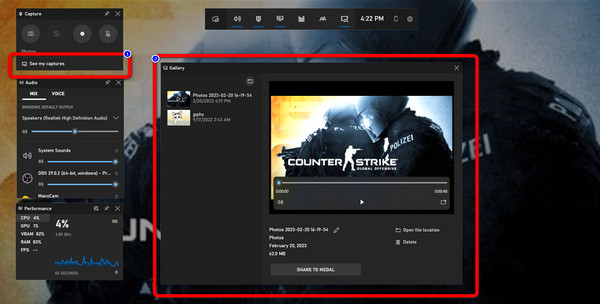
الجزء 3. خطوات تسجيل طريقة اللعب على OBS
هناك طريقة أخرى لتسجيل طريقة اللعب وهي استخدام OBS. انها تسمح لك سجل شاشتك بالكامل ونوافذ فردية. OBS هو أحد مسجلات الشاشة المتقدمة التي يمكنك استخدامها في وضع عدم الاتصال. بمساعدة هذا البرنامج غير المتصل بالإنترنت ، يمكنك تسجيل طريقة اللعب الخاصة بك على الفور. أيضًا ، يمكنك تنزيل OBS Studio مجانًا ، لذلك لن تضطر إلى إنفاق الكثير للوصول إلى هذا البرنامج. كما أنه لا يضع علامات مائية على الفيديو الخاص بك بعد تسجيل طريقة اللعب الخاصة بك. بهذه الطريقة ، يمكنك مشاهدة طريقة اللعب بدون أي عناصر غير مرغوب فيها. علاوة على ذلك ، هناك المزيد من الميزات التي يمكنك الاستمتاع بها في هذا البرنامج. بصرف النظر عن تسجيل طريقة اللعب ، يمكنك أيضًا عمل فيديو مباشر.
ومع ذلك ، فإن OBS لها بعض العيوب. إذا كنت تستخدم أجهزة كمبيوتر Windows XP ، فلا يمكنك استخدام OBS. أيضا ، الميزات محدودة. بالإضافة إلى ذلك ، فإن واجهة البرنامج ليست بديهية. نظرًا لأنه مسجل شاشة متقدم ، سيجد المستخدمون ، وخاصة المبتدئين ، صعوبة في استخدامه عند تسجيل طريقة اللعب.
الخطوة1تحميل ستوديو OBS على حاسوبك. بعد ذلك ، قم بتشغيل البرنامج على جهاز الكمبيوتر الخاص بك عند انتهاء عملية التثبيت.
الخطوة2عندما تظهر الواجهة على الشاشة ، انقر فوق + رمز تحت مصدر قائمة طعام. ثم حدد ملف عرض الالتقاط الخيار، وانقر OK. سترى على الواجهة شاشتك بالكامل.
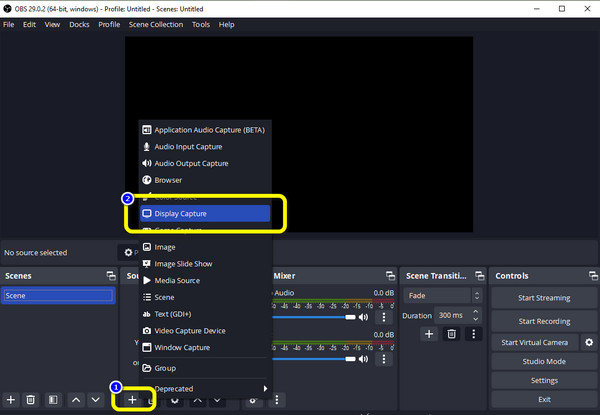
الخطوة3عندما تكون مستعدًا لتسجيل طريقة اللعب الخاصة بك ، انقر فوق ابدأ التسجيل خيار. يمكنك رؤية الخيار على الجزء الأيمن من الواجهة.
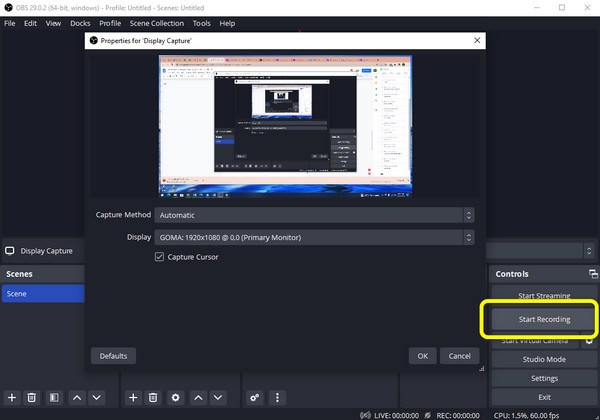
الخطوة4ثم ، إذا كنت قد انتهيت من تسجيل طريقة اللعب بهذا مسجل الشاشة، انقر فوق إيقاف التسجيل زر. يمكنك عرض طريقة اللعب المسجلة في مجلد الإخراج.
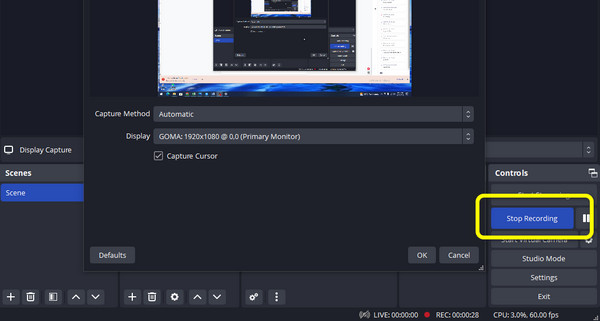
الجزء 4. قارن مسجلات اللعب
| البرنامج | Tipard التقاط الشاشة | شريط ألعاب Xbox | ستوديو OBS |
|---|---|---|---|
| صعوبة | سهل | سهل | صعوبة |
| المستخدمين | المستخدمون غير المحترفين | المستخدمون غير المحترفين | مستخدم متقدم |
| المميزات | تسجيل الفيديو والصوت ، وتسجيل الشاشة من أجهزة iOS و Android ، وتسجيل اللعب دون عناء ، وجيد لعمل البرامج التعليمية ، وتسجيل العروض التقديمية ، والمزيد. ، يمكن أن توفر فيديو بجودة عالية | سجل شاشة كاملة وجزء ما ، سجل طريقة اللعب ، قادر على التقاط لقطة شاشة | جيد لتسجيل شاشة كاملة ، موثوق في البث المباشر ، رائع في تسجيل اللعب |
| منصات التداول | ويندوز وماك | Windows | ويندوز وماك |
| جودة الصوت والفيديو | أسعار | متوسط | متوسط |
الجزء 5. أسئلة وأجوبة حول كيفية تسجيل طريقة اللعب على جهاز الكمبيوتر
1. ما هو أفضل مسجل للألعاب؟
أحد أفضل المسجلات التي يمكنك تشغيلها لتسجيل أسلوب اللعب الخاص بك هو Tipard التقاط الشاشة. يتيح لك هذا البرنامج القابل للتنزيل تسجيل أسلوب اللعب الخاص بك دون أي متاعب. بالإضافة إلى ذلك ، يحتوي البرنامج على واجهة سهلة الاستخدام تسهل تسجيل طريقة اللعب.
2. كيفية تسجيل اللعب من الهاتف على جهاز الكمبيوتر؟
إذا كنت ترغب في تسجيل أسلوب اللعب الخاص بك باستخدام هاتفك ، فيمكنك استخدام Tipard التقاط الشاشة. كل ما عليك فعله هو توصيل هاتفك بسطح المكتب. البرنامج قادر على مشاهدة شاشة الهاتف. بهذه الطريقة ، يمكنك البدء في تسجيل طريقة اللعب من هاتفك باستخدام برنامج Tipard Screen Capture من جهاز كمبيوتر.
3. ما هو أهم جزء في تسجيل اللعب؟
أفضل شيء يجب مراعاته هو أداء مسجل الشاشة. تحتاج إلى معرفة ما إذا كان بإمكانه توفير احتياجات كل مستخدم. تحتاج أيضًا إلى معرفة ما إذا كان المُسجل يمكنه توفير جودة فيديو جيدة بعد عملية تسجيل الشاشة.
وفي الختام
من المهم للاعبين تسجيل طريقة اللعب ، خاصة إذا كانوا يريدون رؤية أدائهم. إنها أيضًا إحدى الطرق المفيدة لمشاركة المسرحية مع الآخرين. لهذا السبب قدم لك هذا الدليل الإرشادي أفضل البرامج لـ تسجيل اللعبه. ومع ذلك ، إذا كنت تريد طريقة أسهل لتسجيل طريقة اللعب ، Tipard التقاط الشاشة هو الأفضل. يحتوي على كل ما تحتاجه عند تسجيل اللعب على جهاز الكمبيوتر.







