كيفية تحويل ملف MOV مع أفضل المحولات
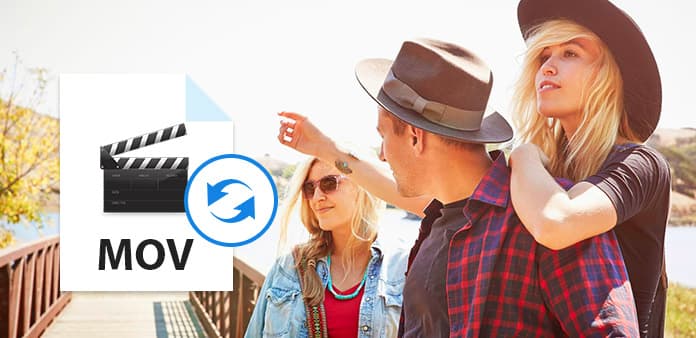
دليل
س: ماذا يخبرنا هذا الدليل؟
A: تم تصميم هذا البرنامج التعليمي خطوة بخطوة لإخبارك بكيفية تحويل ملفات الفيديو MOV و HD MOV إلى ملفات أخرى ، بحيث يمكنك الاستمتاع على iPhone و iPod و Apple TV ، إلخ أو المشاركة مع الأصدقاء والعائلة عبر البريد الإلكتروني أو الويب . Tipard MOV Converter يمكنك تحويل MOV إلى الفيديو المتوافق مع اللاعب ثم تمكنك من الاستمتاع بفيديو QuickTime MOV على أي لاعب.
س: ما "MOV؟
A: MOV عبارة عن تنسيق حاوية فيديو لـ QuickTime. يمكن أن يحتوي ملف الحاوية متعدد الوسائط على عدة مسارات صوتية أو فيديو أو تأثيرات أو ملفات نصية. يحتوي كل مسار ، بغض النظر عن نوعه ، على دفق الوسائط المشفر رقميا الخاص به باستخدام برنامج ترميز معين.
دعنا نأتي إلى هذا الدليل الآن - تحويل ملفات MOV
الخطوة 1: قم بتنزيل وتثبيت محول Tipard MOV.

الخطوة 2: إضافة ملف إلى واجهة محول Tipard MOV. هناك ثلاث طرق لوضع ملفاتك عليها.
الطريقة الأولى: انقر فوق "إضافة ملف" ، فإنه يطفو نافذة واحدة ، وحدد أنت تريد تحويل الملف على هذه النافذة.
الطريقة الثانية: في الجزء العلوي من القائمة المنسدلة ، انقر على "ملف" ، ثم حدد "إضافة ملف" لاستيراد ملفات الفيديو.
الطريقة الثالثة: اسحب الملف إلى واجهة محول Tipard MOV مباشرةً.
الخطوة 3: اختر الملف الشخصي
يمكن تحويل Tipard MOV Converter MOV إلى AVI و MOV إلى WMV بالإضافة إلى مقاطع الفيديو الأخرى ومقاطع الفيديو عالية الدقة. حدد تنسيق الإخراج المحمول وفقًا لحاجتك.
ملاحظات
قبل بدء التحويل ، يمكنك تحديد إعدادات الفيديو والصوت.
انقر فوق الزر "إعدادات" لفتح نافذة الإعدادات.
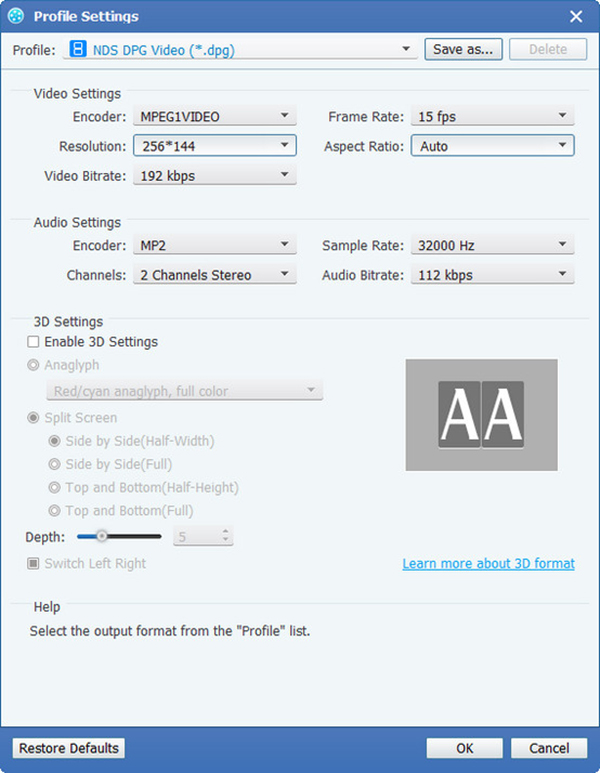
في إعدادات الفيديو ، يمكنك تحديد Encoder و Frame Rate و Resolution و Video Bitrate لتحويل الفيلم. علاوة على ذلك ، يمكنك أيضًا إدخال الدقة الخاصة بك مباشرةً على هيئة شكل "XXX * XXX" ؛
في إعدادات الصوت ، يمكنك تحديد Encoder ، والقنوات ، ومعدل البت ومعدل العينة لتحويل الفيلم.
يمكنك أيضًا حفظ جميع إعدادات الإخراج كتفضيلاتك ، والتي يتم حفظها في العمود المعرفة بواسطة المستخدم تلقائيًا.
نصيحة:
نصيحة 1: تحرير تأثير الفيديو
انقر على زر "التأثير" في الجزء العلوي من الواجهة لتنشيط نافذة تأثير تعديل الفيديو.
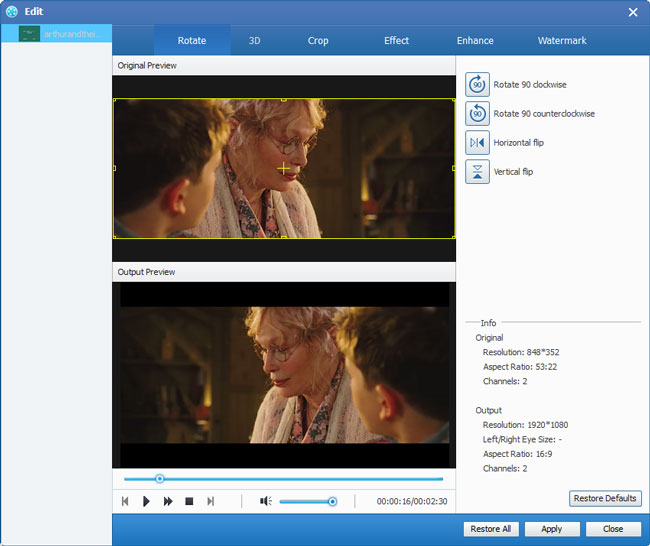
سطوع: اسحب وانقر على شريط ضبط السطوع لتعيين سطوع الفيديو.
تناقض: اسحب وانقر على شريط ضبط Contrast لتعيين تباين الفيديو.
التشبع: اسحب وانقر على شريط ضبط Saturation لتعيين تشبع الفيديو.
دينترلاسينغ: عند تحويل تنسيقات الفيديو المتداخلة مثل 720i و 1080i ، للحصول على مقاطع فيديو إخراج أفضل ، يمكنك تعيين وظيفة Deinterlacing لتجنب الفسيفساء.
نصيحة 2: تقليم الفيديو
انقر على زر "Trim" في الجزء العلوي من الواجهة لتنشيط نافذة تعديل الفيديو.

يوفر لك Tipard MOV Converter ثلاث طرق لقص طول الفيديو الخاص بك.
طريقة 1: أدخل وقت البدء في المربع وقت البدء وانقر فوق موافق ، ثم أدخل وقت الانتهاء في المربع تعيين وقت الانتهاء وانقر فوق موافق.
طريقة 2: اسحب أشرطة المقص أسفل نافذة المعاينة عندما تريد أن تقطع ، ثم سيظهر الوقت في المربع وقت البدء ومربع وقت الانتهاء للرجوع إليه.
طريقة 3: انقر فوق الزر "اقتطاع من" عندما تريد أن تبدأ التشذيب. انقر فوق الزر "اقتطاع" حيث تريد إيقاف التشذيب.
بعد تحديد وقت القطع ، سيتم عرض طول المقطع الملتقط في المربع تحديد الطول للرجوع إليه.
نصيحة 3: اقتصاص الفيديو
انقر على زر "الاقتصاص" الموجود أعلى الواجهة لتنشيط نافذة اقتصاص تعديل الفيديو.

يتيح لك Tipard MOV Converter إزالة الحواف السوداء حول فيديو الفيلم الخاص بك وتخصيص حجم منطقة تشغيل الفيديو.
هناك ثلاث طرق متاحة لاقتصاص الفيديو الخاص بك:
طريقة 1: اقتصاص بتحديد وضع الاقتصاص
طريقة 2: الاقتصاص عن طريق ضبط إطار الاقتصاص
طريقة 3: الاقتصاص عن طريق تعيين قيم الاقتصاص
توجد أربع قيم للمحاصيل في الجزء السفلي الأيسر من نافذة الاقتصاص: أعلى وأسفل ولليمين ولليسار. يمكنك تعيين كل قيمة لاقتصاص مقطع الفيديو التابع لك ، وسيتم نقل إطار الاقتصاص وفقًا لذلك.
يمكنك أيضًا تعيين نسبة العرض إلى الارتفاع للخرج من وضع التكبير / التصغير وفقًا لحاجتك. هناك أربعة خيارات متوفرة: الاحتفاظ بالأصل ، ملء الشاشة ، 16: 9 و 4: 3.
نصيحة 4: لقطة:
انقر على زر "اللقطات" في الجزء السفلي الأيمن من نافذة معاينة الفيديو وسيتم التقاط الصورة الحالية في نافذة المعاينة وحفظها.
انقر على زر "مجلد" لفتح المجلد حيث يتم حفظ الصور الملتقطة. كإعداد افتراضي ، سيتم حفظ الصورة التي تم التقاطها في '\ المستندات \ Tipard Studio \ Snapshot الخاصة بالمستخدمين.
انقر فوق "تفضيل" القائمة ، يمكنك إعادة تعيين مجلد لقطة ونوع الصورة الملتقطة: تنسيقات JPEG أو GIF أو BMP.
نصيحة 5: التفضيلات
انقر على قائمة "التفضيلات" لضبط الإعدادات المتعلقة بالتحويل
ويشمل مجلد الإخراج ، مجلد لقطة ، نوع الصورة ، التحويل القيام به ، استخدام وحدة المعالجة المركزية.
الخطوة 4: تحويل
بعد الانتهاء من جميع الخطوات المذكورة أعلاه ، انقر فوق الزر الأيمن على الواجهة لبدء تحويل ملف .mov.







