10 أفضل MP4 لتحويل برنامج MOV على ويندوز وماك والانترنت
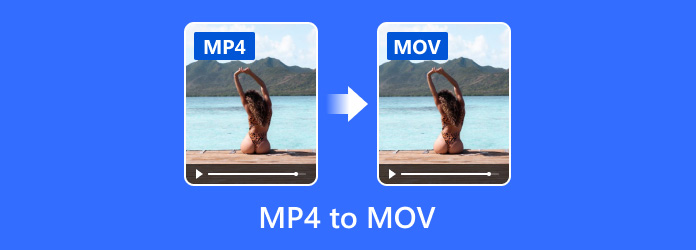
إذا حاولت تشغيل MP4 على جهاز Apple الخاص بك ، فقد تكتشف أنه غير ممكن. على الرغم من أن MP4 هو حاوية فيديو شائعة الاستخدام ، على سبيل المثال ، فإنه لا يعمل بشكل جيد على أجهزة Apple. من ناحية أخرى ، فإن MOV الذي طورته Apple هو تنسيق الفيديو الأصلي لنظامي Mac و iOS. لذا ، ستحتاج إلى محول MP4 إلى MOV لجهاز كمبيوتر Mac. لحسن الحظ ، يمكنك اكتشاف واحدة المفضلة لديك على أفضل قائمة MP4 لتحويل MOV.
الجزء 1. أعلى 5 MP4 لتحويل برنامج MOV
1. Tipard Video Converter Ultimate
برنامج Tipard محول الفيديو في نهاية المطاف هو أفضل MP4 لتحويل MOV على أساس اختبار المختبر لدينا. وتشمل ميزاته الرئيسية ما يلي:
- 1. تحويل MP4 إلى MOV مع عدم فقدان الجودة.
- 2. دعم مجموعة أوسع من تنسيقات الإدخال والإخراج.
- 3. تحرير مقاطع فيديو MP4 وتحسينها قبل التحويل إلى MOV.
- 4. استيراد ملفات فيديو متعددة وإجراء تحويل في وقت واحد.
- 5. متوافق مع كل من ويندوز وماك.
بغض النظر عن كونك خبيرًا في التكنولوجيا أو أشخاصًا عاديين ، فستجد أن هذا MP4 لتحويل MOV مثير للإعجاب.
كيفية استخدام أفضل MP4 لتحويل MOV
تثبيت Tipard Video Converter Ultimate إلى جهاز الكمبيوتر الخاص بك
يحتوي البرنامج على نسختين ، واحدة للنوافذ والأخرى لنظام التشغيل Mac. يمكنك تثبيت الإصدار الصحيح على جهاز الكمبيوتر الخاص بك بناءً على نظام التشغيل.
استيراد ملفات الفيديو MP4 للتحويل
قم بتشغيل البرنامج واسحب وأفلت جميع ملفات الفيديو MP4 في النافذة الرئيسية. أو يمكنك النقر فوق "إضافة ملفات" لإضافة المزيد من مقاطع الفيديو.

تحويل MP4 إلى MOV ضياع
حدد الموقع في المنطقة السفلية ، واختر MP4 من قائمة "ملف تعريف مخصص" واختر مجلدًا لحفظ النتائج بالضغط على زر "تصفح". أخيرًا ، انقر فوق الزر "تحويل الكل" لإكماله.
2. محول فيديو Movavi
Movavi Video Converter هو محول MP4 إلى MOV آخر متوافق مع كل من Windows وMac. كما أنه يدعم العديد من تنسيقات وإعدادات الفيديو. على سبيل المثال، يمكنك أيضًا تحويل عدة صور GIF إلى MOV فيديو. وتشمل ميزاته الرئيسية ما يلي:
- 1. تحويل MP4 وتنسيقات الفيديو الأخرى إلى MOV.
- 2. قص مقاطع الفيديو وتعديلها بجودة أصلية.
- 3. ترميز ملفات الفيديو MP4 متعددة في دفعة للتشغيل في كويك تايم.
- 4. تحميل مقاطع الفيديو على YouTube ووسائل التواصل الاجتماعي الأخرى.
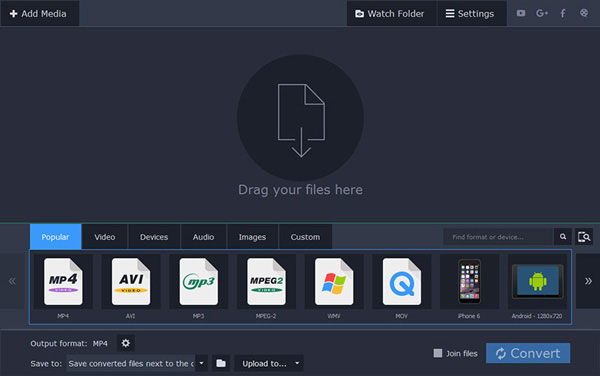
كيفية تحويل MP4 إلى MOV مع محول الفيديو Movavi
- خطوة 1 قم بتشغيل البرنامج على جهاز الكمبيوتر الخاص بك وقم بسحب وإفلات مقاطع الفيديو MP4 التي تريد تشغيلها في QuickTime في البرنامج.
- خطوة 2 انتقل إلى المنطقة السفلية وحدد MOV من قائمة "تنسيق الإخراج". قم بإسقاط وجهة في خيار "حفظ إلى" وانقر فوق زر "تحويل" لاستحضار عملية التحويل.
تلميح: إذا قمت بتحويل الفيديو على Mac ، يجب عليك تثبيت Movavi Video Converter لـ Mac على جهاز الكمبيوتر الخاص بك.
3. برنامج محول فيديو أبوويرسوفت
برنامج Apowersoft Video Converter Studio هو برنامج MP4 محترف لتحويل برنامج MOV. وتشمل ميزاته الأساسية ما يلي:
- 1. تحويل MP4 إلى MOV للعب على ماك.
- 2. متوافق مع مجموعة متنوعة من تنسيقات الوسائط المتعددة ، بما في ذلك الصوت والفيديو.
- 3. بناء في محرر فيديو.
- 4. يمكنك الحصول على مقاطع فيديو عبر الإنترنت وترميزها إلى MOV.
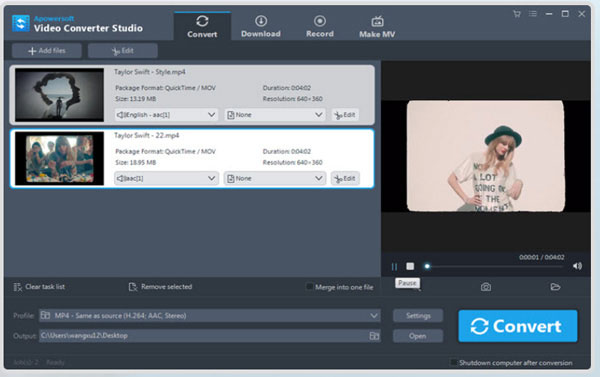
كيفية استخدام Video Converter Studio للحصول على مقاطع فيديو MOV:
- خطوة 1 افتح محول الفيديو واستورد عدة مقاطع فيديو MP4 بالنقر فوق الزر "إضافة ملفات".
- خطوة 2 اختر حاوية MOV في القائمة المنسدلة "الملف الشخصي" وإسقاط وجهة في الحقل أدناه.
- خطوة 3 انقر على زر تحويل لبدء التحويل.
4. محول الفيديو FonePaw في نهاية المطاف
FonePaw Video Converter Ultimate هو محول MP4 مرن لتحويل MOV لأجهزة ماك. وتشمل ميزاته الرئيسية ما يلي:
- 1. قم بتشفير MP4 أو تنسيقات الفيديو الأخرى إلى MOV.
- 2. استخراج ملفات الفيديو من أقراص DVD أو تنزيل مقاطع الفيديو عبر الإنترنت.
- 3. تقديم أدوات تحرير الفيديو الأساسية.
- 4. تحسين جودة الفيديو بنقرة واحدة.
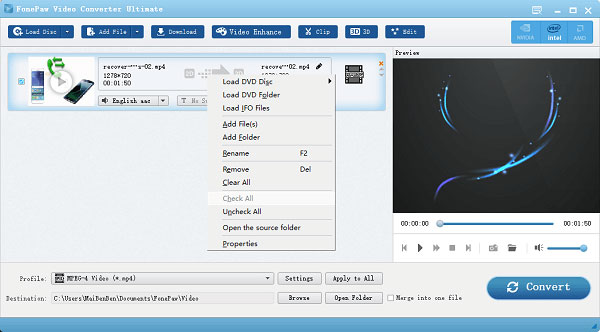
كيفية ترميز MP4 إلى MOV مع FonePaw Video Converter Ultimate:
- خطوة 1 ابدأ تشغيل برنامج محول الفيديو ثم اضغط الزر "إضافة ملف" لاستيراد ملفات فيديو MP4 الخاصة بك.
- خطوة 2 افتح قائمة "الملف الشخصي" وحدد MOV. انقر على زر "تصفح" والتقط مجلد لحفظ النتائج.
- خطوة 3 انقر على زر "تحويل" للسماح للبرنامج بأداء مهمته.
5. Aiseesoft محول الفيديو
يوفر Aiseesoft Video Converter نسخة مجانية وإصدارًا للمحترفين. تشمل الميزات العامة ما يلي:
- 1. ترميز مختلف حاويات الفيديو إلى MOV.
- 2. توفير أدوات تحرير الفيديو الأساسية ، مثل القصاصة والتدوير.
- 3. تسجيل مقاطع الفيديو وتصديرها كملفات MOV.
- 4. يمكنك تنزيل مقاطع الفيديو عبر الإنترنت وحفظها بتنسيق MOV.
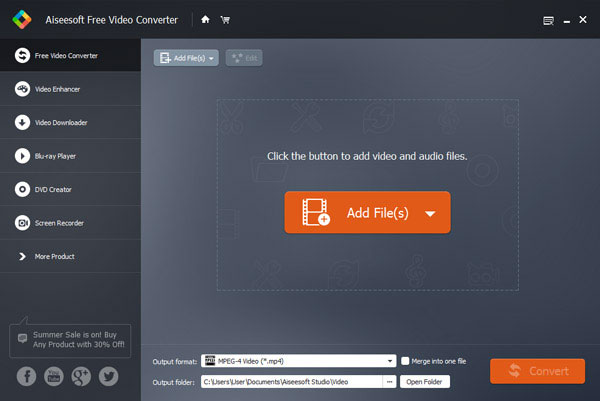
كيفية تحويل MP4 إلى MOV مع Aiseesoft Video Converter:
- خطوة 1 قم بتشغيل MP4 لتحويل MOV واضغط على الزر إضافة ملف لتحميل مقاطع فيديو MP4 من محرك الأقراص الثابت المحلي.
- خطوة 2 افتح قائمة "تنسيق الإخراج" واختر خيار MOV. حدد مسارًا لحفظ المخرجات بالنقر فوق الزر "فتح مجلد".
- خطوة 3 بعد الإعداد ، اضغط على الزر "تحويل" لتحويل فيديوهات MP4 إلى MOV.
الجزء 2. أعلى 5 عبر الإنترنت MP4 إلى محولات MOV
لا يمكن إنكار أن تطبيقات الويب أكثر ملاءمة من برامج سطح المكتب في بعض الحالات. يمكنك معرفة 5 أفضل MOV على الإنترنت إلى محولات MP4 أدناه.
6. تحويل الانترنت
وهو محول ملف الكل في واحد متكامل المدمج في MP4 لتحويل MOV على شبكة الإنترنت التطبيق. وتشمل ميزاته الرئيسية ما يلي:
- 1. حمّل فيديو MP4 من أجهزة الكمبيوتر أو Google Drive أو Dropbox أو عنوان URL.
- 2. Transcode MP4 to MOV بنقرة واحدة.
- 3. تقديم خيارات مخصصة واسعة النطاق.
- 4. استمتع بسرعة تحويل أسرع.
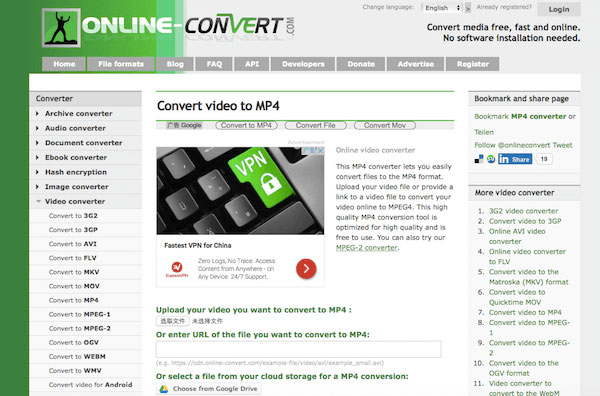
عندما تريد تحويل فيديو MP4 إلى MOV ، يمكنك تحميل الفيديو إلى محول الفيديو عبر الإنترنت والنقر فوق زر تحويل الملف للحصول على ما تريد. لا يحتوي على قيود على الحجم ، ولكن إذا كان الفيديو كبيرًا ، فسيستغرق تحميله وتحويله بعض الوقت.
7. Converto.io
Converto.io هو محول فيديو آخر شعبية على الانترنت. وتشمل ميزاته:
- 1. تشفير ملفات MP4 إلى MOV عبر الإنترنت.
- 2. دعم مصادر الدخل المختلفة ، مثل القرص الصلب ، والخدمات السحابية والمواقع.
- 3. قادرة على تحويل العديد من أشرطة الفيديو دفعة واحدة.
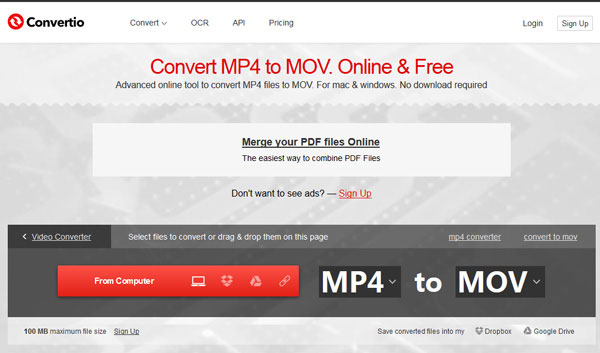
Converto.io هو برنامج MP4 قوي لتحويل MOV ، ولكن النسخة المجانية تسمح لك بتحميل مقاطع فيديو أقل من 100MB. بعد استيراد كل مقاطع فيديو MP4 ، اختر MOV من القائمة المنسدلة وانقر فوق زر Convert. بعد بضع ثوانٍ ، يمكنك تنزيل الإخراج إلى جهاز كمبيوتر Mac.
8. Zamzar
Zamzar هو محول ملفات خاص على الإنترنت مبني في محول MP4 إلى MOV كذلك. وتشمل ميزاته:
- 1. قم بتحميل MP4 وملفات الفيديو الأخرى من القرص الثابت أو URL.
- 2. قم بتشفير الفيديو الخاص بك إلى MOV عبر الإنترنت.
- 3. أرسل النتيجة إلى حساب بريدك الإلكتروني للتنزيل في المستقبل.
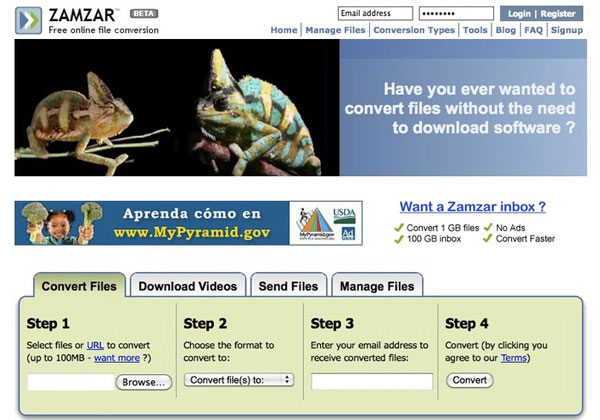
Zamzar أسرع من محول الفيديو عبر الإنترنت ، لأنه يقوم بتصدير النتيجة إلى البريد الإلكتروني الخاص بك. يمكنك اتباع الإرشادات التي تظهر على الشاشة لتحميل ملف MP4 ، واختيار MOV بتنسيق الإخراج وتحويل الفيديو. بعد التحويل ، يمكنك تنزيل النتيجة في صندوق البريد الخاص بك
9. تحويل ملفات
Convert.Files's MP4 لتحويل MOV هو تطبيق ويب ذكي. وتشمل ميزاته الرئيسية ما يلي:
- 1. حمِّل مقطع فيديو من جهاز الكمبيوتر لإجراء التحويل.
- 2. اضبط الخيارات بناءً على الفيديو الخاص بك.
- 3. بنقرة واحدة لتحقيق تحويل الفيديو وتنزيله.
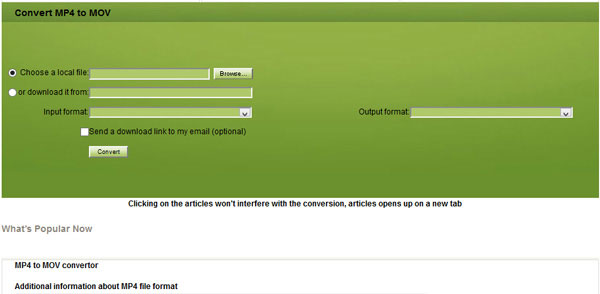
بمجرد فتح صفحة تحويل MP4 to MOV ، يمكنك استيراد الفيديو الخاص بك بالنقر فوق الزر "استعراض". بعد ذلك ، سيضع تطبيق الويب معلمات أخرى استنادًا إلى الفيديو والمطالب. كل ما عليك فعله هو النقر فوق الزر "تحويل" وانتظر التنزيل.
10. تحويل سحابة
كما ذكر اسمه ، Cloud Convert هو MP4 القائم على السحابة لتحويل MOV على الإنترنت. وتشمل ميزاته:
- 1. تحويل ملفات MP4 متعددة إلى MOV في وقت واحد.
- 2. عرض خيارات مخصصة واسعة النطاق ، بما في ذلك الترجمة والمزيد.
- 3. حفظ النتائج إلى الخدمات السحابية.
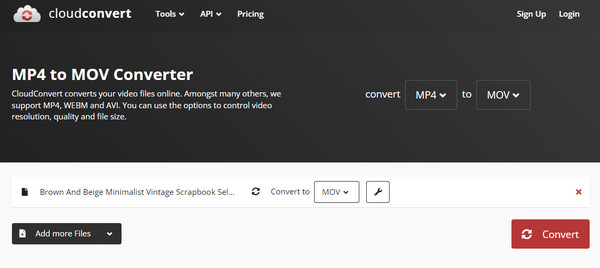
إذا كنت ترغب في مشاهدة عدة مقاطع فيديو MP4 على Mac ، فيمكنك الوصول إلى تطبيق الويب هذا وتحميل مقاطع الفيديو هذه وتعيين MOV كتنسيق الإخراج. بمجرد الضغط على زر بدء التحويل ، يمكنك الحصول على ما تريد في بضع ثوانٍ.
وفي الختام
نحن محظوظون لأننا نعيش في عصرنا عندما تتوفر أجهزة رقمية أكثر من أي وقت مضى. فهي لا تسمح لنا فقط بزيادة الإنتاجية ، ولكن أيضًا توفير المزيد من وسائل الترفيه ، مثل الموسيقى ومقاطع الفيديو. ولكن يمكن أن تظهر المشاكل بمجرد محاولة الخروج من منطقة الراحة وهذا صحيح خاصة أنك مستخدم Apple. مع توصية MP4 إلى محولات MOV أعلاه ، يمكنك على الأقل الاستمتاع بالترفيه على أجهزة Apple بسلاسة.







