أعلى طرق 6 على كيفية نسخ الصور من iPhone إلى جهاز الكمبيوتر
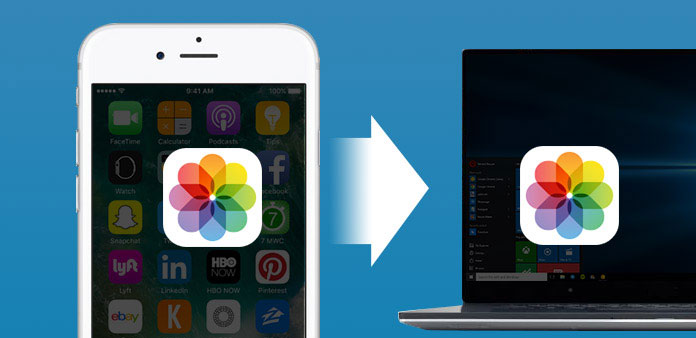
التقاط الصور من خلال iPhone ثم نقلها إلى جهاز الكمبيوتر أو مزيد من التحرير أو التجميع. إنه الاختيار الشائع بين معظم الأشخاص ، لنسخ الصور من iPhone إلى الكمبيوتر الشخصي. على الرغم من أن نقل الصور إلى الكمبيوتر يبدو مهمة سهلة ، إلا أنه لا يزال هناك العديد من العوائق ، والتي قد تفشل في إرسال ملف iPhone إلى Windows. وبالنسبة إلى بعض مستخدمي iPhone الجدد ، فإن إعدادات وتطبيقات iPhone ليست مألوفة لهم حتى الآن. وبشكل عام ، سأعرض عليك بعض الصور سهلة الفلاش بكاميرا iPhone على طرق نقل الكمبيوتر الشخصي ، لحفظ الصور من Camera Roll ، Photo Stream ، Photo Library والألبومات ، لإدارة صور iPhone بسهولة وبسرعة.
الطريقة 1. نسخ الصور من iPhone إلى PC بواسطة Tipard iPhone Transfer
يمكنك استيراد جميع بيانات iOS ونقلها ونسخها بسهولة بنقرة واحدة ، دون الحاجة إلى فقدان أي بيانات أو الحاجة إلى تثبيت مكونات إضافية. برنامج Tipard اي فون نقل هو برنامج نقل بيانات iPhone متعدد الاستخدامات ، والذي يمكنك من خلاله نسخ جميع بيانات وملفات iPhone بين أجهزة iOS. وبالتالي ، يمكنك استبدال iTunes لنقل ملفات iPhone بأمان دون مسح الملفات السابقة.
يعتبر Tipard iPhone Transfer ultimate أشبه بمحطة ، لنقل بيانات iOS إلى جهاز الكمبيوتر الذي يعمل بنظام Windows. نعم ، يمكن نقل كل شيء موجود في أجهزة Apple ، بما في ذلك الصور والموسيقى ومقاطع الفيديو وجهات الاتصال والرسائل وغيرها. أو يمكنك نسخ ملفات iPhone إلى iTunes ، مع الاحتفاظ ببيانات iOS الحالية. إنها واحدة من أكبر مزايا iPhone Data Ultimate. ونتيجة لذلك ، إذا كنت تستخدم Tipard iPhone Transfer Ultimate لنسخ الصور من iPhone إلى جهاز الكمبيوتر الشخصي ، فلا توجد أي فقد للبيانات أو فلاتر قابلة للتحرير للإدارة من هنا.
كيفية استيراد الصور من iPhone إلى جهاز الكمبيوتر ويندوز / مكتبة iTunes
قم بتوصيل iPhone بجهاز الكمبيوتر.
استخدم كبل USB لتوصيل iPhone بجهاز الكمبيوتر ، وحدد موقع برنامج Tipard iPhone Transfer Ultimate.
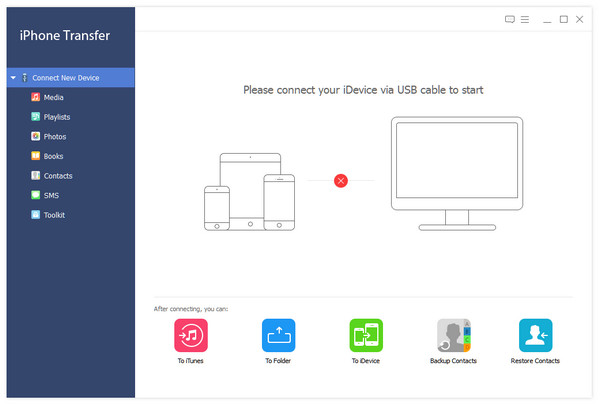
حدد صور iPhone لنقلها.
انتقل إلى قائمة "الصور" ، بعد اكتشاف جميع ملفات iPhone الخاصة بك ، ثم سترى جميع ألبومات iPhone والصور في الجزء الأيمن.
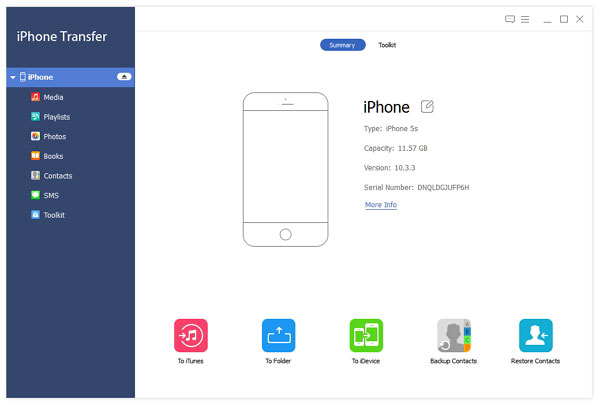
نسخ الصور من iPhone إلى PC / مكتبة iTunes.
هناك خياران ضمن القائمة "تصدير إلى" ، وهما "تصدير إلى جهاز الكمبيوتر" وأزرار "تصدير إلى مكتبة iTunes". اختر الموقع وأرسل صور iPhone إليه.
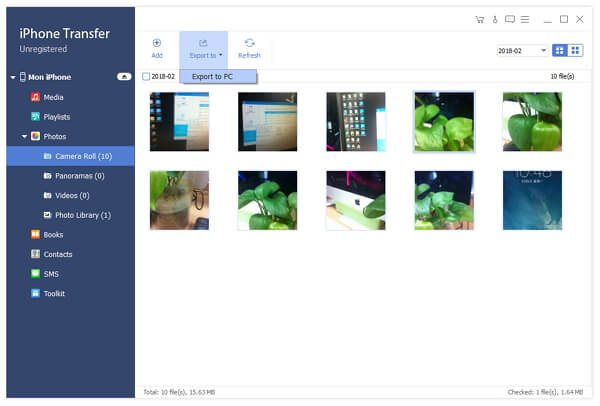
هذه هي عملية استيراد صور iOS إلى جهاز الكمبيوتر. وعلاوة على ذلك ، فإنه يدعم أيضا الكمبيوتر لنقل البيانات فون بالإضافة إلى دائرة الرقابة الداخلية واحد إلى ملفات أخرى إدخال وإخراج. فقط تعال وجرب مدى قوة نقل iOS.
الطريقة 2. نقل الصور من iPhone إلى Windows 7 / 8 / 10 مع iTunes
iTunes هو برنامج نقل بيانات Apple الرسمي ، لإجراء نسخ احتياطي ونسخ بيانات أجهزة Apple. يمكنك مزامنة صور Roll Roll من iPhone إلى الكمبيوتر الشخصي مجانًا ، ولكن تأكد من أن iTunes سيمحو بيانات iPhone الأخرى الخاصة بك. فكر مرتين قبل نسخ صور iPhone باستخدام iTunes.
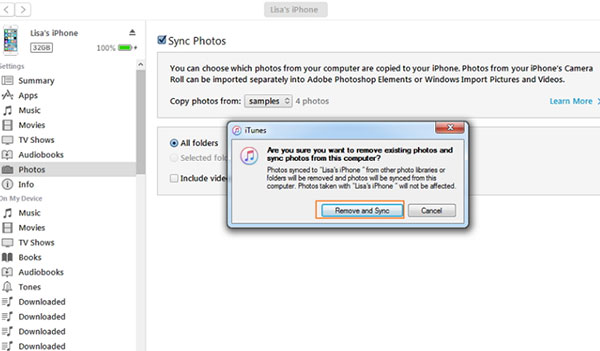
خطوة 1 قم بتوصيل iPhone بجهاز الكمبيوتر باستخدام كابل USB.
بعد الاتصال ، سيكشف iTunes جهاز iPhone الخاص بك تلقائيًا. انقر على رمز جهاز iPhone على شريط الأدوات ، لعرض جميع أنواع iPhone والبيانات.
خطوة 2 مزامنة الصور من جهاز iPhone إلى جهاز كمبيوتر يعمل بنظام Windows.
اختر قائمة "الصور" في الجزء الأيمن ، وحدد خيار "مزامنة الصور" ، لتعيين مجلد وجهة iPhone على جهاز الكمبيوتر. يمكنك النقر على "اختيار مجلد" من القائمة المنسدلة "نسخ الصور من". في وقت لاحق ، اضغط على خيار "Sync" ، لنقل صور iPhone إلى جهاز الكمبيوتر.
خطوة 3 إزالة صور iTunes وإزالتها على جهاز الكمبيوتر.
ستعلن لك النافذة المنبثقة أن iTunes سيقوم بإزالة الصور الموجودة ومزامنة الصور الجديدة لاستبدالها ، وضرب "إزالة والمزامنة" على خيار لتأكيد التحقق النهائي. إذا كنت نادمًا على حذف صور iPhone السابقة ، فاضغط على خيار إلغاء للإرجاع.
ملحوظة: يجب تحديث iTunes الخاص بك إلى أحدث إصدار ، وإلا ستفشل في نسخ الصور من iPhone إلى جهاز الكمبيوتر باستخدام iTunes.
الطريقة 3. قم باستيراد الصور من iPhone إلى Windows PC مع ميزة التشغيل التلقائي
برنامج AutoPlay هو برنامج نقل Windows فقط ، لنسخ صور Camera Roll ونقلها من iPhone إلى كمبيوتر يعمل بنظام Windows ، ولا يتم تضمين Photo Stream و Photo Library. بالنسبة للأشخاص الذين يحتاجون فقط إلى نسخ الصور إلى جهاز الكمبيوتر من iPhone Camera Roll ، فقد يكون خيارًا جيدًا.
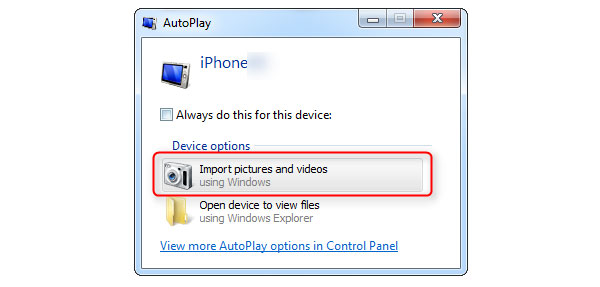
1. الحصول على نسخ من iPhone 7 إلى Windows
خطوة 1 قم بتوصيل iPhone بجهاز الكمبيوتر.
اختر "استيراد الصور ومقاطع الفيديو باستخدام النافذة" بعد ظهور النافذة المنبثقة AutoPlay.
خطوة 2 استيراد صور iPhone إلى جهاز الكمبيوتر من مجلد معين.
اضغط على رابط إعداد الاستيراد ، وقم بتغيير مجلد التسمية لتلقي صور تمت مزامنتها على كمبيوتر يعمل بنظام التشغيل Windows ، عن طريق النقر فوق الزر "استيراد إلى". أخيرًا ، يمكنك إضافة علامات إلى تلك الصور المستوردة لـ iPhone لترتيبها ، والنقر على خيار "استيراد" لتلقي صور Roll Roll من iPhone إلى Windows.
2. مزامنة صور iPhone مع الكمبيوتر الشخصي مع Windows 8
خطوة 1 iPhone مع اتصال USB بالكمبيوتر.
خطوة 2 استيراد الصور فون.
ساعات العمل جهاز الكمبيوتر وانقر بزر الماوس الأيمن على رمز iPhone الخاص بك ، للاختيار تحميل الصور و الفيديو .
خطوة 3 قم بنقل الصور من iPhone إلى جهاز الكمبيوتر دون iTunes.
انقر مراجعة وتنظيم وجمع العناصر لاستيراد زر لأول مرة نقل iPhone. أو ضرب استيراد جميع العناصر الجديدة الآن الخيار ، لمنع تكرار النسخ على جهاز الكمبيوتر.
خطوة 4 أكمل تفاصيل نقل iPhone.
ضرب عرض خيارات بحث إضافية إلى وجهة نقل الصور فون. أختر حسنا ، التالي وحدد مجموعات الصور الدقيقة للانتهاء.
3. استيراد الصور من iPhone إلى الكمبيوتر بواسطة Windows 10 (صور لف بكرات الكاميرا فقط)
خطوة 1 ربط جهاز iPhone بجهاز الكمبيوتر باستخدام كابل USB.
خطوة 2 تشغيل تطبيق الصور و استيراد اي فون الصور.
خطوة 3 حدد استيراد الصور إلى جهاز الكمبيوتر ، واضغط اتبع الدورة لتلقي صور iPhone المنسوخة.
إذا فشلت في نسخ الصور من iPhone إلى جهاز الكمبيوتر باستخدام ميزة التشغيل التلقائي ، ثم استبدلها بـ Windows Explorer ، لنقل صور iOS ، أو يمكن لـ Windows Live Photo Gallery أيضًا إجراء مهام استيراد الصور المتوافقة مع iPhone.
الطريقة 4. إرسال صور iPhone إلى جهاز الكمبيوتر الشخصي
تأكد من اتصالك بالإنترنت بسرعة ، ولا ترسل صورًا من iPhone إلى الكمبيوتر بكمية كبيرة في كل مرة. حسنا ، إذا قمت بتسمية العنوان حول مواضيع الصور ، للتمييز من رسائل البريد الإلكتروني الشائعة الأخرى ، سيكون من الأسهل العثور عليها ، لتوفير الكثير من الوقت.
افتح Gmail أو Hotmail أو Yahoo أو أي صفحة أخرى لإرسال البريد الإلكتروني عبر الإنترنت ، ثم أرفق صور iPhone ، عن طريق اختيار الرمز على الجانب الأيمن من الكاميرا. نجاح أرسل على iPhone ، أثناء استلام الصور وتنزيلها على جهاز الكمبيوتر من iPhone.
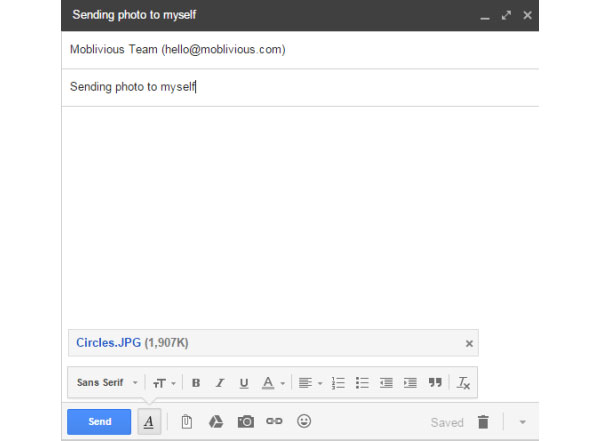
الطريقة 5. استخدام التخزين السحابي عبر الإنترنت لنقل صور iPhone إلى Windows
تتراوح مساحة التخزين عبر الإنترنت على نطاق واسع ، بما في ذلك Dropbox ، و OneDrive ، وغيرها. يمكنك نسخ صور iPhone احتياطيًا إلى برنامج التخزين السحابي ، ثم تنزيل الصور على أجهزة الكمبيوتر التي تعمل بنظام التشغيل Windows للحصول على صور منسوخة. أرسل التطبيقات عبر جهاز iPhone ، ثم استلمها من خلال صفحة التخزين عبر الإنترنت من خلال متصفح سطح المكتب.
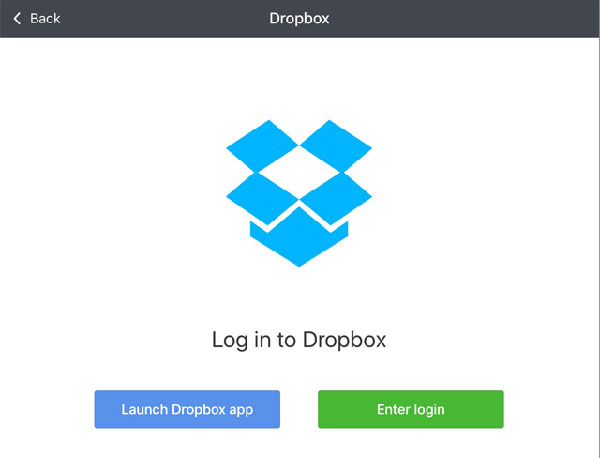
الطريقة 6. قم بتطبيق iCloud Drive لنسخ الصور من iPhone إلى جهاز الكمبيوتر
حسنًا ، نظرًا لأن iCloud كان على دراية بجميع مستخدمي Apple ، فسيكون من السهل أيضًا نقل صور نظام التشغيل iOS إلى أجهزة الكمبيوتر الشخصية وأجهزة كمبيوتر Mac. للبدء ، تحتاج إلى تشغيل iCloud Drive على جهاز الكمبيوتر من نافذة تفضيلات iCloud أولاً. وتأكد أن إصدار iPhone الخاص بك هو iOS 8. افتح نافذة محرك iCloud على جهاز iPhone الخاص بك ، ثم قم بجمع الصور التي تحتاج إلى إرسالها إلى مجلد واحد ، وإرسالها إلى الكمبيوتر من خلال iCloud. ومن ثم يمكنك نسخ الصور من iPhone إلى جهاز الكمبيوتر مباشرة.
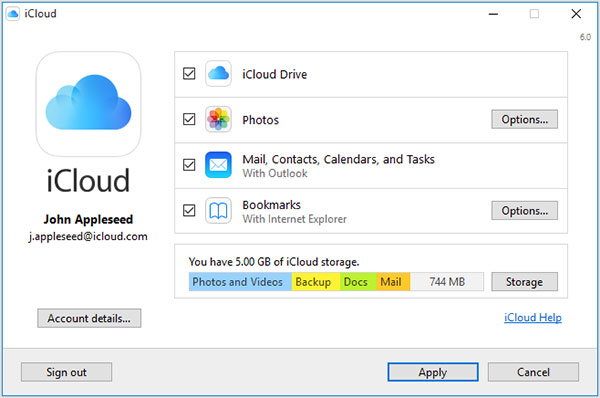
وفي الختام
احصل على طرق سهلة لمزامنة الألبومات والصور والعديد من ملفات iPhone الأخرى بالطرق المذكورة أعلاه. في الواقع Airdrop و iCloud هي أيضًا خدمة iPhone لنقل الصور إلى جهاز الكمبيوتر من iPhone. إذا كان لديك أي شيء يصعب فهمه ، فلا تتردد في الاتصال بنا.
أعلى طرق 6 على كيفية نسخ الصور من iPhone إلى جهاز الكمبيوتر







