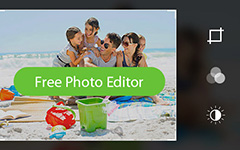أعلى طرق 3 على كيفية نقل الصور من ماك إلى iPhone

لنقل صور Mac إلى iPhone ليست مهمة سهلة لتحقيقها يجب أن أعترف. ولكن عندما يكون هناك الاختصار ، فلماذا لا نحاول؟ هناك العديد من المواقف بالنسبة للأشخاص لنقل الصور المخزنة على كمبيوتر Mac إلى iPhone ، مثل الخلفيات والخلفيات والصور الرأسية لوسائل الإعلام الاجتماعية والتحرير السهل باستخدام برامج تحرير الصور المثبتة على iPhone. من هذه إلى تلك ، الجزء الأساسي هو مسارات لاستيراد الصور من ماك إلى iPhone. قد يعتقد بعض الناس أن iTunes هو الأداة الجيدة لنقل ملفات iOS باستخدام. ولكن لا ننسى عيوب نقل ملف iTunes سيجلب. تذكر؟ احذف جميع ملفات iPhone السابقة الخاصة بك تلقائيًا دون أي إخطارات.
الطريقة 1: أفضل طريقة لنقل صور Mac إلى iPhone
برنامج Tipard ماك iPhone نقل هو نقل ملفات iPhone متعدد الاستخدامات لمستخدمي Mac لنقل أجهزة Apple وإدارتها ونسخها احتياطيًا في وضع آمن وبدون ضياع. هناك ثلاثة اتجاهات لنقل محتويات iPhone و iPad و iPod إلى ، من iPhone إلى iPhone ، iPhone إلى Mac و Mac إلى iPhone. لذلك ، فإن iPhone Transfer Ultimate هو برنامج نقل الملفات الذكي ، لنقل الصور من Mac إلى iPhone دون مسح الملفات ، والتي يمكن أن تحل محل iTunes بالفعل.
بالنسبة للأشخاص الذين لديهم عادةً استيراد ملفات iOS التي تم استيرادها من خلال iTunes ، هناك ميزة واحدة جذابة ، لإجراء نسخ احتياطي لصور iPhone وغيرها من الملفات إلى iTunes دون مسح الملفات الموجودة. حسنا ، آمنة iPhone صور النسخ الاحتياطي الحل من المزامنة مع iTunes بحتة ، أليس كذلك؟ وعلاوة على ذلك ، فإن iPhone Transfer Ultimate ليس برنامج نقل الملفات على iPhone فحسب ، بل أيضًا النظام الأساسي لك لتحرير وإدارة جميع ملفات iPhone على نظام التشغيل Mac ، مع توفير فلاتر مضمنة.
إطلاق البرنامج وتوصيل iPhone
قم بتنزيل وتثبيت Tipard Mac iPhone Transfer Ultimate على جهاز Mac الخاص بك ، وقم بتوصيل جهاز iPhone / iPad / iPod بجهاز Mac عبر كابل USB.
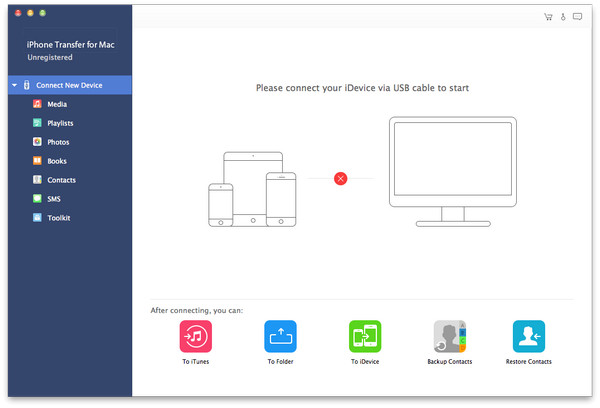
اختر فئة الصور لاستيراد الملفات
بعد اكتشاف iPhone ، سترى جميع ملفات iPhone معروضة ، مع تصنيف الأنواع في الجزء الأيسر. نجاح الصور الخيار في المركز الثالث ، لتحديد الصور التي سيتم نقلها من Mac إلى iPhone.
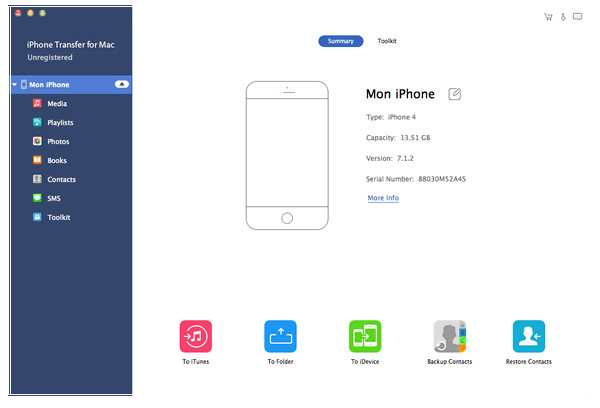
قم باستيراد الصور من Mac إلى iPhone
انقر فوق إضافة - إضافة ملف (ملفات) أو إضافة مجلد. إذا كنت ترغب في استيراد ملفات منفصلة ، انقر فوق إضافة ملف (ملفات) واستورد الملفات واحدًا تلو الآخر. إذا كنت ترغب في استيراد المجلد بأكمله ، انقر فوق "إضافة مجلد" وقم باستيراده.
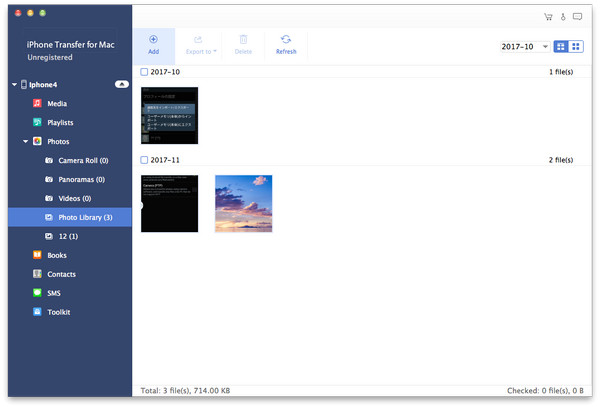
ضمن خطوات 3 ، ستتم إضافة جميع صورك إلى iPhone من Mac بدون قيود حجم الملف. يمكنك اتباع عمليات مماثلة ، أو تحويل ملفات iPhone إلى جهاز iOS آخر ، أو iPhone أيضًا ، بعد استخدام اتصال USB لربطها معًا.
الطريقة 2: استيراد صور من Mac إلى iPhone من خلال مكتبة صور iCloud
يقدم iCloud مساحة تخزين سحابة مجانية 5GB للمستخدمين لتخزين الصور ومقاطع الفيديو ، بين أجهزة iPhone و iPad و iPod وغيرها من أجهزة Apple. من خلال مكتبة صور iCloud ، يمكنك نقل الملفات اللاسلكية ، ولا تحتاج إلى أن تكلف أي مساحة لغرفة تخزين الـ iPhone الخاصة بك. إنها طريقة أخرى لنقل الصور من Mac إلى iPhone باستخدام iCloud.
الخطوة 1. ابدأ بمشاركة الصور من Mac إلى iPhone.
ساعات العمل على iCloud في System Preferences (تفضيلات النظام) على Mac ، ثم انقر فوق الزر Photos في الترتيب الثاني ، وقم بتحديد كلا الخيارين My Photo Stream و iCloud Photo Sharing. انقر فوق Done للتحرك. انقر فوق النشاط في الجزء الأيمن بعد فتح "الصور". اختر بدء المشاركة ضمن قائمة مشاركة الصور على iCloud ، لإعادة تسمية ألبوم الصور الجديد ، ثم انقر فوق إنشاء خيار للمتابعة. سوف تجد ألبوم الصور الجديد الذي تم إنشاؤه أسفل النشاط ، انقر فوق إضافة الصور ومقاطع الفيديو في الزاوية اليمنى العليا ، لإضافة كافة صور Mac الخاصة بك. في وقت لاحق ، سوف تكون موجودة في الألبوم الجديد على ماك.
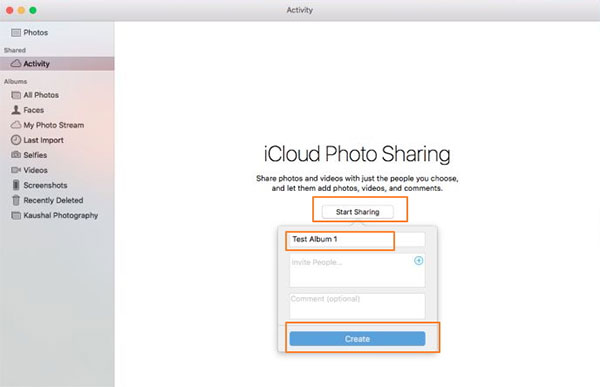
الخطوة 2. احصل على نقل الصور من Mac إلى iPhone بواسطة iCloud.
الآن ، انتقل إلى iPhone الخاص بك ، لفتح على iCloud ضمن قائمة الإعدادات ، قم بتمكين خيارات Photo Stream و iCloud Photo Sharing أيضًا. افتح تطبيق الصور على iPhone ، للضغط على أيقونة مشتركة في الأسفل. بعد ذلك ، سيتم عرض ألبوم iCloud الذي تمت مزامنته والذي تم إنشاؤه على Mac على شاشتك. افتحه لنسخ الصور التي تم تحميلها في معرض صور iPhone.
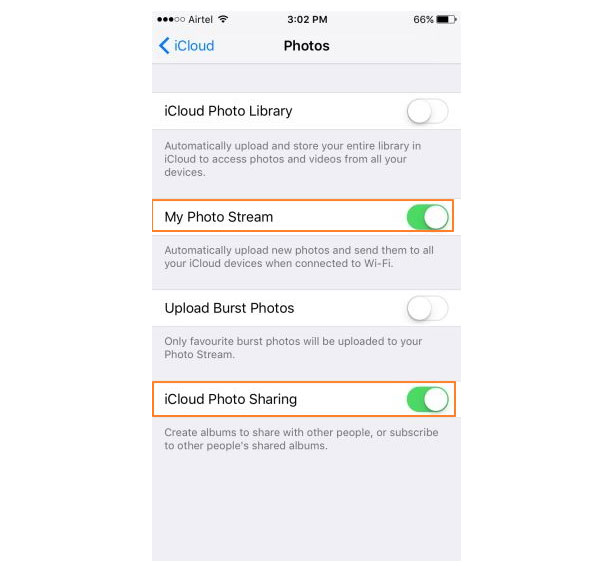
من خلال نظام Mac إلى نقل الصور على iPhone عبر طريقة iCloud ، سيكون من السهل مزامنة صور رسوم الكاميرا بين العديد من مستخدمي iOS في الوقت نفسه ، وليس بما في ذلك صور مكتبة الصور في الوقت الحالي. تأكد من أن اتصالك اللاسلكي قوي ، لتوفير الوقت في نقل الملف غير المنطقي.
الطريقة 3: احصل على صور من Mac إلى iPhone 7 / 6 / 5 من خلال البريد
إرسال البريد الإلكتروني من iPhone هو طريقة ذكية لنقل مجموعات صغيرة من الصور من Mac إلى iPhone بطريقة سهلة. أي برنامج إضافي وطريقة خالية تماما ، لنقل صور قليلة خاصة. إذا أرسلت بريدًا إلكترونيًا كبيرًا أو صورًا كبيرة الحجم ، فستحتاج إلى قضاء المزيد من الوقت في تنزيل الصور إلى iOS.
الخطوة 1. إرفاق الصور بالبريد لإرسالها على Mac.
افتح Gmail أو أي موقع بريد إلكتروني آخر ، سجّل الدخول باستخدام معرف البريد الخاص بك. في وقت لاحق ، إرفاق الصور وضرب أرسل زر ، لإرسال صور من Mac إلى iPhone.
الخطوة 2. قم بتنزيل الصور من Mac إلى iPhone.
أدخل حساب البريد الإلكتروني على جهاز iPhone الخاص بك ، ثم ستتلقى الصور المرسلة بالبريد ، لتنزيلها على iPhone في صور.
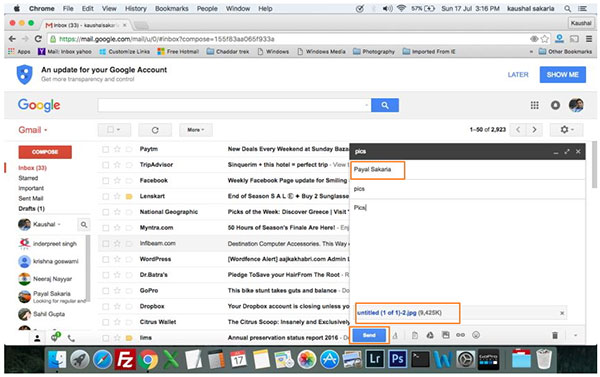
تلعب الشبكة اللاسلكية دورًا مهمًا في نقل الصور إلى iPhone أيضًا. هناك ضعف واحد واضح في نقل البريد إلى iPhone ، ذلك أن عدد الصور الملتصقة بالبريد محدود.
نبذة عامة
هناك ثلاثة خيارات تمثيلية لـ Mac لتحويل الصور إلى iPhone ، والتي تمثل ثلاثة مستويات مختلفة لمطالب مزامنة الصور. Tipard iPhone Transfer Ultimate هو الأداة ، لنطاق واسع من ماك إلى iPhone نقل الصور. تقدم مكتبة صور iCloud فقط صور لفافة الكاميرا. بينما يعد إرسال الصور عبر البريد الإلكتروني أداة أخرى ، لمعالجة كمية صغيرة من الصور التي تتم مزامنتها. اختر طريقة نقل صورة iPhone المناسبة ، بناءً على حالاتك الشخصية.