كيفية إضافة صور GIF إلى العروض التقديمية من Google مع الحفاظ على الرسوم المتحركة
اليوم ، هناك المزيد والمزيد من الخدمات المستندة إلى الويب والمستندة إلى السحابة ، والتي تساعدك على أداء المهام المختلفة دون تثبيت أي برنامج. العروض التقديمية من Google ، على سبيل المثال ، هي أداة عرض تمكّنك من تقديم عروض تقديمية عبر الإنترنت. ومع ذلك ، فقد اشتكى المستخدمون من صعوبة استخدام صور GIF في عروضهم التقديمية. لذلك ، سيتحدث هذا الدليل عن كيفية إضافة و إدراج صور GIF في العروض التقديمية من Google في مواقف مختلفة بشكل صحيح.
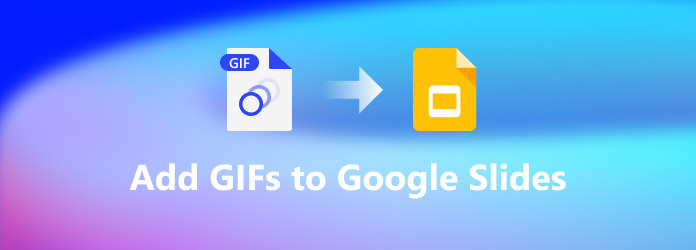
الجزء 1: كيفية إضافة GIF إلى العروض التقديمية من Google
تدعم العروض التقديمية من Google تنسيق صورة GIF. بالإضافة إلى ذلك ، لا يوجد حجم أو حد للصورة. بالطبع ، يستغرق تحميل وعرض صور GIF كبيرة الحجم على العروض التقديمية من Google وقتًا ، اعتمادًا على حالة الإنترنت لديك. يمكنك إضافة GIF إلى العروض التقديمية من Google من URL وجهاز الكمبيوتر الخاص بك و Google Drive.
كيفية إضافة GIF إلى العروض التقديمية من Google من URL
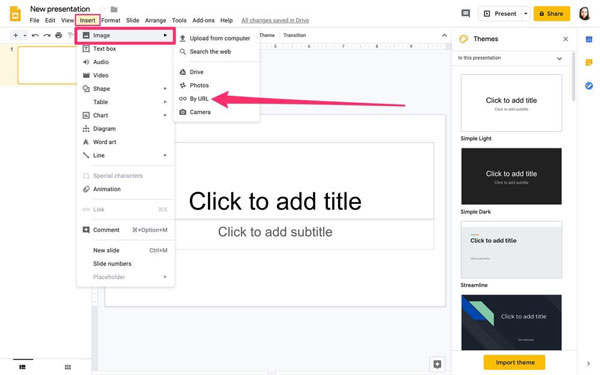
الخطوة1إذا كنت تنوي إدراج صورة GIF عبر الإنترنت في العروض التقديمية من Google ، فقم بنسخ عنوان الصورة إلى الحافظة الخاصة بك. ابحث عن ملف GIF على موقع الويب أو محرك البحث ، وانقر بزر الماوس الأيمن على الصورة وحدد ملف نسخ عنوان الصورة الخيار.
الخطوة2قم بتشغيل العروض التقديمية من Google في متصفح ، وقم بتسجيل الدخول إلى حسابك ، وافتح العرض التقديمي المطلوب.
الخطوة3اسحب ملف إدراج القائمة ، اختر صورة، ومن ثم بواسطة URL. عند المطالبة ، الصق عنوان GIF في الحقل وانقر على ملف إدراج .
الخطوة4ثم يمكنك تغيير حجم وتغيير موضع GIF.
كيفية إدراج صورة GIF في العروض التقديمية من Google من الكمبيوتر
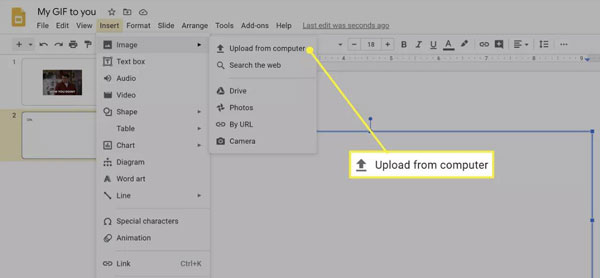
الخطوة1لإدراج صورة GIF محلية في العروض التقديمية من Google ، افتح العرض التقديمي المستهدف في متصفحك.
الخطوة2انتقل إلى إدراج القائمة ، اختر صورة الخيار ، وحدد تحميل من الكمبيوتر.
الخطوة3ابحث عن صورة GIF على جهاز الكمبيوتر الخاص بك وحددها ، وانقر فوق ساعات العمل .
ملاحظات: أفاد بعض الأشخاص أن ملفات GIF الخاصة بهم على العروض التقديمية من Google المضافة من أجهزة الكمبيوتر لا تعمل. في مثل هذه الحالات ، يجب عليك تحويل GIF المعني إلى تنسيق MP4.
كيفية إضافة GIF إلى العروض التقديمية من Google من Google Drive
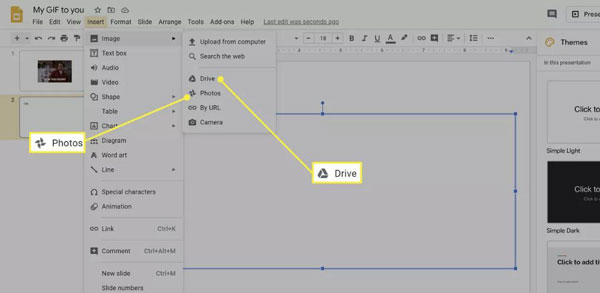
الخطوة1تدعم العروض التقديمية من Google أيضًا Google Drive أو صور Google كمصدر إدخال GIF. حدد موقع الشريحة حيث تريد إضافة صورة GIF.
الخطوة2توجه الى إدراج القائمة ، حدد ملف صورة الخيار واختيار حامل or الصور حسب حالتك.
الخطوة3بعد ذلك ، ابحث عن صور GIF أو GIF وحددها في الشريط الأيمن ، وانقر فوق إدراج .
ملاحظات: تحتاج إلى تحميل صور GIF التي تريد استخدامها في العروض التقديمية من Google إلى Google Drive أو صور Google قبل الإدراج.
الجزء 2: كيفية ضغط صورة GIF واقتصاصها وقصها في العروض التقديمية من Google
في بعض الأحيان ، تحتاج إلى تعديل صور GIF قبل إضافتها إلى العروض التقديمية من Google. على سبيل المثال ، حجم GIF كبير جدًا بحيث لا يمكن إدراجه في شريحة عبر الإنترنت ، فأنت تريد فقط استخدام جزء أو مقطع من GIF في عرضك التقديمي ، وما إلى ذلك. Tipard Video Converter Ultimate هي مجرد الأداة التي تحتاجها. إنه قادر على إنشاء صورة GIF متحركة من مقطع فيديو أو سلسلة صور. علاوة على ذلك ، تسمح لك الواجهة الواضحة بالعثور على ما تريد بسرعة.
الميزات الرئيسية لأفضل محرر GIF
- 1. قم بضغط صورة GIF واقتصاصها وقصها في العروض التقديمية من Google.
- 2. تحسين جودة GIF باستخدام التكنولوجيا المتقدمة.
- 3. التحويل بين تنسيقات ملفات GIF والفيديو.
- 4. متوفر لنظام التشغيل Windows 10/8/7 و Mac OS X.
كيفية ضغط صورة GIF واقتصاصها وتقليمها في العروض التقديمية من Google
الخطوة1افتح ملف GIF
قم بتشغيل أفضل محرر GIF بمجرد تثبيته على جهاز الكمبيوتر الخاص بك. انقر على الأدوات علامة التبويب في الشريط العلوي ، ثم اختر ملف GIF صانع اختيار. ثم ستدخل واجهة الملف الإضافي. انقر على + في فيديو إلى GIF قسم وإضافة مصدر الفيديو. إذا كنت تريد إنشاء ملف GIF من سلسلة صور ، فانقر فوق + في صورة ل GIF بدلا من ذلك.

الخطوة2تحرير GIF
بعد ذلك ، سترى الواجهة الرئيسية. لقص ملف GIF ، انقر فوق قطع زر ، واضبط مواضع البداية والنهاية الجديدة. يمكنك أيضًا اقتصاص GIF. انقر على تعديل زر لفتح نافذة المحرر ، والتبديل إلى تدوير & اقتصاص التبويب. هنا يمكنك إزالة المناطق غير المرغوب فيها من الصورة المتحركة باستخدام مربع الاقتصاص. تتيح لك نافذة المحرر إمكانية تدوير صورة GIF وقلبها وغير ذلك.

الخطوة3قم بتصدير ملف GIF
ارجع إلى الواجهة الرئيسية بعد التحرير. انقر على أرسال زر وتحقق من GIF. أخيرًا ، املأ مجلد الوجهة في المربع Save to بالضغط على ملف مجلد زر. طالما قمت بالنقر فوق توليد GIF زر ، سيتم تصدير GIF إلى جهاز الكمبيوتر الخاص بك كما يحلو لك. ثم يمكنك إدراجه في العروض التقديمية من Google بسهولة وبسرعة.
لا تفوت:
الجزء 3: الأسئلة الشائعة حول كيفية إضافة صور GIF إلى العروض التقديمية من Google
أين تجد صور GIF للعروض التقديمية من Google؟
يمكنك الانتقال إلى imae.google.com ثم البحث عن صورة GIF مناسبة بكلمات رئيسية وفقًا لموضوع العروض التقديمية من Google. تأكد من تحديد الخيار Animated لضمان حصولك على صورة GIF صالحة لعرضك التقديمي.
هل العروض التقديمية من Google مجانية؟
أصبحت العروض التقديمية من Google أفضل بديل لبرنامج PowerPoint لعدة أسباب. أولاً ، إنه مجاني تمامًا. علاوة على ذلك ، فهو أيضًا سهل الاستخدام للغاية ، ويسمح بتعاون سهل للغاية بين الأشخاص أو الفرق.
كيفية الوصول إلى العروض التقديمية من Google؟
العروض التقديمية من Google هي تطبيق العروض التقديمية الرائد من Google والذي يعيش داخل المتصفح كجزء من Google Drive. إذا كان لديك حساب Google ، مثل YouTube أو Gmail أو صور Google ، فيمكنك الوصول إلى العروض التقديمية من Google باستخدامه مباشرة.
وفي الختام
الآن ، يجب أن تفهم كيفية إضافة GIF أو GIF إلى عرض تقديمي من Google. مع تزايد عدد الأشخاص الذين يعملون عن بُعد ، أصبحت العروض التقديمية من Google والخدمات الأخرى المستندة إلى مجموعة النظراء شائعة بشكل متزايد. لجعل عروضك التقديمية جذابة ، يمكنك إضافة صور GIF متحركة باتباع دليلنا بسرعة. بالإضافة إلى ذلك ، يمكن أن يساعدك Tipard Video Converter Ultimate على إنشاء وتحرير صور GIF للعروض التقديمية. المزيد من الأسئلة؟ يرجى ترك رسالة أسفل هذا المنصب.



 /
/


