كيفية تحويل MP4 إلى GIF مع 8 أفضل الطرق

عندما تأخذ بعض الأفلام المضحكة مع Smartphone ، قد ترغب في تحويل MP4 إلى GIF متحركة بدلاً من ذلك. ما هي أفضل طريقة لتحويل تنسيق الفيديو إلى صورة GIF؟ تسرد المقالة أساليب 10 المستخدمة بشكل متكرر ، بما في ذلك الحلول عبر الإنترنت 5 والبرامج الممتازة لـ 5. يمكنك معرفة طرق تحويل MP4 إلى GIF بالتفصيل من المقالة.
الجزء 1: حلول 5 عبر الإنترنت لتحويل MP4 إلى GIF
1. كيفية تحويل MP4 إلى GIF مع Ezgif
Ezgif يجب أن يكون الحل المتكامل لملفات GIF ، سواء كنت تريد إنشاء ملف GIF ، أو تحويل MP4 إلى GIF أو تطبيق بعض التأثيرات على ملفات GIF ، يمكنك دائمًا العثور على حل من موقع الويب.
خطوة 1 الوصول إلى GIF عبر الإنترنت ، ومن ثم يمكنك اختيار الخيار "Video to GIF" ، وهو قادر على تحويل MP4 إلى GIF.
خطوة 2 ثم حدد الفيديو بالنقر فوق "اختيار ملف" أو لصق عنوان URL للفيديو. انقر على "تحميل الفيديو!" لاستيراد ملفات MP4.
خطوة 3 حدد جزء الفيديو الذي تريد قطعه ، وأدخل وقت البدء والانتهاء. يمكنك أيضًا تغيير أبعاد GIF أو اقتصاص جزء فقط من الفيديو.
الملاحظات: إذا لم يتم تحديد أي شيء ، فسيقوم المحول عبر الإنترنت بإنشاء ملف GIF لأول 5 ثانية من الفيديو. ويمكنك استخدام أدوات تغيير الحجم والمحاصيل لتحقيق تنسيق GIF أكثر تقدمًا.
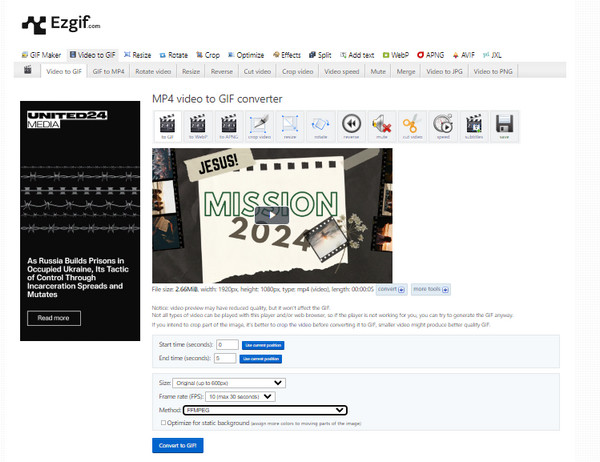
2. كيفية تحويل MP4 إلى GIF مع ZamZar
ZamZar هو محول فيديو ممتاز عبر الإنترنت، وهو متوافق مع أكثر من 1200 تنسيق فيديو وتنسيقات صوتية وملفات كتب إلكترونية وملفات CAD والمزيد. يمكنك أيضًا استخدامه بمثابة MP4 لتحويل AMV. فهو لا يقوم بتحويل ملفات MP4 إلى GIF فحسب، بل يرسل أيضًا الملفات المحولة إلى صندوق البريد الخاص بك تلقائيًا.
خطوة 1 انتقل إلى Zamzar واختر الملف الذي تريد تحويله ، أو قم بسحب وإسقاط ملفات MP4 فقط.
خطوة 2 بعد ذلك ، تحتاج إلى تحديد تنسيق GIF في العمود التالي كما تريد تحويل MP4 إلى GIF.
خطوة 3 بعد ذلك ، أدخل عنوان بريدك الإلكتروني لتلقي ملفات GIF المحولة.
خطوة 4 ابدأ في التحويل عن طريق النقر على زر "تحويل".
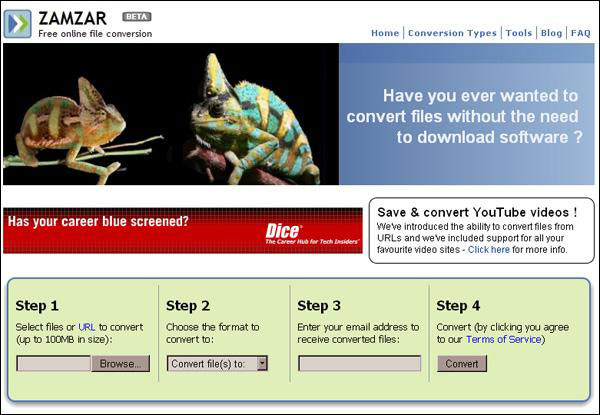
3. كيفية تحويل MP4 إلى GIF مع Convertio
Convertioيتيح لك محول عبر الإنترنت يدعم الملفات المحولة 200 تحويل MP4 إلى GIF و PDF إلى Excel و PDF إلى PPT وضغط PDF و PNG وما إلى ذلك. يمكنك اختيار الملف من Google Dropbox أو تحميله عن طريق عنوان URL. سيكون بالتأكيد خيارًا جيدًا لك لتحويل MP4 إلى GIF.
خطوة 1 تحميل MP4 عبر الإنترنت أو سحب الملفات إلى إسقاط Convertio.
خطوة 2 اختر GIF كنوع الملف المحول من الخيار "إلى".
خطوة 3 ثم انقر فوق الزر الأحمر "تحويل" لتحويل MP4 إلى GIF. بعد الانتهاء من التحويل ، قم بتنزيل ملف GIF المحول على الصفحة إلى جهاز الكمبيوتر الخاص بك.
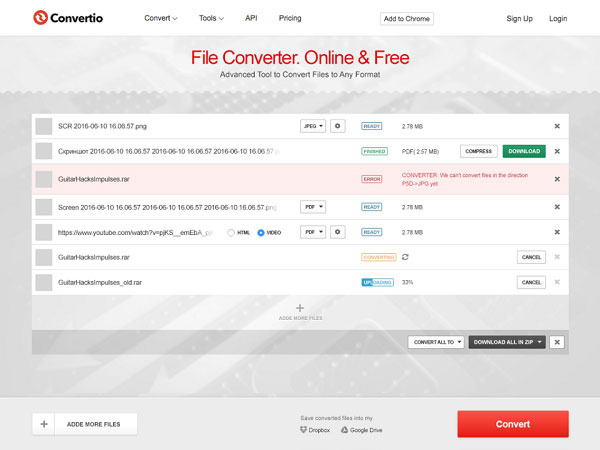
4. كيفية تحويل MP4 إلى GIF عبر CloudConvert
CloudConvert يدعم أكثر من 218 صوتًا مختلفًا ومستندات ومقاطع فيديو وصورًا وما إلى ذلك. ومع عدم الحاجة إلى تثبيت أي تطبيق على جهاز الكمبيوتر الخاص بك ، فمن الآمن والفعال بالنسبة لك تحويل MP4 إلى GIF باستخدام ميزات متقدمة.
خطوة 1 انتقل إلى CloudConvert وانقر على "تحديد الملفات". يمكنك الاختيار من "Box" أو "OneDrive" أو الإضافة من عنوان URL.
خطوة 2 انقر فوق رمز "الإعدادات" لضبط برنامج ترميز الفيديو وبرنامج ترميز الصوت لتنسيق الإخراج.
خطوة 3 اختر GIF بتنسيق ملف الإخراج ، ثم انقر فوق "بدء التحويل" لتحويل MP4 إلى GIF.
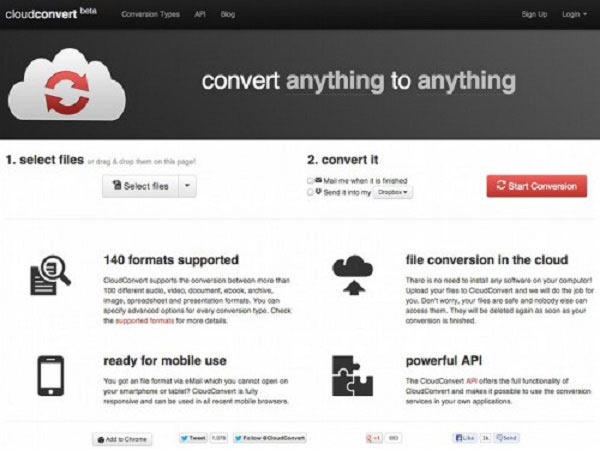
5. كيفية تحويل MP4 إلى GIF مع محول الانترنت
محول الانترنت يساعدك على تحويل MP4 إلى GIF دون أي جهد وتمكنك من تحويل العديد من تنسيقات الملفات الأخرى أيضًا. ومع ذلك ، لا يمكن أن تساعدك على تحويل الملفات المحمية أو المشفرة ، وهذا نوع من الشفقة.
خطوة 1 حدد الخيار "Image Converter" ، ثم اختر "تحويل إلى GIF". انقر فوق الخيار "Go" للمتابعة.
خطوة 2 اختر ملف MP4 واضغط على زر "تحويل". يمكنك حتى تغيير حجم MP4 كما تريد.
خطوة 3 ثم انقر فوق "تحويل الملف" لتحويل MP4 إلى GIF. انتظر حتى ينتهي التحويل ، سيظهر لك الموقع صفحة جديدة لتظهر لك النتيجة.
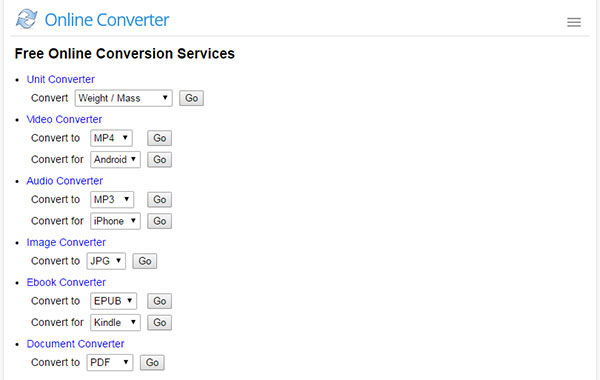
الجزء 2: 3 برنامج ممتاز لتصنيع MP4 إلى GIF
1. كيفية تحويل MP4 إلى GIF باستخدام برنامج AnyMP4 Video Converter Ultimate
Tipard Video Converter Ultimate هو محول ومحرر فيديو الكل في واحد. يمكنه تحويل أي تنسيق فيديو تقريبًا مثل MP4 و MKV و MOV و WMV و AVI و MTS و M2TS و WebM والمزيد إلى GIF. قبل إخراج GIF ، يمكنك ضبط حجم GIF ومعدل إطارات الرسوم المتحركة GIF ومعاينة صور GIF. بالإضافة إلى ذلك ، يمنحك المحرر المدمج المزيد من الخيارات لقص مقاطع الفيديو ، وتدوير / اقتصاص / صور GIF ذات العلامات المائية ، وإضافة عوامل تصفية. كما يتيح لك تحرير النص في GIF لتقديمه بشكل ملائم.
- • تحويل أكثر من 500 من صيغ الفيديو والصوت بما في ذلك DVD إلى GIF.
- • إنشاء عروض شرائح MV مع الصور ومقاطع الفيديو والصوت.
- • تجميع الفيديو والصور لإنشاء مقاطع فيديو جنبًا إلى جنب.
- • ضغط حجم الفيديو الكبير وتحويل مقاطع الفيديو ثلاثية الأبعاد وتحسين جودة الفيديو والمزيد.
خطوة 1 قم بتنزيل محول MP4 إلى GIF هذا مجانًا على جهاز الكمبيوتر الذي يعمل بنظام Windows أو Mac.
خطوة 2 انتقل إلى علامة التبويب "Toolbox" لتحديد "GIF Maker".

خطوة 3 أضف مقطع فيديو MP4 إلى صانع GIF هذا.

خطوة 4 قم بتعيين حجم GIF ومعدل الإطارات وتحرير GIF اختياريًا قبل تصديره.
خطوة 5 قم بتأكيد الوجهة لحفظ إنشاء GIF، ثم انقر فوق توليد GIF لبدء إنشاء GIF من MP4. يمكن لهذا البرنامج أيضًا تحويل العديد من الملفات الأخرى. على سبيل المثال، يمكنك اعتباره محول MP3 إلى M4A.

2. كيفية تحرير تحويل فيديو MP4 إلى GIF باستخدام برنامج Aiseesoft Video to GIF Converter
برنامج Aiseesoft Video to GIF Converter هو برنامج مجاني لتغيير الفيديو إلى GIF. على غرار برنامج Tipard Video to GIF Converter لنظام التشغيل Mac ، فإنه يحتوي على واجهة سهلة الاستخدام ، والتي يمكنك بسهولة إكمال تحويل MP4 إلى GIF. بشكل مختلف ، يمكن لمحول Aiseesoft Video to GIF أيضًا تحويل MP4 إلى تنسيقات أخرى مثل MKV و WMV و AVI و MP3 و FLAC والمزيد. تتيح لك أدوات التحرير الخاصة به تدوير ملفات GIF ، واقتصاص مقاطع الفيديو للتخلص من الأجزاء غير المرغوب فيها ، وإضافة نص أو علامة مائية للصورة ، وقطع مقاطع الفيديو المطلوبة ، وضبط التأثيرات.
خطوة 1 قم بتنزيل برنامج تحويل MP4 إلى GIF المجاني على جهاز الكمبيوتر الخاص بك. انقر فوق الزر "إضافة ملف" لاستيراد ملف أو ملفات MP4.
خطوة 2 اختياريًا ، يمكنك استخدام رمز "Trim" في الزاوية العلوية اليسرى لقص الأجزاء غير المرغوب فيها والاحتفاظ بالأجزاء التي تحتاجها.
خطوة 3 انقر فوق القائمة المنسدلة لـ "الملف الشخصي" في أسفل الجانب الأيسر لاختيار "GIF".
خطوة 4 انقر فوق الزر "تحويل" لبدء إنشاء GIF من MP3.
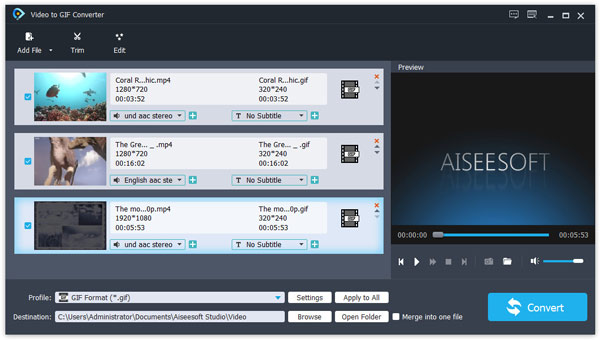
3. كيفية تحويل MP4 إلى GIF مع AnyMP4 Video to GIF for Mac
AnyMP4 Video to GIF Converter for Mac هو برنامج مصمم بشكل جيد وسهل لمستخدمي Mac لتحويل MP4 إلى GIF. إنه سهل الاستخدام ويعمل دائمًا بشكل جيد. يمكنك تحويل أي تنسيق فيديو يستخدم بشكل متكرر إلى GIF على Mac. ما هو أكثر من ذلك ، لا تحتاج إلى اختيار تنسيق ملفات الإخراج لأنه مصمم خصيصًا لتنسيق GIF. وفي الوقت نفسه ، يمكنك تحرير الملفات بسهولة باستخدام العديد من الأدوات والتأثيرات.
خطوة 1 قم بتنزيل AnyMP4 Video to GIF for Mac على أي سوق برامج يمكن الوصول إليه ، قم بتثبيت وإطلاق البرنامج.
خطوة 2 انقر فوق "إضافة ملف" للحصول على MP4 المطلوب جاهز للتحويل. يمكنك قص مقطع الفيديو أو تعديله بحرية من خلال النقر على "قصاصة" أو "تعديل" لمزيد من الكمال إذا كنت ترغب في ذلك ، ويمكنك معاينتها في أي وقت.
خطوة 3 انقر فوق الزر "تحويل" بعد اختيار الوجهة وإعداد GIF كتنسيق الإخراج. ثم تحويل MP4 إلى GIF بكل سهولة.
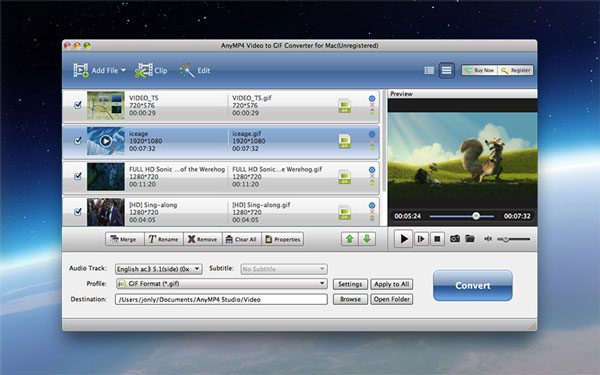
4. كيفية تحويل MP4 إلى GIF مع محول الفيديو ستوديو
هذا هو اختيار جيد لك لتنزيل تحويل الفيديو ستوديو لتحويل MP4 إلى GIF. من الممكن تحويل ملفات الفيديو إلى أي تنسيق إخراج تريده ، مثل AVI و WMV و MKV و FLV و MOV و MPEG وما إلى ذلك. كما يسمح لك بتحديد الإعداد وتحسين ملفات الإخراج من أجل الحصول على ملفات GIF المحولة بشكل أفضل.
خطوة 1 قم بتنزيل وتثبيت البرنامج على جهاز الكمبيوتر الخاص بك.
خطوة 2 انقر فوق "إضافة ملفات" على الواجهة الرئيسية أو قم بسحب الملفات وإفلاتها في الصفحة لتحميل ملفات MP4 المطلوبة. ثم اختر ملف MP4 كملف تحويل.
خطوة 3 انقر فوق "ملف التعريف" ثم حدد "GIF" كتنسيق الإخراج.
خطوة 4 انقر فوق "تحويل" لبدء التحويل من MP4 إلى GIF.
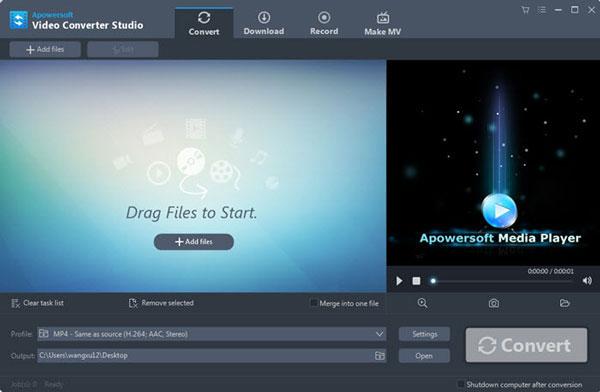
5. كيفية تحويل MP4 إلى GIF مع Program4Pc Video Converter Pro
برنامج Video4Pc محول الفيديو برو موثوقة وسهلة وسريعة. وهو يدعم ويحول مجموعة كبيرة من صيغ الفيديو. إلى جانب تحويل MP4 إلى GIF ، يمكنك أيضًا تغيير برنامج ترميز الصوت ودقة الشاشة ومعدل الإطارات وما إلى ذلك من أجل الاستفادة من التشغيل والتجربة. كما يمكن الوصول إليه أيضًا لتخصيص الفيديو عن طريق إجراء عمليات القطع والمحاصيل وضبط الألوان وتطبيق التأثيرات وما إلى ذلك.
خطوة 1 قم بتنزيل هذا البرنامج عبر الإنترنت ، وقم بتثبيته وتشغيله.
خطوة 2 انقر فوق "إضافة ملفات" لإضافة ملف لتحويله.
خطوة 3 اختر "GIF" كتنسيق الملف المطلوب في الجزء السفلي من الواجهة.
خطوة 4 اختر وجهة الإخراج في أي مجلد تريده ثم ابدأ التحويل بالنقر فوق الزر "تحويل الآن" لتحويل MP4 إلى GIF.
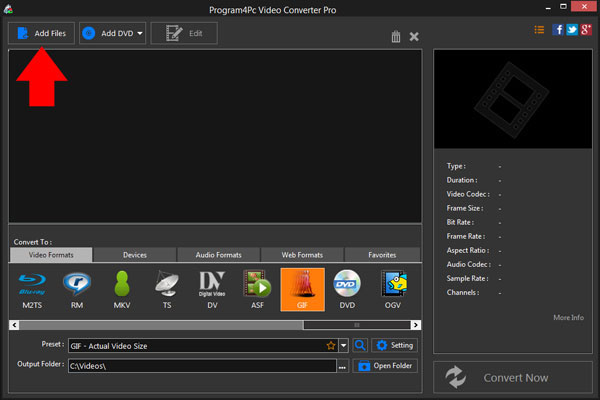
وفي الختام
تجمع هذه الصفحة أفضل 10 محول MP4 إلى GIF على سطح المكتب وعلى الإنترنت. تؤدي جميعها وظيفة تحويل MP4 إلى GIF. لكن محول MP4 إلى GIF يعمل بشكل مختلف. بغض النظر عن الشخص الذي تستخدمه ، يمكنك تحويل MP4 إلى GIF بسهولة.
ما الأداة المفضلة لديك لتحويل MP4 إلى GIF؟
أو قد يكون لديك توصيات أخرى لأداة التحويل من MP4 إلى GIF؟
اسمحوا لي أن أعرف بترك تعليقاتك أدناه.







