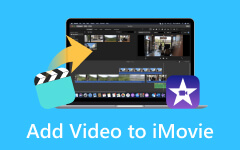كيفية إضافة الصوت إلى Final Cut Pro: التحويل إلى استيراد الوسائط [محلول]
يعد Final Cut Pro من Apple برنامج تحرير شامل غير خطي يختاره العديد من المحررين المبتدئين والمحترفين. يحتوي على تحديثات تنافسية مقابل 299 دولارًا، مما يكلفهم الحصول على واجهة غنية بالميزات وسهلة الاستخدام. ومع ذلك، بالنسبة للمبتدئين الجدد في استخدام هذا البرنامج، بالإضافة إلى أولئك الذين أتوا من محرر مختلف، قد يكون سير العمل في Final Cut Pro غير مألوف بعض الشيء. ولهذا السبب يثير الكثيرون مسألة كيفية إضافة الموسيقى إلى Final Cut Pro. وبالتالي، إليك الخطوات التي ستجيب على مثل هذا السؤال، ومعها هي الطريقة الأفضل إذا كان المحرر لا يدعم ملف الوسائط.

الجزء 1. كيفية استيراد الوسائط إلى Final Cut Pro
من المعروف أن Final Cut Pro ينظم جميع محتويات الوسائط التي تعمل من خلاله في المكتبات والمشاريع والأحداث. أعلى مستوى بينهم هو المكتبة. بشكل عام، سوف تحتاج فقط إلى اختيار واحد منهم لمهمتك إلا إذا كنت بحاجة إلى العمل على العديد من المشاريع غير ذات الصلة. توجد داخل مكتبة Final Cut Pro مجلدات الأحداث، والتي قد تتضمن ملفات وسائط متنوعة مثل مقاطع الفيديو والأغاني والصور والمشاريع التي تم إنشاؤها. هذا المشروع عبارة عن حاوية لجميع مقاطع الفيديو، ويتم تطبيق التحرير الخاص بك على مشاريع الفيديو. لكن جميع الوسائط الموجودة في هذه الحاويات مرتبطة بعملية الاستيراد، وهو ما ستتعرف عليه من خلال الاطلاع على الإرشادات أدناه.
كيفية استيراد الملفات إلى Final Cut Pro
الخطوة1افتح Final Cut Pro بعد تثبيته. يرجى ملاحظة أنه بمجرد فتحه، سيتم إنشاء المكتبة والأحداث تلقائيًا أيضًا. لذلك، سوف تحتاج فقط إلى إنشاء مشروع جديد.
الخطوة2عند الوصول إلى الواجهة الرئيسية للبرنامج، انتقل إلى شريط القائمة العلوي وانقر فوق قائمة علامة التبويب "ملف". ثم انقر فوق جديد الزر واختيار حملات التبرع الاختيار لإنشاء مشروع جديد. الآن قم بتسمية المشروع الذي قمت بإنشائه.
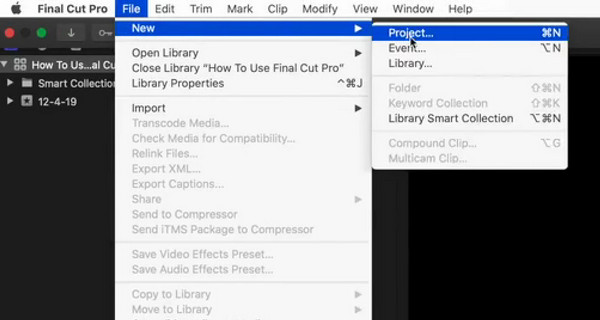
الخطوة3الآن أعد النقر على قم بتقديم قائمة التبويب، واختر استيراد ثم الوسائط أزرار. من خلال القيام بذلك، استيراد الوسائط سيظهر لك المكان الذي يمكنك من خلاله البدء في تحميل ملفات الوسائط أو الصوت الذي تريد استيراده.
الخطوة4هذه المرة، حدد كافة ملفات الوسائط، ثم انقر فوق تم تحديد استيراد خيار. إذن، هذه أيضًا كيفية إضافة مقاطع فيديو إلى Final Cut Pro.
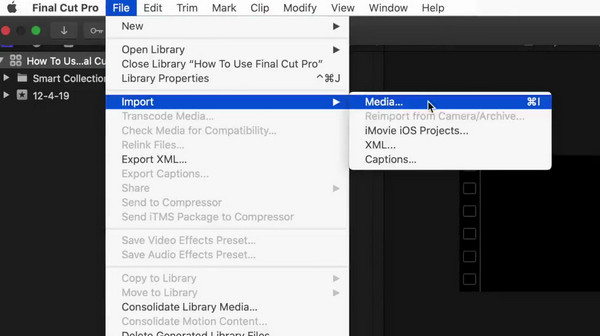
الجزء 2. ماذا لو كان الملف غير مدعوم؟
منذ Final Cut Pro و لا يدعم كافة تنسيقات الوسائط، ماذا تفعل عندما يكون الملف الذي تقوم باستيراده غير مدعوم؟ لأنه إذا كان الأمر كذلك، حتى لو تمكنت من استيراده، فلن يتمكن البرنامج من فتحه. فيما يلي الخياران للاستفادة منهما.
1. تحويل تنسيق الملف
أفضل حل أولي عليك القيام به هو تحويل الملف إلى تنسيق آخر يدعمه Final Cut Pro، مثل MP4، وMOV، وMXF. لحسن الحظ، يوفر Final Cut Pro طريقة تحويل حيث ستحتاج فقط إلى تصدير الملف إلى التنسيق المدعوم المطلوب. للقيام بذلك، يرجى اتباع الخطوات أدناه.
الخطوة1افتح Final Cut Pro واستورد ملف الوسائط باتباع كيفية استيراد المقاطع إلى Final Cut Pro أعلاه. بمجرد الانتهاء، انقر فوق قم بتقديم قائمة علامة التبويب واختر ملف مشاركة الخيار ، ثم الملف الرئيسي .
الخطوة2الآن اذهب إلى الإعدادات ، واختر ملف الحاسوب الخيار من مربع التنسيق ثم اختر برنامج ترميز الفيديو المطلوب بمجرد ظهور القائمة المنسدلة. بعد ذلك، انقر فوق التالى .
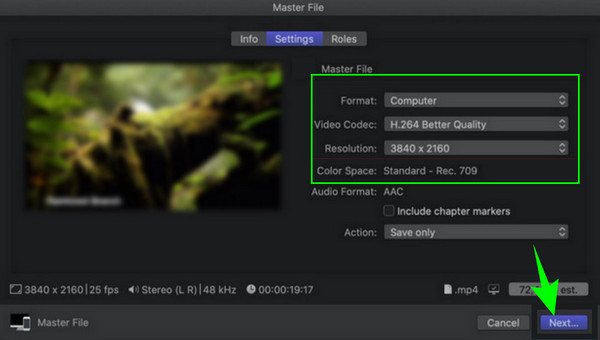
الخطوة3وبعد ذلك قم بكتابة الاسم الجديد في حفظ باسم القسم، ثم اضغط على حفظ .
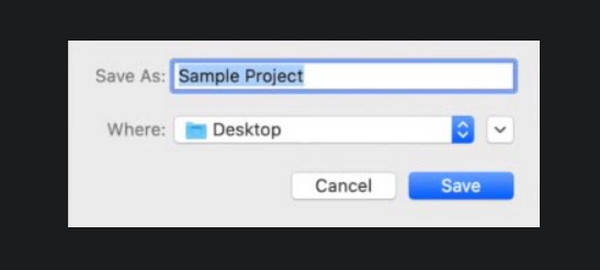
2. جرب البديل
نظرًا لأن التنسيقات الشائعة الأخرى مثل WMV وAVI تخضع لقيود Final Cut Pro، فإن نفس القيود موجودة أيضًا على مخرجات التحويل. وبالتالي، قد لا يكون لديك عملية تحويل وتحرير شاملة، خاصة إذا كنت تتعامل مع أنواع مختلفة من ملفات الوسائط. لهذا السبب، يمكنك محاولة استخدام هذا Tipard Video Converter Ultimate كأفضل بديل لبرنامج Final Cut Pro. هذا البرنامج النهائي هو أيضًا برنامج تحرير فيديو غير خطي يحتوي على كل ما تحتاجه تقريبًا لتحرير الفيديو، إلى جانب محوله القوي الذي يدعم أكثر من 500 ملف وسائط متنوع للإدخال والإخراج. علاوة على ذلك، ستندهش من مدى سهولة استيراد أي نوع من ملفات الوسائط لديك نظرًا لمكان العمل الأنيق للغاية وسهل الاستخدام حيث يمكنك النقر فوق زر واحد فقط أو السحب والإفلات لإضافة حتى GIF إلى Final Cut هذا البديل للمحترفين.
الخطوة1احصل على إصدار Mac من برنامج Tipard Video Converter Ultimate لتثبيته كبديل لـ Final Cut Pro. يرجى ملاحظة أنه يحتوي أيضًا على إصدار Windows إذا كنت تريد استخدام سطح المكتب.
الخطوة2بعد تثبيت البرنامج، افتحه وانقر فوق أضف الموجود في منتصف مساحة العمل لاستيراد الملفات التي تريد تحريرها وتحويلها. ملاحظة أخرى: يمكنك الوصول إليها الأدوات إذا كنت ترغب في تحرير ملف الوسائط بشكل احترافي، لأنه يأتي مع أدوات متنوعة هناك.
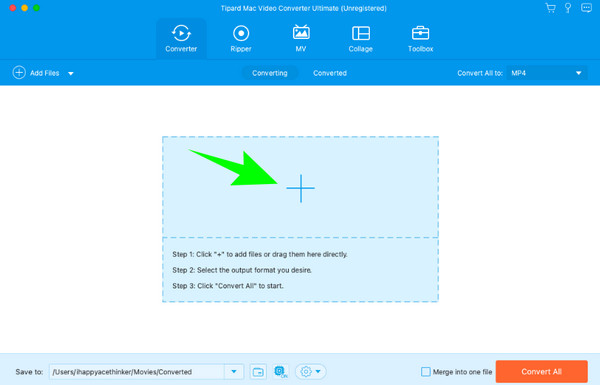
الخطوة3والتزامًا بهذا المبدأ التوجيهي، بمجرد تحميل ملفات الوسائط، يمكنك إما النقر فوق خيارات التحرير في كل صورة مصغرة أو النقر فوق تحديد التنسيق لاختيار مخرجات التحويل المطلوبة.
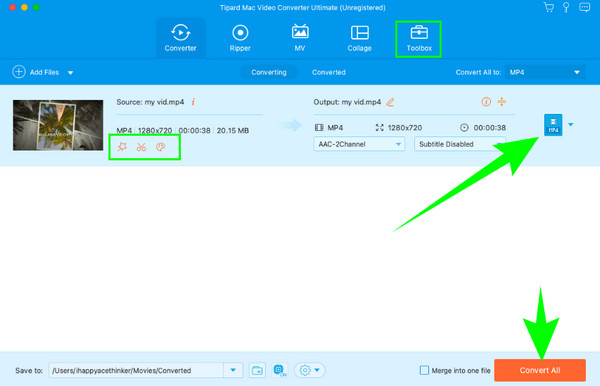
الخطوة4بهذه البساطة، ستحتاج إلى النقر فوق الزر "تحويل الكل" لتصدير ملفات الوسائط. انتظر حتى تنتهي العملية، ثم تحقق من المجلد المخصص حيث يتم حفظ الملفات المحولة.
ملحوظة: وبصرف النظر عن تحويل الفيديو، فإن برنامج Tipard Video Converter Ultimate يساعد أيضًا تحسين جودة الفيديو مع عملية بسيطة. وفي الوقت نفسه، أثناء عملية التحويل، سيقوم المحول بتحويل ملف الفيديو بذكاء إلى التنسيق المطلوب مع الحفاظ على أفضل جودة ممكنة.
الجزء 3. الأسئلة الشائعة حول Final Cut Pro
ما هي تنسيقات الملفات التي يمكن لـ Final Cut Pro استيرادها؟
يدعم Final Cut Pro العديد من تنسيقات الفيديو والصوت، بما في ذلك MP4 وHEVC وHDV وDV وAVC وMXF وMOV وMP3 وM4A وAIFF وWAV وAAC للاستيراد.
كيف يمكنك استيراد الملفات إلى FCPX؟
لاستيراد الملفات إلى Final Cut Pro X، ستحتاج إلى إنشاء مكتبة جديدة إذا كنت تريد مشروعًا منظمًا. بعد ذلك، لاستيراد الملفات، عليك الانتقال إلى قائمة علامة التبويب "ملف" ثم اختيار خيار "استيراد الوسائط".
كيف يمكنني استيراد فيديو بدقة 4K إلى Final Cut Pro؟
يعد استيراد مقاطع فيديو بدقة 4K إلى Final Cut Pro أمرًا بسيطًا طالما أن الفيديو بتنسيق يدعمه البرنامج. إذا كان الأمر كذلك، فأنت بحاجة فقط إلى الانتقال إلى ملف > الوسائط > أزرار استيراد الوسائط، ثم تحديد جميع مقاطع الفيديو بدقة 4K التي تريد تحميلها.
وفي الختام
في الختام، Final Cut Pro هو برنامج تحرير فيديو موثوق به بدرجة كافية لمستخدمي منتجات Apple. ومع ذلك، قد يكون من السهل إضافة ملفات الصوت والفيديو إلى Final Cut Pro، لكن القيود لا تزال واضحة، خاصة في التنسيقات المدعومة. ولهذا السبب قدمنا هذا أيضًا Tipard Video Converter Ultimate.