كيفية إضافة فيديو إلى iMovie: الإعداد والاستيراد واستكشاف الأخطاء وإصلاحها
iMovie هو البرنامج/التطبيق المثبت مسبقًا الذي تحصل عليه على iPhone/iPad/Mac. يمكّنك هذا التطبيق المدمج من إنشاء مشاريع من الصور أو مقاطع الفيديو أو المقاطع الدعائية التي يمكنك تحميلها على حسابات الوسائط الاجتماعية الخاصة بك. لجعل عملية إنشاء الفيديو وتحريره أسرع وأكثر سهولة، يتوفر iMovie الآن على iPad وiPhone وiTouch بالإضافة إلى Mac. وهكذا فإن السؤال هو، كيفية إضافة مقاطع فيديو إلى iMovie ينطبق على جميع المنصات؟ هذا ما ستتعلمه عندما تقرأ المقال بأكمله أدناه.
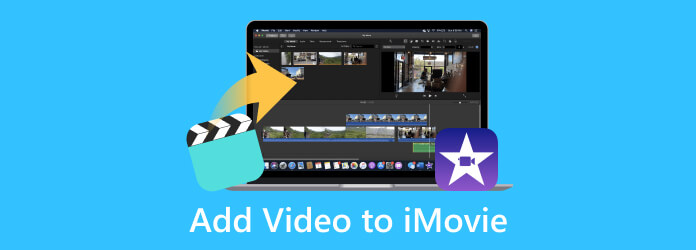
الجزء 1. كيفية استيراد مقاطع الفيديو إلى iMovie
سيعلمك هذا الجزء كيفية إضافة مقاطعك إلى iMovie بدءًا من الإعداد وحتى الاستيراد.
الإعداد
قد ترغب في التأكد من إعداد ملفات الفيديو وتنظيمها بشكل صحيح. ويجب أن تكون بالتنسيق والجودة المناسبين. إليك دليلك خطوة بخطوة الذي يجب اتباعه.
1. اجمع مقاطع الفيديو
أول ما عليك فعله هو جمع أو جمع كل ملفات الفيديو التي تريد تحميلها إلى iMovie لمشروعك. تأكد من حفظها في مجلد يمكن الوصول إليه على جهاز الكمبيوتر الخاص بك.
2. التنسيق والتوافق
إذا كنت تريد أن يعمل iMovie بشكل أفضل، فيجب عليك إعداد ملفات الفيديو بتنسيقات شائعة مثل MP4و M4V و MOV و AVI. هذا يعني أنه يجب عليك التأكد من أن مقاطع الفيديو الخاصة بك بهذه التنسيقات. وإلا فسوف تفشل في تحميلها وستحتاج إلى تحويلها أولاً باستخدام أداة تحويل إضافية.
3. الدقة والجودة
ننصحك باستخدام مقاطع فيديو عالية الجودة للحصول على أفضل النتائج في مشروع iMovie الخاص بك. ولكن إذا لم يكن لديك سوى مقاطع فيديو منخفضة الدقة، ففكر في التحقق منها لمعرفة ما إذا كانت ستبدو مقبولة، لأنها ستمتد لتناسب دقة مشروعك.
4. تقليم وتحرير
كجزء من التحضير، قبل استيراد ملفات mp4. أو mkv. إلى iMovie، فكر في تعديلها وقصها إذا لزم الأمر. استخدم برامج تحرير الفيديو الموثوقة مثل Tipard Video Converter Ultimate لإجراء بعض التعديلات الأساسية ولكن الاحترافية.
5. تنظيم المقاطع الخاصة بك
قم بإنشاء أسماء وصفية لملفاتك للتعرف عليها بسهولة عند العمل مع iMovie. سيؤدي هذا الإعداد إلى جعل عملية الاستيراد والتحرير أكثر سلاسة.
الاستيراد
بعد تجهيز ملفات الفيديو، يمكنك المتابعة إلى عملية الاستيراد الموضحة أدناه.
الخطوة1في تطبيق Finder، ابحث عن تطبيق iMovie وقم بتشغيله. بمجرد فتحه، انقر فوق و زر لإنشاء مشروع جديد.
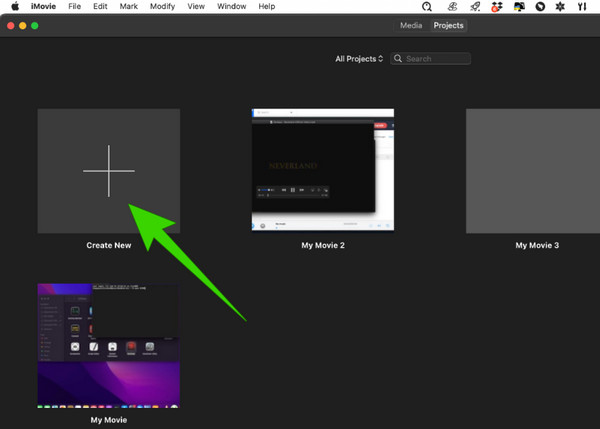
الخطوة2وبعد ذلك، يمكنك البدء في استيراد بعض مقاطع الفيديو لمشروعك بالنقر فوق وسائط الاستيراد الزر الذي تراه في الوسط الأيسر لمساحة العمل. هذه هي كيفية إضافة مقاطع إلى iMovie.
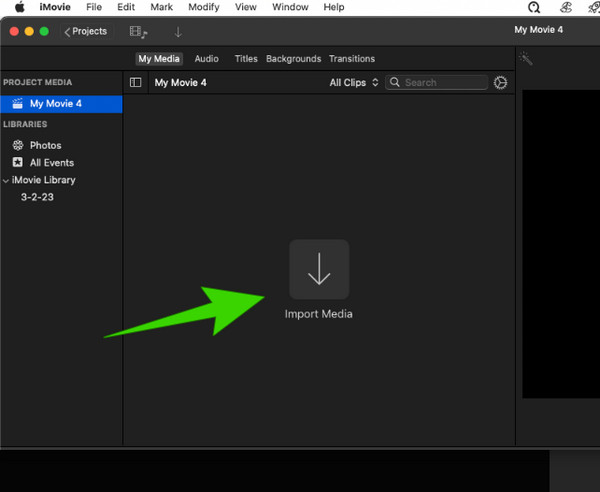
الخطوة3إذا كنت تريد إضافة المزيد بعد استيراد مقاطع الفيديو، فما عليك سوى النقر فوق قم بتقديم قائمة علامة التبويب واختر ملف وسائط الاستيراد الخيار.

ملحوظة: نأمل أن تكون قد رأيت أهمية التحضير بعد تجربة الاستيراد. كما ترى، سيجعل عملك أسهل كثيرًا عندما تكون ملفات الفيديو الخاصة بك منظمة بالفعل، على عكس عندما تحتاج إلى البحث واحدًا تلو الآخر أثناء الاستيراد.
بصرف النظر عن استيراد الفيديو في iMovie، إليك العديد من الحيل التي قد تجدها مفيدة عند تصدير مقاطع الفيديو في iMovie.
قراءة متعمقة:
أعلى طرق 3 لحرق iMovie دي في دي مع سهولة
أفضل 4 طرق لحفظ مشاريع iMovie كملفات MP4 على نظامي التشغيل Mac و Windows
الجزء 2. استكشاف مشكلات تحميل الفيديو وإصلاحها
يعد iMovie أيضًا أحد البرامج التي تواجه مشكلات في التحميل. عدة أسباب قد تسبب هذه المشكلة بالذات. وبالتالي، إليك بعض حلول استكشاف الأخطاء وإصلاحها التي يمكنك استخدامها.
أعد تشغيل آي موفي
في بعض الأحيان، قد تساعد إعادة تشغيل البرنامج بسرعة في حل المشكلات ومواطن الخلل المؤقتة. وبالتالي، إذا واجهت المشكلة، فيجب أن يكون هذا هو الحل الأولي لاستكشاف الأخطاء وإصلاحها.
التحقق من وجود تحديثات
تحقق مما إذا كنت تستخدم أحدث إصدار من البرنامج لأن النظام القديم يمكن أن يسبب المشكلة.
التحقق من خصائص الفيديو
تحقق مما إذا كان الفيديو الذي تقوم بتحميله يطابق التنسيقات المدعومة في iMovie. كما ذكرنا سابقًا، يدعم iMovie بعض تنسيقات الوسائط فقط: MOV، وMP4، وM4V، وAVI. وبالتالي، سوف تحتاج إلى تحويل الفيديو إلى تنسيقات أخرى لم يتم ذكرها أولاً.
تحقق من مساحة التخزين المتاحة
تحقق مما إذا كان جهازك يحتوي على مساحة كافية لأن مساحة التخزين غير المكتملة تعيق استيراد الوسائط. قم بالبحث عن التطبيقات والملفات غير المستخدمة على جهازك ومعرفة ما إذا كان بإمكانك حذفها بالفعل لإفساح المجال لملفات المشروع الجديدة.
ابحث عن بديل iMovie
للحصول على أفضل حل، ابحث عن بديل iMovie لاستخدامه على نظام Mac وجاهز لنظام Windows أيضًا. نحن نوصي بشدة بهذا Tipard ماك محول الفيديو في نهاية المطاف. إنه حل متكامل لتحرير الفيديو يوفر صانع أفلام ومحسن فيديو ومحرر ومحول يعمل بشكل أسرع 60 مرة. إنه مزود بتقنيات قوية مثل تسريع الأجهزة، والتحويل فائق السرعة، وتكنولوجيا الذكاء الاصطناعي لعملية مذهلة. على عكس iMovie، يدعم برنامج Tipard Mac Video Converter Ultimate أكثر من 500 تنسيق وسائط مختلف، مما يمنحك ضمانًا للعمل على أي تنسيق تريده لكل من الإدخال والإخراج.
ستندهش أيضًا من صندوق الأدوات الخاص به لأنه يوفر تقريبًا جميع أدوات التحرير التي تحتاجها، مثل الضاغط، ومُحسِّن الفيديو، وأداة التشذيب، والدمج، والقص، والقص، ومصحح الألوان، والدوار، ومُعزز الصوت، وغيرها الكثير. وفي الوقت نفسه، إليك جزء إضافي للتعرف على كيفية إضافة مقاطع إلى أفضل بديل لـ iMovie.
المكافأة: خطوات سريعة لتحميل مقاطع الفيديو إلى بديل iMovie
الخطوة1قم بتثبيت البرنامج على جهاز Mac الخاص بك بمجرد النقر فوق تحميل الزر أدناه. قم بتشغيل البرنامج وانتقل إلى الوظيفة التي تريد استخدامها معه.
الخطوة2لنفترض أنك اخترت لها MV وظيفة لإنشاء فيلم. في هذه الحالة، ما عليك سوى النقر فوق و زر لتحميل مقاطع الفيديو التي ستعمل معها.

الخطوة3بعد ذلك، يمكنك الذهاب إلى قسم التحرير أو الإعدادات القائمة لتعديل مشروعك.

الخطوة4وبعد ذلك، يمكنك المضي قدمًا مباشرةً إلى تصدير القائمة لحفظ المشروع بالمخرج الذي تريده ثم اضغط على بدء تصدير .

الجزء 3. الأسئلة الشائعة حول مقاطع الفيديو وiMovie
هل يمكنني إضافة فيديو يوتيوب إلى iMovie؟
ليس لدى iMovie وظيفة مباشرة لتحميل مقاطع فيديو YouTube. وبالتالي، يمكنك فقط تحميل مقطع فيديو محفوظ أو تم تنزيله إليه.
لماذا لا يتم استيراد مقاطع الفيديو الخاصة بي على iPhone إلى iMovie؟
قد تكون هذه المشكلة نتيجة لعدة أسباب. أسباب مثل إذن التطبيق وإعدادات الفيديو والتطبيق القديم والملف التالف وغيرها.
كيف يمكنني استيراد مقاطع الفيديو من الكاميرا إلى iMovie؟
يجب أن تكون الكاميرا متصلة بجهاز Mac الخاص بك عبر موصل USB للوصول إلى مقاطع الفيديو منه، أو يمكنك استخدام قارئ بطاقة الذاكرة. قم بتشغيل iMovie، ثم عند النقر فوق زر إضافة الوسائط، قم بالوصول إلى موقع الملف الخاص بالكاميرا.
وفي الختام
يعد إنشاء مشروع الفيلم الخاص بك مهمة مثيرة. ومع ذلك، كمبتدئ، يجب عليك أيضًا معرفة كيفية إضافة مقاطع فيديو إلى iMovie. ولكن في البداية، لا بد من اتباع بعض الاستعدادات لهذه المهمة. ولحسن الحظ، يمكنك العثور على كل ذلك في هذه التدوينة. وبالتالي، يمكنك مشاركة هذا مع أصدقائك الذين يبحثون أيضًا عن نفس الإجابات. وفي الوقت نفسه، إذا كان iMovie يسبب لك الصداع، فيمكنك استخدام هذا Tipard ماك محول الفيديو في نهاية المطاف.







