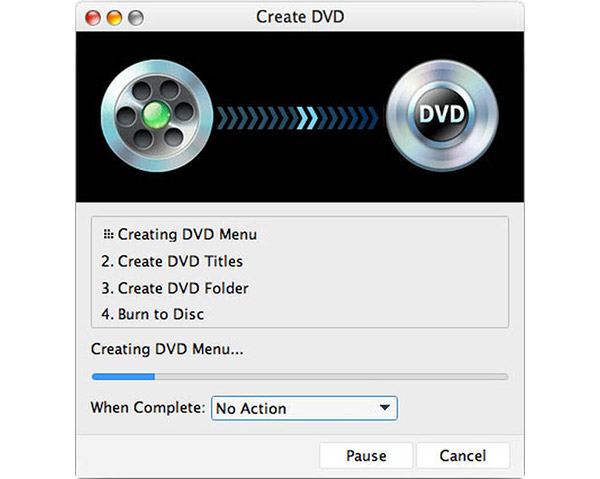كيفية إنشاء ملفات ISO من DVD

هل ستحتاج إلى حفظ جميع أفلامك الكلاسيكية ومقاطع الفيديو الرائعة مع العائلة أو الأصدقاء؟ هل سبق لك الخلط حول كيفية تشغيل الفيديو الخاص بك DV؟ إذا كان أي من إجابتك بنعم ، فهناك أحد أفضل البرامج ، وهو برنامج Tipard DVD Creator for Mac ، والذي يمكنه حل مشكلتك طالما كان لديك جهاز كمبيوتر Mac واحد. Tipard DVD Creator for Mac هو خيارك الأفضل لبرنامج DVD الذي يقوم باستيراد ملفات الفيديو بتنسيقات مختلفة ثم نسخها إلى ملفات DVD Disc / folder / ISO. هذه دي في دي الشعلة لماك يسمح للمستخدمين بتحديد قائمة DVD من العديد من قوالب قائمة DVD. بالإضافة إلى ذلك ، يمكنك أيضًا إنشاء قائمة DIY كما تريد إضافة صورة خلفية وموسيقى. في هذه الأثناء ، يمكنك ذلك إضافة أو تحرير ترجمات وفقا لمتطلباتكم.
كيفية إنشاء قرص دي في دي / مجلد / ملفات ISO على ماك
فيما يلي طريقة خطوة بخطوة لإنشاء ملفات قرص DVD / مجلد / ISO بطريقة سهلة.
1. قم بتنزيل وتثبيت DVD Creator لنظام Mac
2. قم بتحميل مقاطع الفيديو إلى برنامج إنشاء لنظام Mac
3. تحرير مسار الصوت وعنوان فرعي عند إنشاء DVD من ISO
4. تخصيص مقاطع الفيديو
5. ابدأ في إنشاء ملفات قرص DVD / مجلد / ISO
قم بتنزيل وتثبيت DVD Creator لنظام Mac
قم بتنزيل DVD Creator لنظام التشغيل Mac ثم قم بتثبيته على جهاز Mac الخاص بك. عند اكتمال التثبيت ، سترى واجهة سهلة الاستخدام مع وظائف عملية لإنشاء أقراص DVD. ثم تحتاج فقط إلى إدراج مقاطع الفيديو أو مجلد الفيديو الذي تريد حفظه بتنسيق DVD. اذهب لرؤية الخطوة 2 أدناه.
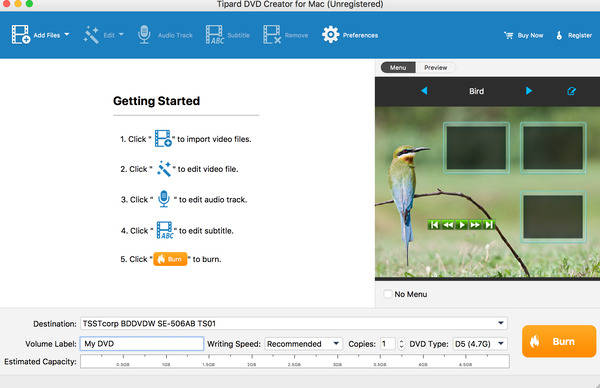
قم بتحميل مقاطع الفيديو إلى برنامج إنشاء لنظام Mac
انقر على زر "إضافة فيديو" أو "إضافة مجلد" لإضافة مقاطع فيديو أو مجلد فيديو تحتاج إلى وضعه على قرص DVD. كما يمكنك النقر فوق القائمة المنسدلة File لإضافة ملفات الفيديو أو مجلد الفيديو إلى DVD Creator وفقًا لذلك.
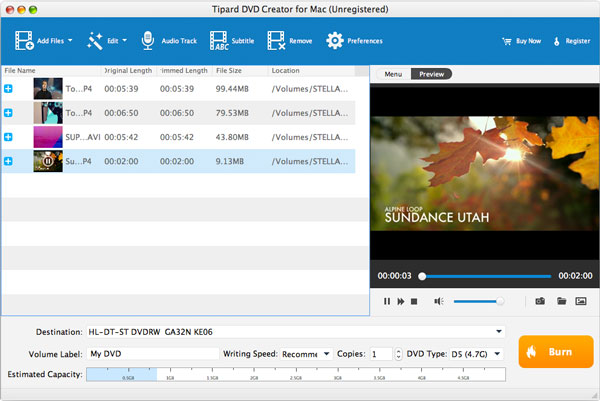
تحرير مسار الصوت وعنوان فرعي عند إنشاء DVD من ISO
يُسمح لمستخدمي Mac بإضافة مسارات صوتية وترجمات إلى قرص الفيديو الرقمي عن طريق النقر فوق زر تعقب الصوت. أو يمكن للمستخدمين النقر فوق القائمة المنسدلة للإجراءات لاختيار مسار الترجمة والصوت. بالإضافة إلى ذلك ، يمكنك ضبط وقت الاستجابة / التأخير للصوت وعنوان فرعي.
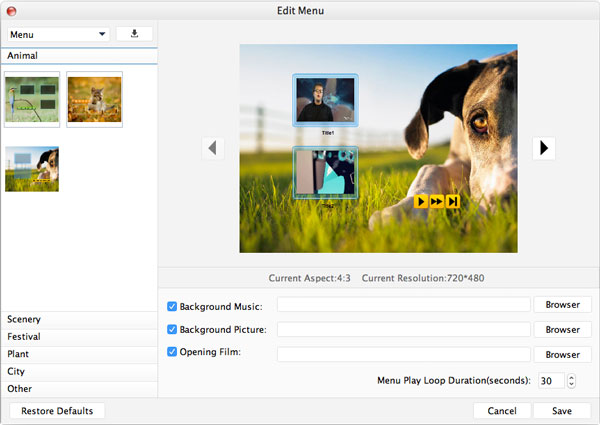
تخصيص تأثير الفيديو
يمكن لبرمجيات Mac Video-DVD Creator هذه أن تمكن المستخدمين من ضبط الفيديو كما تشاء. يمكنك قص ملفات الفيديو وتقليلها لإزالة المساحة والأجزاء غير المستخدمة. لعمل مؤثرات خاصة للحصول على تجربة بصرية أفضل ، يمكنك ضبط سطوع الفيديو والتباين والتشبع ، إلخ.
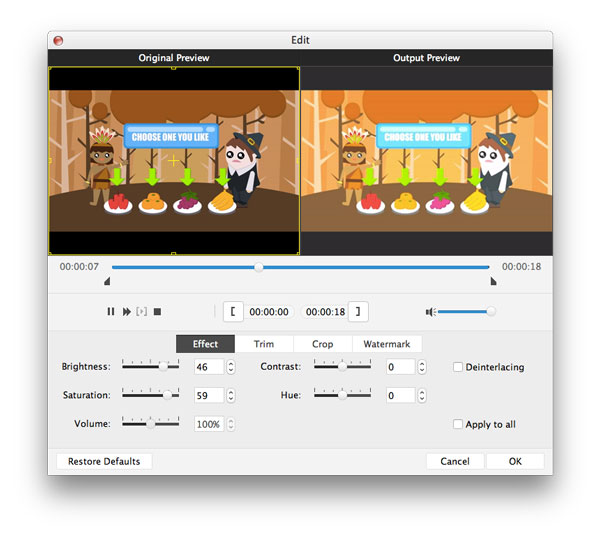
ابدأ في إنشاء ملفات قرص DVD / مجلد / ISO
انقر فوق الزر Destination (الوجهة) لاختيار حفظ التنسيق الذي تحتاجه بما في ذلك Save as DVD Folder أو Save as ISO. إلى جانب ذلك ، إذا كانت دي في دي وجهة DVD Disc ، يمكنك اختيار عدد نسخ DVD وتعيين سرعة الكتابة. أخيرًا ، يمكنك النقر على الزر بأسفل يسار بدء التحويل.