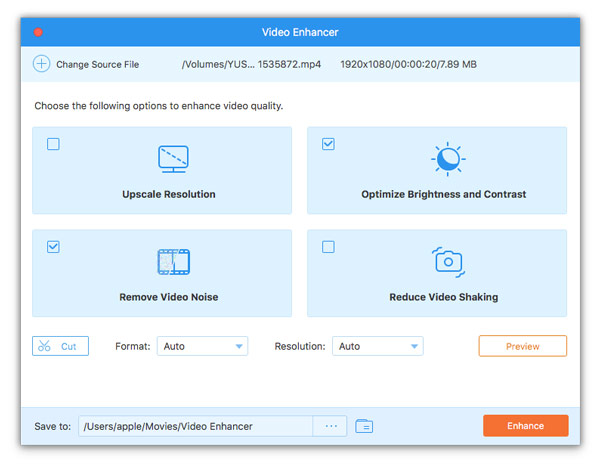- فيديو
- Blu-ray / DVD
- مرافق
-
أدوات مجانية
- على الانترنت مجانا
- مزيل العلامة المائية مجانا على الإنترنت
- المتجر
- مورد
دليل المستخدم
قبل البدء في تحويل ملفات Blu-ray أو DVD ، لا تنس عمل الإعدادات المفضلة وفقًا لاحتياجاتك.
انقر فوق اسم هذا البرنامج في الزاوية العلوية اليسرى وحدد التفضيلات ... من خيار القائمة المنسدلة.
هناك 5 خيارات مفضلة لك.
العلاجات العامة
في الوضع الافتراضي العلاجات العامة علامة التبويب ، يمكنك ضبط لغة الترجمة ولغة الصوت وتسريع الأجهزة وخيار التحديث وما إلى ذلك كما تريد.
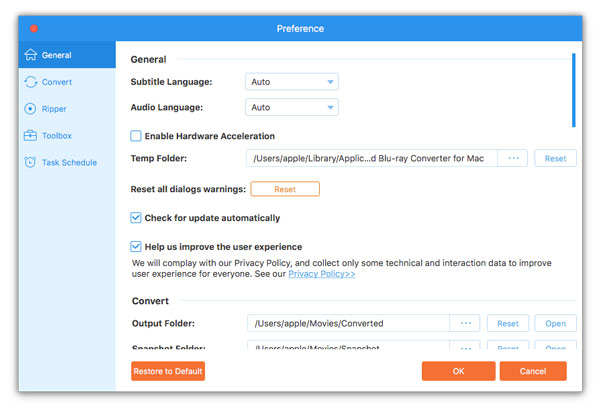
تحول
قم بالتبديل إلى تحول علامة التبويب ، يمكنك رؤية تفضيلات تعيين مجلد الإخراج وتنسيق اللقطة والمزيد من الإعدادات.
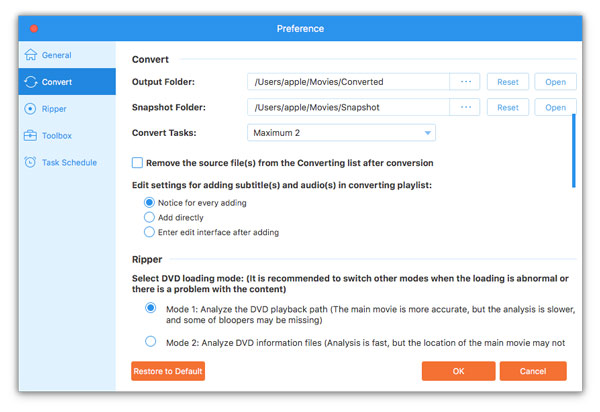
الطاعن
انتقل إلى الطاعن علامة التبويب ، حيث يمكنك تحديد وضع تحميل DVD ، وميزة إزالة التداخل ، ومجلد إخراج النسخ ، ومجلد اللقطة ، وما إلى ذلك.
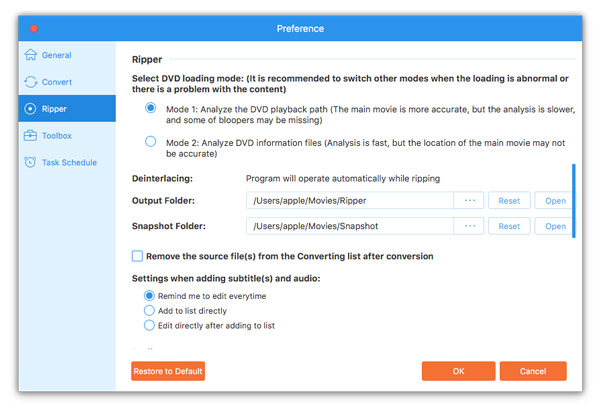
الأدوات
حدد الموقع الأدوات علامة التبويب ، يمكنك رؤية مجلد الإخراج لإنشاء ثلاثي الأبعاد وإنشاء GIF وما إلى ذلك.
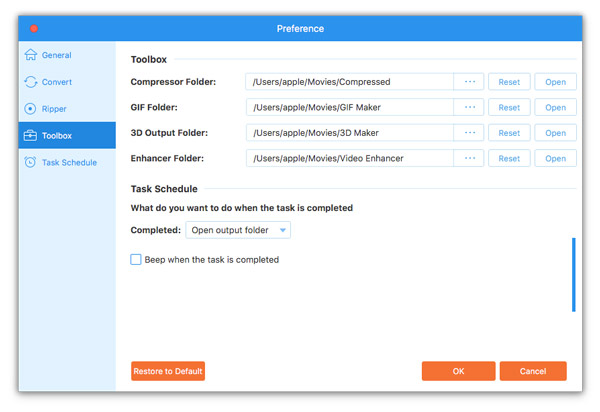
جدول المهام
توجه الى جدول المهام علامة التبويب ، يمكنك فتح مجلد الإخراج بعد اكتمال التحويل ، وإصدار صوت تنبيه عند الانتهاء من المهمة.
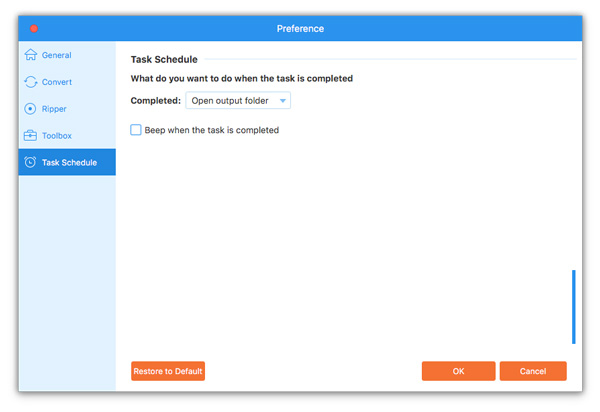
الخطوة1 تحميل ملفات Blu-ray
لتحويل قرص Blu-ray إلى تنسيقات فيديو أو صوت أخرى ، يجب توصيل محرك أقراص Blu-ray بجهاز الكمبيوتر الخاص بك ، وإدخال قرص Blu-ray في محرك الأقراص.
قم بتشغيل Blu-ray Converter for Mac على كمبيوتر Mac الخاص بك. اذهب إلى الطاعن مساحة العمل.
انقر على تحميل هذه التطبيقات تقنية بلو راي خيار القائمة المنسدلة لاستيراد قرص Blu-ray أو مجلد Blu-ray.
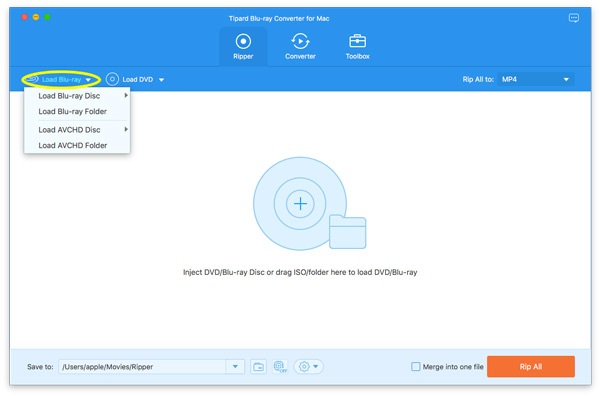
ثم يقوم هذا البرنامج بتحميل الفيلم الرئيسي تلقائيًا في هذا البرنامج.
إذا كنت تريد مشاهدة عناوين أفلام Blu-ray أخرى ، فانقر فوق قائمة الأفلام الكاملة للعثور على الفيديو الهدف الخاص بك.
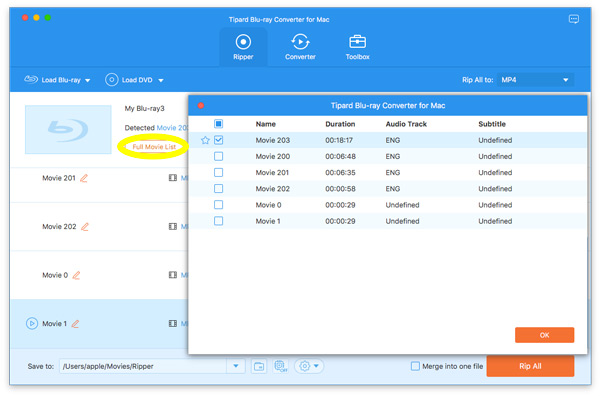
الخطوة2 اختر إخراج الفيديو أو تنسيق الصوت
لتحديد تنسيق إخراج الفيديو أو الصوت لملفات Blu-ray ، يجب النقر فوق القائمة المنسدلة لـ تحويل الكل إلى في الزاوية العلوية اليمنى.
تنسيق الإخراج الافتراضي لـ Blu-ray هو MKV Lossless والذي يمكن أن يحافظ على جودة الإخراج بدون فقدان.
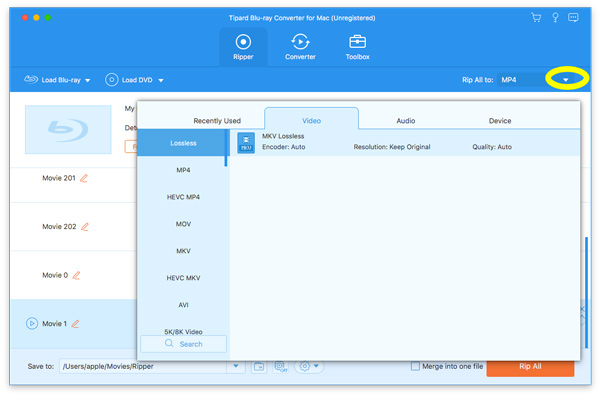
إذا كنت ترغب في نسخ Blu-ray إلى تنسيقات رقمية أخرى لسهولة التشغيل على الأجهزة ، فما عليك سوى التبديل إلى علامات التبويب الأخرى من الشريط الجانبي لتحديدها.
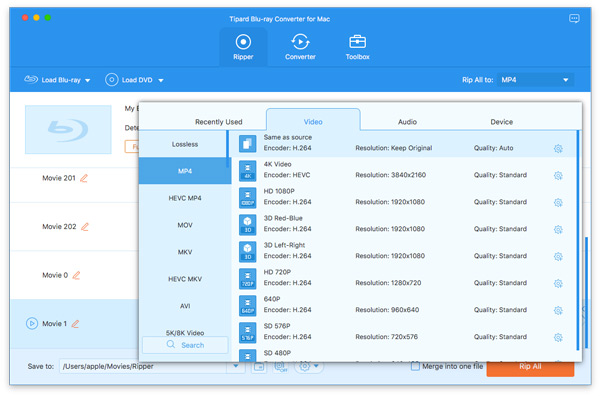
يمكنك أيضًا التغيير إلى Audio أو علامة تبويب الجهاز لتحديد كل مقطع فيديو عن طريق النقر فوق رمز التنسيق على الجانب الأيمن من ملف الفيديو.
لاختيار تنسيق إخراج مختلف لكل عناوين Blu-ray ، يمكنك تحديد قائمة الإخراج المنسدلة بالنقر فوق تنسيق الإخراج واحدًا تلو الآخر.
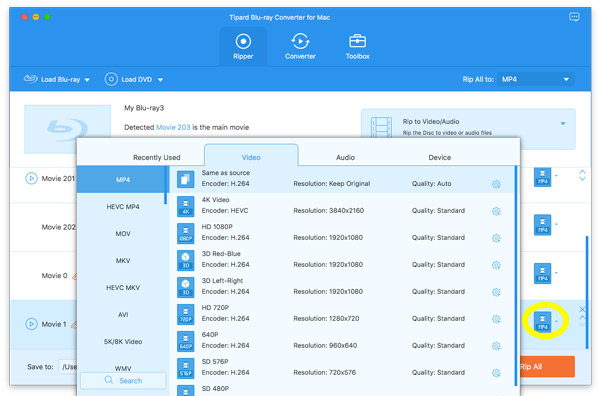
الخطوة3 نسخ Blu-ray على Mac
حدد المجلد الذي يجب أن تخزن فيه أفلام Blu-ray التي تم نسخها من القرص المضغوط على جهاز Mac الخاص بك من خيار القائمة المنسدلة في الأسفل ، وأخيرًا ، انقر فوق تحويل جميع لبدء نسخ مقاطع فيديو Blu-ray.
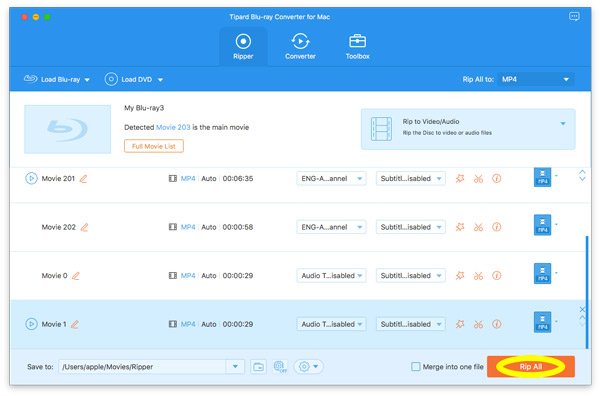
الخطوة1 تحميل قرص DVD / ISO / مجلد
لتحويل DVD إلى تنسيقات رقمية أخرى ، يجب عليك وضع قرص DVD في محرك أقراص DVD على جهاز Mac هذا.
مرة أخرى ، انتقل إلى الطاعن ، انقر فوق تحميل DVD لإختيار قم بتحميل قرص DVD وتحميل DVD ISO وتحميل مجلد DVD وتحميل قرص AVCHDو تحميل مجلد AVCHD.
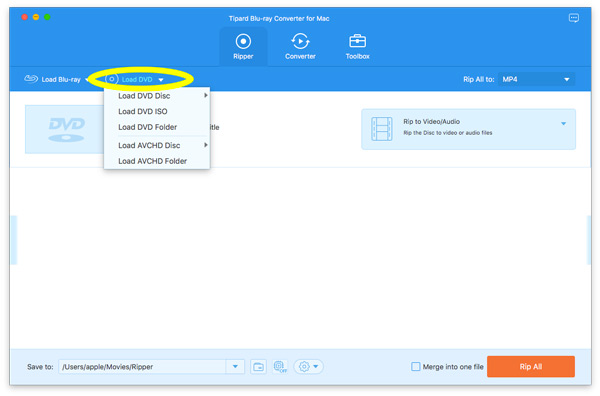
ثم سيتم تحميل عنوان DVD الرئيسي تلقائيًا. إذا كنت تريد مشاهدة عناوين DVD الأخرى ، فانقر فوق قائمة العناوين الكاملة للعثور على الفيديو الهدف الخاص بك.
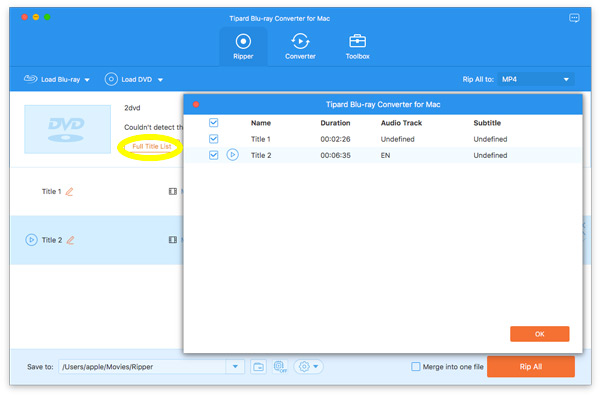
الخطوة2 اختر تنسيق إخراج الفيديو على DVD
تنسيق الإخراج الافتراضي غير المفقود لأقراص DVD هو MPG Lossless والذي يمكنه الحفاظ على جودة الإخراج بدون فقدان.
إذا كنت تريد نسخ DVD إلى تنسيقات رقمية ، فقط ابحث عن مزق الكل ل خيار القائمة المنسدلة لتحديد تنسيق الإخراج أو الجهاز الذي تحتاجه.
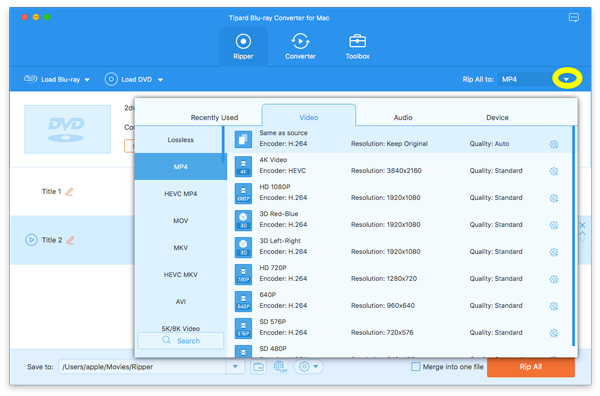
لاختيار تنسيق إخراج مختلف لكل عنوان DVD ، يمكنك تحديد قائمة الإخراج المنسدلة بالنقر فوق تنسيق الإخراج واحدًا تلو الآخر.
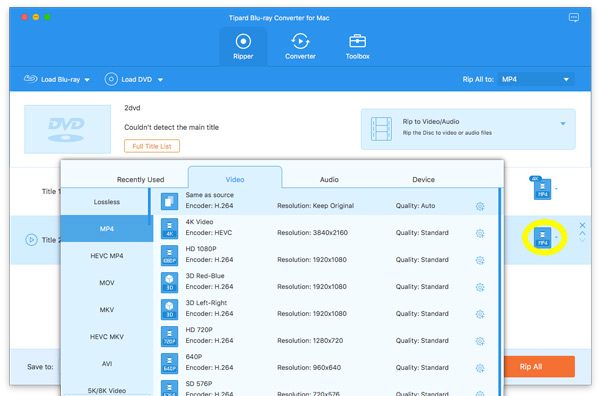
الخطوة3 مزق دي في دي
حدد مسارًا للملفات المحولة في الشريط السفلي بجهاز كمبيوتر Mac. ثم انقر فوق ملف مزق الكل زر لبدء النسخ على قرص DVD.
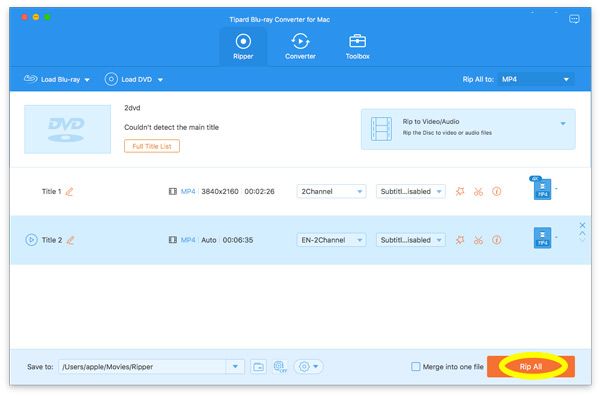
بصرف النظر عن نسخ أقراص DVD أو Blu-ray باستخدام هذا البرنامج ، يمكنك استخدامه لتحويل تنسيقات الفيديو والصوت على جهاز Mac الخاص بك.
الخطوة1 أضف ملفات فيديو أو صوتية
قم بتشغيل هذا البرنامج على جهاز Mac الخاص بك ، وتوجه إلى علامة التبويب.
انقر على إضافة ملفات الزر الموجود في الزاوية العلوية اليسرى لاستيراد ملفات فيديو أو صوت متعددة ، أو المجلد بأكمله.
يتيح لك هذا البرنامج أيضًا استيراد مقاطع فيديو أو ملفات صوتية متعددة عن طريق السحب والإفلات.
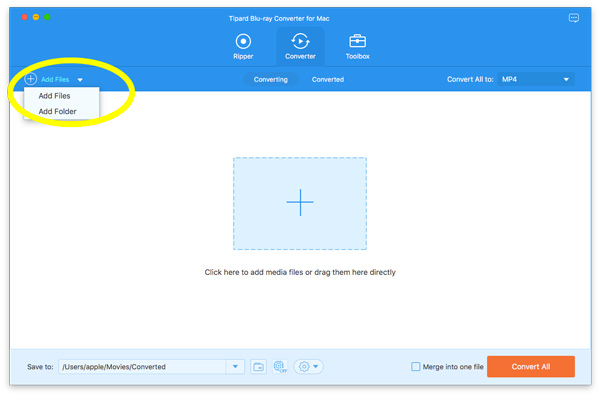
الخطوة2 حدد تنسيق الإخراج
لتغيير تنسيقات الفيديو أو الصوت ، يجب عليك تحديد تنسيق الإخراج من خيار القائمة المنسدلة تحويل الكل إلى في أعلى الجانب الأيمن.
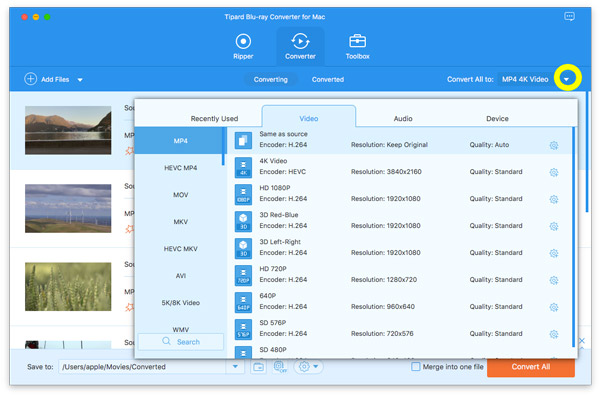
إذا كنت ترغب في تغيير إعدادات التنسيق ، يمكنك النقر فوق معدّات الأطفال رمز على اليمين لتخصيص ملف التعريف. في النافذة المنبثقة ، يمكنك تغيير الإعدادات على النحو التالي.
: فيديو الجودة والتشفير والدقة ومعدل الإطار ومعدل البت.
الصوت: التشفير والقناة ومعدل العينة ومعدل البت.
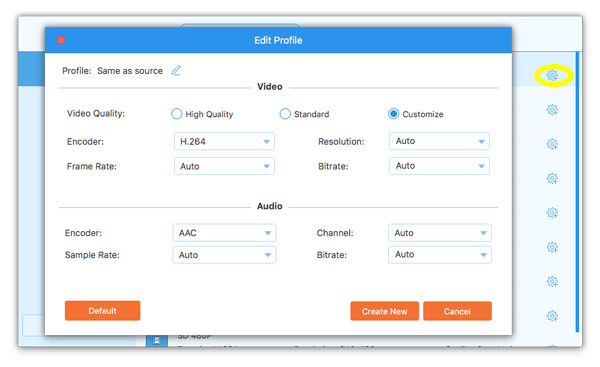
الخطوة3 تحويل الفيديو والصوت
حدد مسارًا للملفات المحولة على الشريط السفلي. ثم انقر فوق تحويل جميع زر لبدء التحويل على جهاز كمبيوتر Mac الخاص بك.
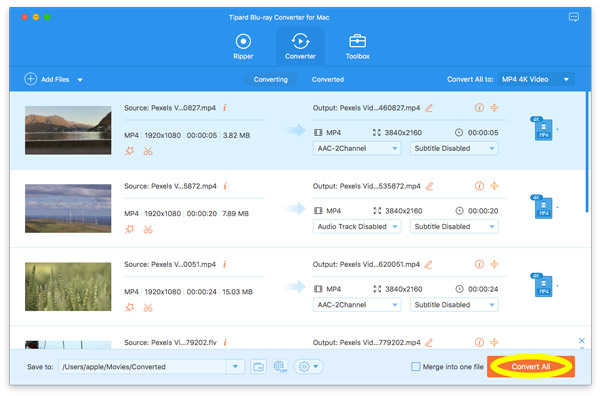
قبل البدء في تحويل الفيديو أو نسخ Blu-ray أو DVD ، يمكنك تحسين لقطاتك عن طريق تحريرها.
من السهل العثور على أيقونة التحرير (صورة نجمة) أسفل معلومات الفيديو المستوردة على الجانب الأيسر من .
أو يمكنك العثور عليه على يمين معلومات الفيديو المستوردة على الجانب الأيمن لـ الطاعن.
الخطوة1 اضبط خيار القطع
بعد تحميل مقاطع الفيديو أو ملفات Blu-ray / DVD إلى هذا البرنامج ، يجب النقر فوق رمز القطع (صورة مقص) في الواجهة الرئيسية.
الخطوة2 اضبط نقطة القطع
يمكن لهذا البرنامج قص الأجزاء غير المرغوب فيها من ملف فيديو واحد والاحتفاظ بالأجزاء الأخرى التي تحتاجها. إلى جانب ذلك ، يتيح لك إضافة شريحة محددة جديدة. يمكنك نسخ ولصق مقطع محدد عن طريق تعيين نقطة البداية والنهاية.
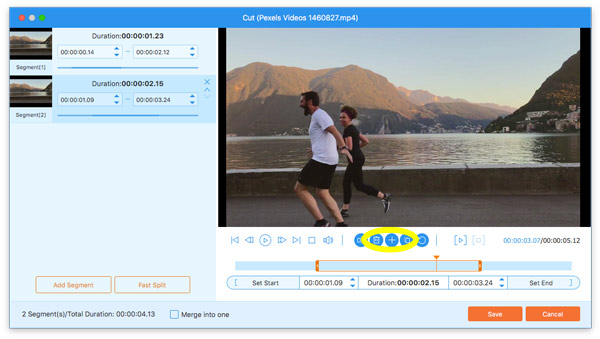
تسمح لك ميزة التقسيم بتقسيم الجزء المحدد إلى جزأين.
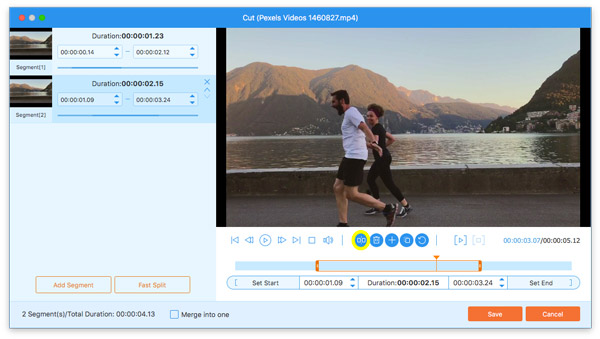
• تقسيم سريع تتيح لك الميزة الموجودة في الجزء الأيمن تقسيم ملف واحد إلى مقاطع متوسطة حسب الأرقام والوقت.
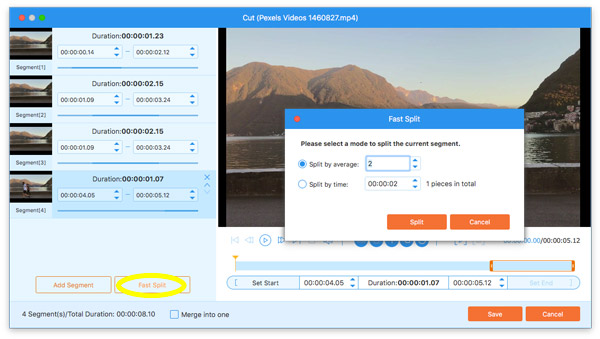
لتعيين نقطة البداية والنهاية ، يمكنك سحب شريط التقدم أو ضبط قيمة الوقت لتأكيدها
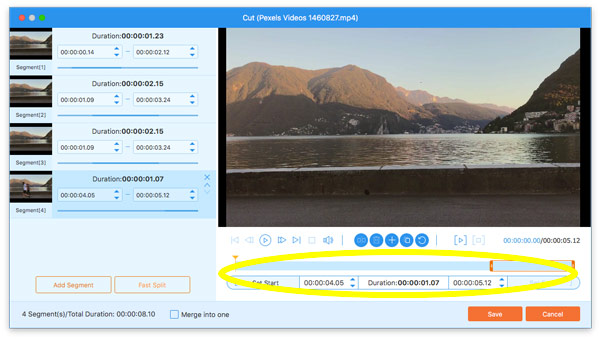
ثم ستظهر جميع مقاطع الفيديو في الجزء الأيمن. انقر فوق ميزة السهم لأسفل أو السهم لأعلى لترتيب الترتيب الذي تريده. أخيرًا ، حدد مربع الاختيار لـ إدمج في واحد لدمج كل المقاطع المتعددة بالترتيب الذي تريده.
أخيرًا ، انقر فوق الزر حفظ.
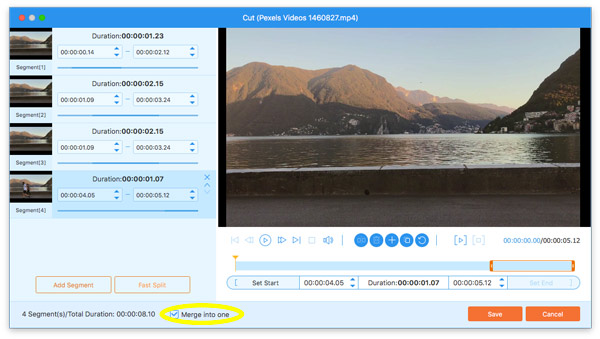
بعد الدخول إلى نافذة التعديل ، ستنتقل إلى ملف تدوير & اقتصاص التبويب افتراضيًا. إذا لم يكن كذلك ، فقط قم بالتبديل إليه.
يتيح لك تدوير مقطع فيديو 90 في عكس اتجاه عقارب الساعة أو في اتجاه عقارب الساعة. إلى جانب ذلك ، يمكنه قلب الفيديو رأسيًا أو أفقيًا.
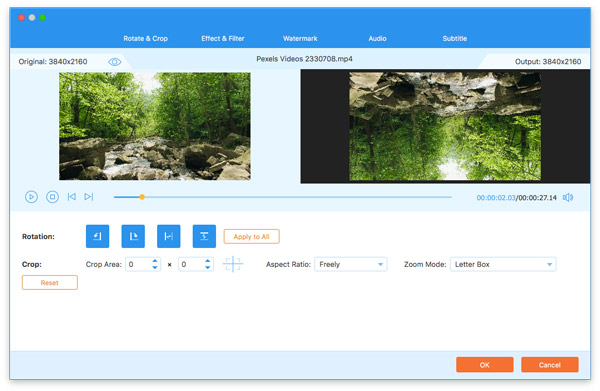
تتيح لك منطقة الاقتصاص التخلص من الأشرطة السوداء غير المرغوب فيها ، عن طريق تعيين قيمة منطقة الاقتصاص أو تحريك الإطار الأصفر لتحديد ذلك.
يمكن أن تكون نسبة العرض إلى الارتفاع وصندوق الرسائل متاحين للتعديل وفقًا لاحتياجاتك.
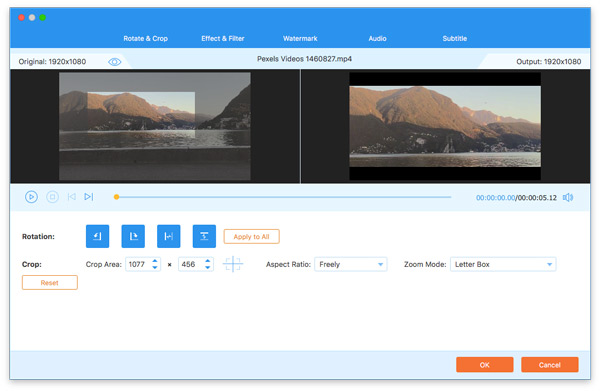
انتقل إلى تأثير وفلتر علامة التبويب ، حيث يمكنك ضبط تباين الفيديو وتدرج اللون والتشبع والسطوع لإنشاء نمط مختلف لملف فيديو.
إلى جانب ال فلاتر يتيح لك الخيار تطبيق مرشحات فيديو متنوعة مثل oray ، و sketch ، و cool ، إلخ.
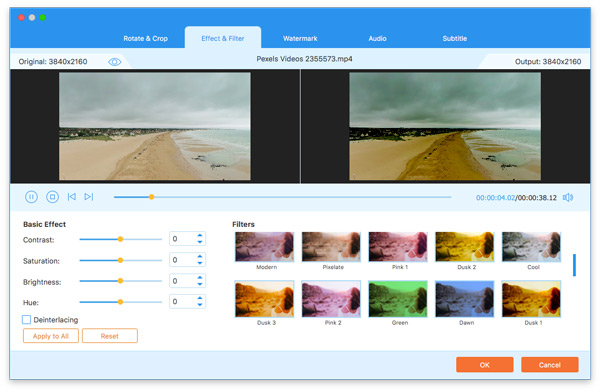
انتقل إلى العلامة المائية علامة التبويب ، وهنا يمكنك إضافة نص أو علامة مائية للصورة إلى ملف الفيديو الخاص بك.
حدد خانة الاختيار أو نص أو صورة ، ثم يمكنك إدخال نص العلامة المائية أو إضافة صورة العلامة المائية. تتيح لك الأدوات إلى جانب ذلك تغيير نمط النص وحجم الصورة واللون والعتامة والموضع والمزيد.
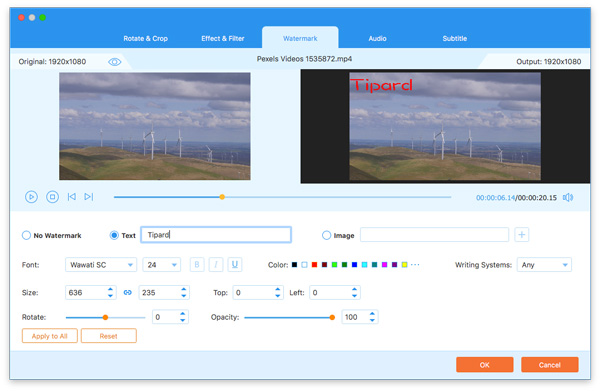
يمكّنك هذا البرنامج من تغيير صوت الخلفية لملف فيديو من خلال تحديد موقعه في ملف Audio علامة التبويب.
يتيح لك إضافة مسار صوتي واحد أو أكثر بالنقر فوق رمز الإضافة. لإسكات الصوت من ملف فيديو ، يمكنك أيضًا الاختيار مسار الصوت معطل.
يمكنك اختيار واحد من المسارات الصوتية المتعددة. إلى جانب ذلك ، يتوفر لك حجم الصوت والتأخير لتخصيصه.
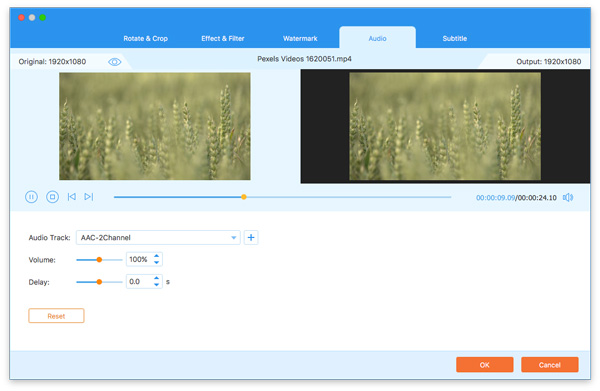
من السهل تغيير أو إضافة عنوان فرعي جديد لملف الفيديو الخاص بك. اذهب إلى عنوان فرعي ، ويمكنك إضافة ترجمات SRT و SSA و ASS إلى ملف فيديو.
لا تنس ضبط حجم الترجمة والخط واللون والموضع والعتامة والمعلمات الأخرى لإنشاء أفضل تأثير لك.
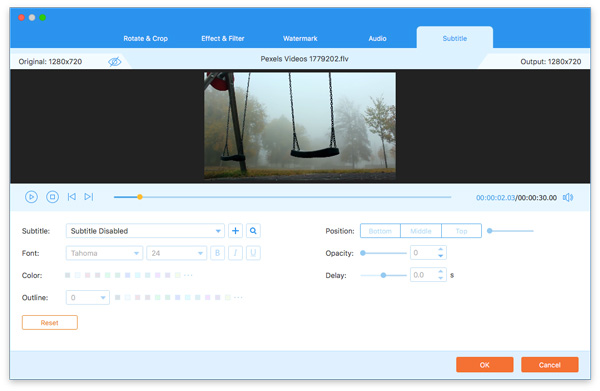
في الواجهة الرئيسية ، انتقل إلى ملف الأدوات علامة التبويب ، ويمكنك استخدام الأدوات الموجودة تحتها.
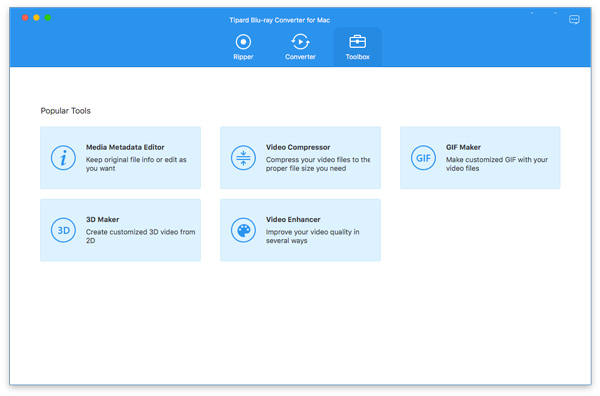
الخطوة1 انقر محرر بيانات تعريف الوسائط وإضافة ملف بتنسيقات مدعومة ، مثل MP4 و M4A و M4R و M4P و 3G2 و M4V و MOV و MP3 و WMA و ASF و WMV و AVI.
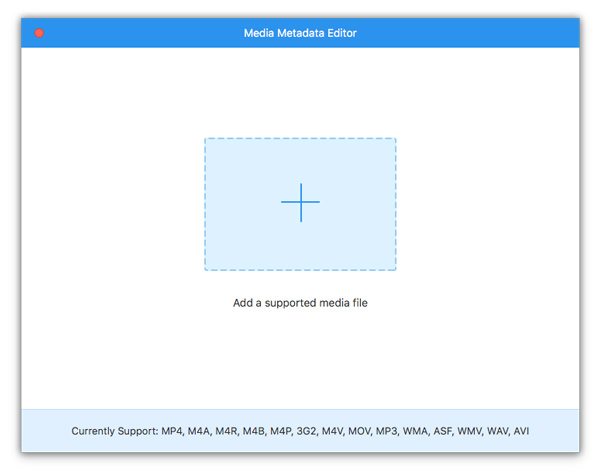
الخطوة2 أضف صورة مصغرة لمقطع الفيديو الخاص بك ، وقم بتعيين عنوان الفيديو ، والفنان ، والملحن ، والألبوم ، والنوع ، والسنة ، والمسار ، وما إلى ذلك. حفظ لتطبيقه.
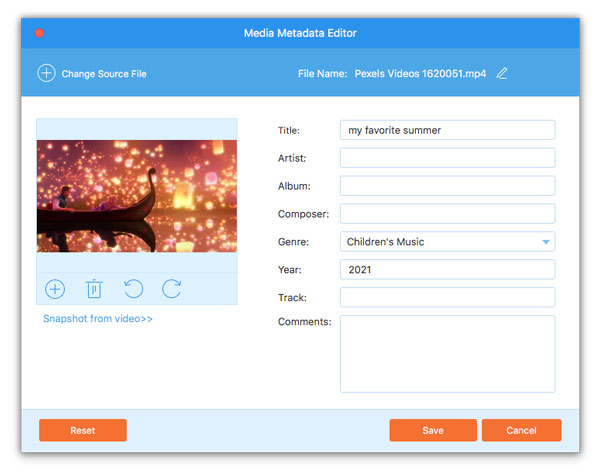
الخطوة1 انقر ضاغط الفيديو، وأضف ملف فيديو تريد تصغير حجمه عن طريق الإضافة أو السحب.
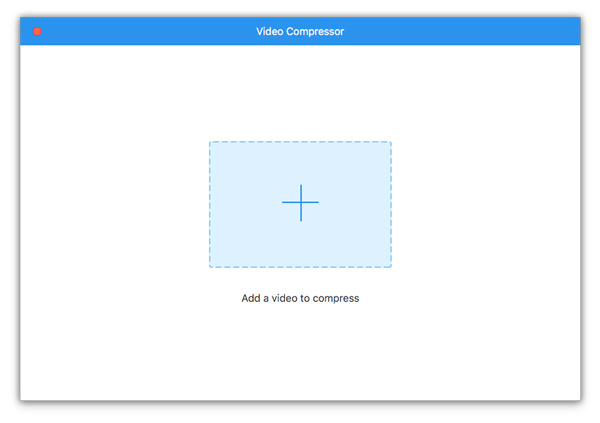
الخطوة2 عيّن حجم الإخراج والتنسيق والدقة ، وانقر فوق الزر "ضغط" لبدء تقليص حجم ملف الفيديو.
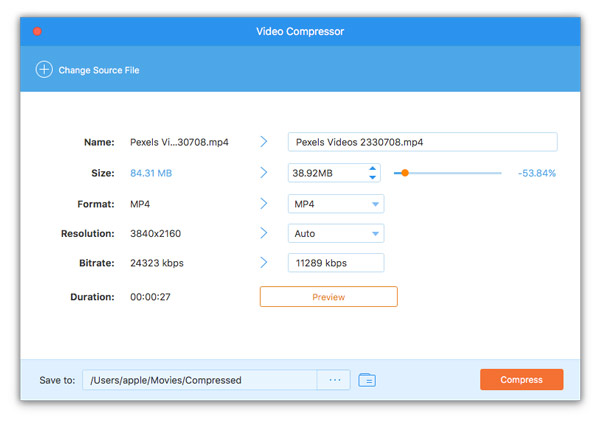
الخطوة1 أختار GIF صانع، وأضف ملف فيديو تريد إنشاء GIF منه.
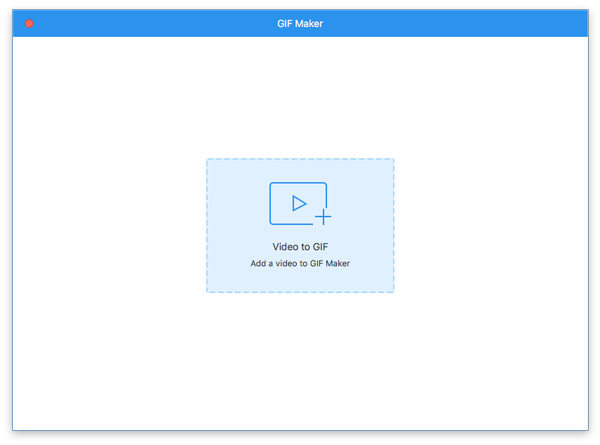
الخطوة2 قم بتعيين بُعد الإخراج ومعدل الإطارات وخيار التكرار لإنشاء صورة GIF من مقطع فيديو. ال تعديل و قطع يتيح لك الخيار تحرير الفيديو وقصه قبل إنشاء صورة GIF المتحركة.
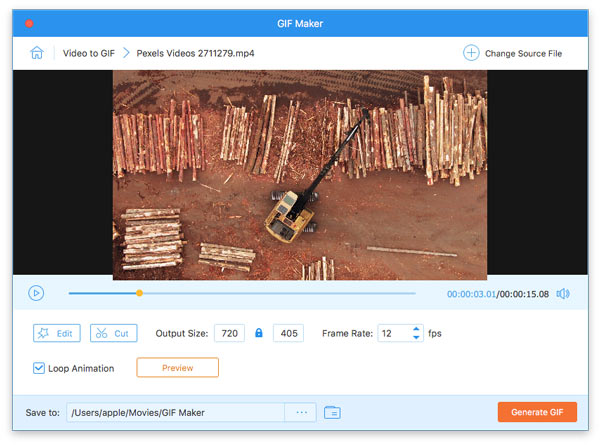
انقر توليد GIF لبدء إنشاء GIF من ملف فيديو.
الخطوة1 اختار صانع ثلاثي الأبعاد تبدأ من الأدوات، وأضف مقطع فيديو واحدًا تريد تحويله إلى ثلاثي الأبعاد.
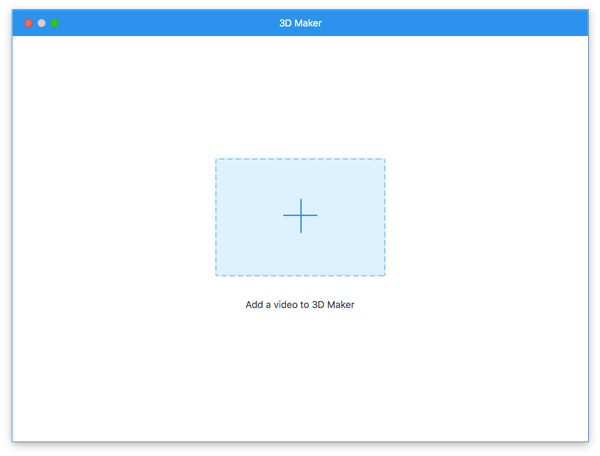
الخطوة2 قم بتمكين الوضع ثلاثي الأبعاد من أي منهما النقش or تقسيم الشاشة. اختر الوضع ثلاثي الأبعاد وتنسيق الإخراج والجودة. بعد ضبط العمق ثلاثي الأبعاد ، انقر فوق توليد ثلاثي الأبعاد زر لتحويل الفيديو ثنائي الأبعاد إلى فيلم ثلاثي الأبعاد.
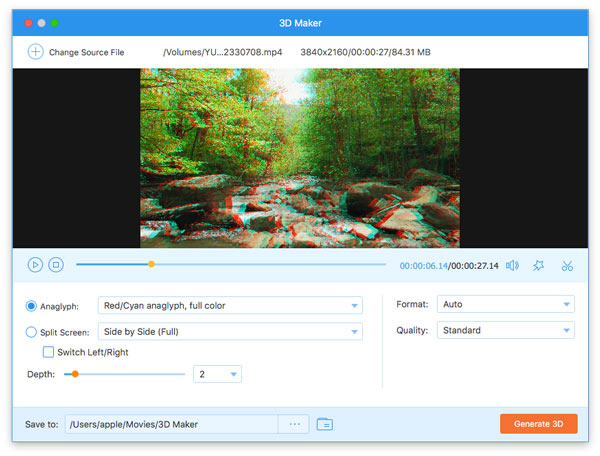
الخطوة1 انقر وحدد فيديو محسن. أضف ملف الفيديو الذي تريد تحسين الجودة له.
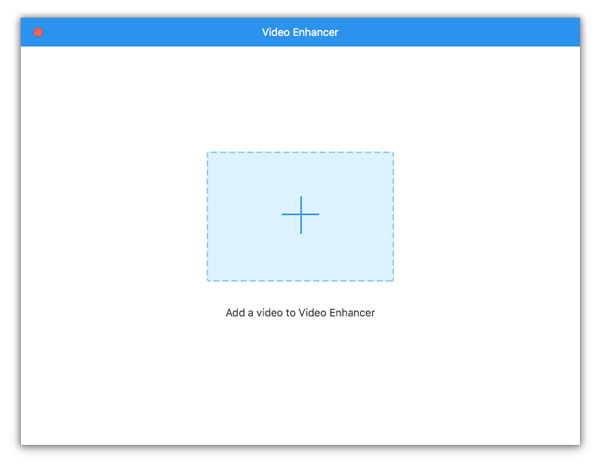
الخطوة2 حدد الخيارات التي تريد تحسين جودة الفيديو منها دقة عالية ، تحسين السطوع والتباين ، إزالة ضوضاء الفيديو ، و تقليل اهتزاز الفيديو.