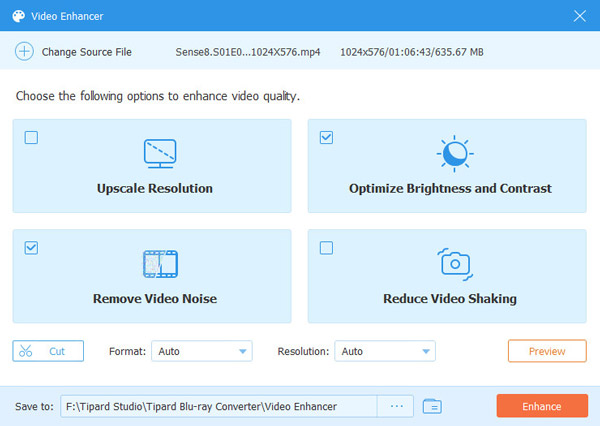- فيديو
- Blu-ray / DVD
- مرافق
-
أدوات مجانية
- على الانترنت مجانا
- مزيل العلامة المائية مجانا على الإنترنت
- المتجر
- مورد
دليل المستخدم
الخطوة1 قم بتحميل قرص Blu-ray / ISO / مجلد
إذا لم يكن هناك مجلد ISO / Blu Blu-ray على جهاز الكمبيوتر الخاص بك ، فأنت بحاجة إلى إدخال قرص Blu-ray أولاً.
قم بتشغيل محول Blu-ray على جهاز الكمبيوتر الخاص بك. الواجهة الرئيسية التي تراها هي خيار Ripper. انقر تحميل هذه التطبيقات تقنية بلو راي لاستيراد مجلد أقراص Blu-ray / ISO /. أو اسحب ملفات فيديو وصوت متعددة مباشرة إلى هذا البرنامج.
إذا كنت تريد مشاهدة مقاطع فيديو صغيرة أخرى ، فانقر فوق قائمة الأفلام الكاملة للعثور على الفيديو الهدف الخاص بك.

الخطوة2 اختر تنسيق الفيديو الناتج
تنسيق الإخراج الافتراضي لهذا البرنامج هو MPG Lossless الذي يمكن أن يحافظ على جودة الإخراج بدون فقد.
إذا كنت ترغب في نسخ Blu-ray إلى تنسيقات رقمية لتشغيلها بسهولة على الأجهزة ، فما عليك سوى العثور على مزق الكل ل خيار لتحديد تنسيق الإخراج المناسب من القائمة المنسدلة الخاصة به.
يمكنك أيضًا تحديد كل مقطع فيديو بالنقر فوق رمز التنسيق على الجانب الأيمن من ملف الفيديو.

إذا كنت تريد تحرير مقاطع الفيديو أو قصها ، فيمكنك النقر فوق قطع or تعديل الرمز. انقر هنا لمعرفة ما يمكن أن تفعله لك.
ملحوظة: يجب عليك التأكد من أن تنسيق الإخراج ليس MPG Lossless عند تحرير قرص DVD.

الخطوة3 بدء التمزيق
حدد مسارًا للملفات الموجودة على الشريط السفلي. ثم انقر فوق مزق الكل زر على الواجهة الرئيسية لبدء التمزق.

ملحوظة: إذا كنت تريد دمجها في واحدة ، فانقر فوق دمج في ملف واحد على يسار مزق الكل.
الخطوة1 تحميل قرص DVD / ISO / مجلد
إذا لم يكن لديك أي مجلد / مجلد DVD ISO على جهاز الكمبيوتر الخاص بك ، فستحتاج إلى إدخال قرص DVD أولاً.
فقط في نفس خيار Ripper للجزء الأخير ، انقر فوق تحميل DVD في الجزء العلوي لاستيراد قرص DVD / مجلد ISO. أو اسحب ملفات فيديو وصوت متعددة مباشرة إلى هذا البرنامج.
إذا كنت تريد مشاهدة مقاطع فيديو صغيرة أخرى ، فانقر فوق قائمة العناوين الكاملة للعثور على الفيديو الهدف الخاص بك.
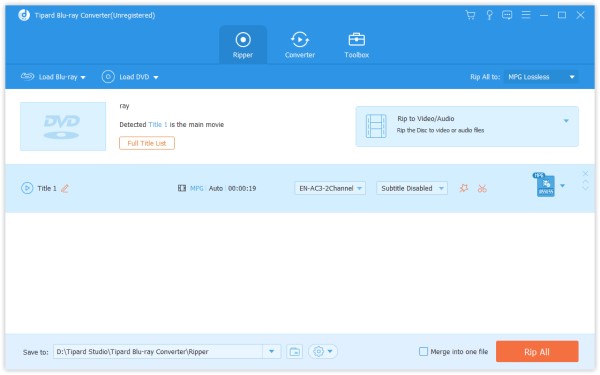
الخطوة2 اختر تنسيق الفيديو الناتج
تنسيق الإخراج الافتراضي لهذا البرنامج هو MPG Lossless الذي يمكن أن يحافظ على جودة الإخراج بدون فقد.
إذا كنت تريد نسخ DVD إلى تنسيقات رقمية ، فقط ابحث عن مزق الكل خيار لتحديد تنسيق الإخراج الذي تحتاجه من القائمة المنسدلة الخاصة به.
يمكنك أيضًا تحديد كل مقطع فيديو بالنقر فوق رمز التنسيق على الجانب الأيمن من ملف الفيديو.
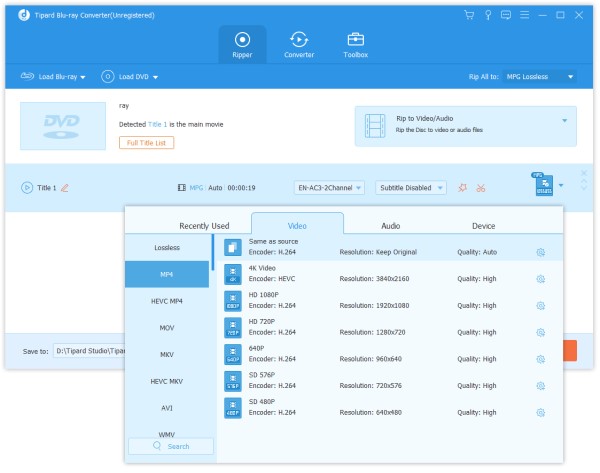
إذا كنت تريد تحرير مقاطع الفيديو أو قصها ، فيمكنك النقر فوق قطع or تعديل الرمز. انقر هنا لمعرفة ما يمكن أن تفعله لك.
ملحوظة: يجب التأكد من أن تنسيق الإخراج ليس MPG Lossless عند تحرير Blu-ray.
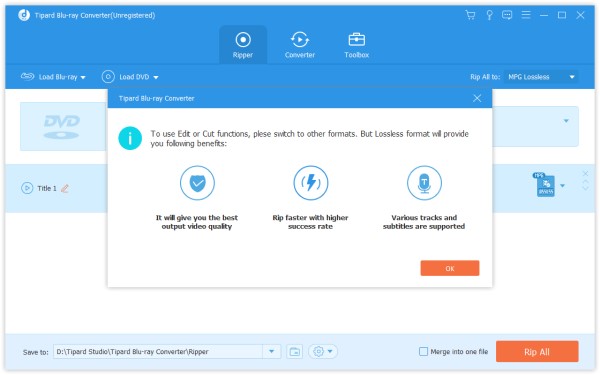
الخطوة3 بدء التمزيق
حدد مسارًا للملفات الموجودة على الشريط السفلي. ثم انقر فوق مزق الكل زر على الواجهة الرئيسية لبدء التمزق.
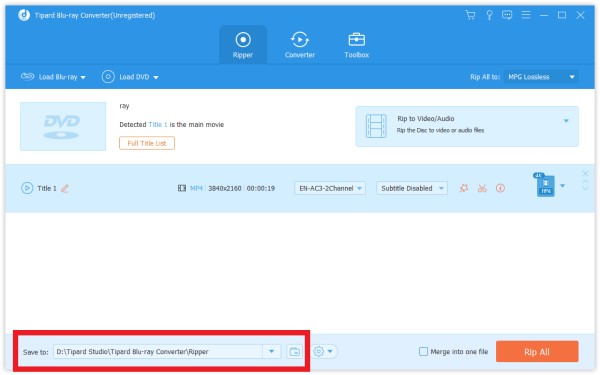
ملحوظة: إذا كنت تريد دمجها في واحدة ، فانقر فوق دمج في ملف واحد على يسار مزق الكل.
الخطوة1 تثبيت وبدء البرنامج
قم بتثبيت وتشغيل محول Blu-ray على جهاز الكمبيوتر الخاص بك. انقر على الخيار في الشريط العلوي.
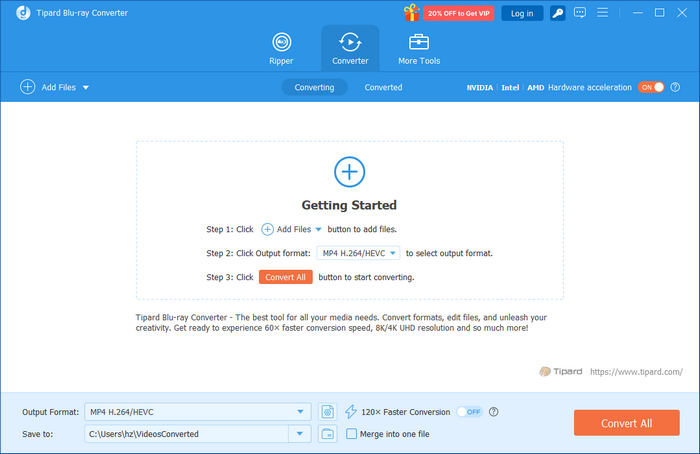
الخطوة2 إضافة ملفات فيديو / صوت
انقر إضافة ملف وحدد إضافة ملف or إضافة مجلدات لإضافة ملفات الفيديو. أو يمكنك سحب العديد من ملفات الفيديو والصوت مباشرة إلى هذا البرنامج.
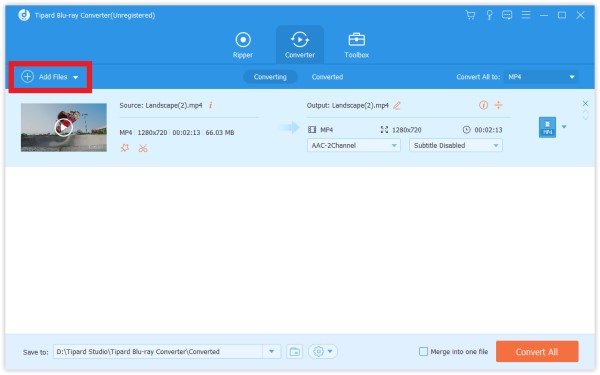
بعد إضافة الملفات ، يمكنك الاطلاع على معلوماتها على الواجهة ، مثل التنسيق الأصلي وحجم الشاشة والطول الزمني.
يمكنك النقر فوق الفيديو لتشغيله. على واجهة اللعب ، يمكنك أيضًا التقاط لقطة وتحرير الفيديو بالنقر فوق الكاميرات والتصوير الرمز.
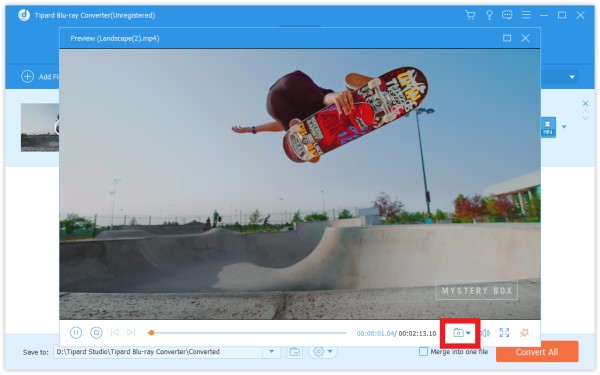
إذا كنت تريد تحرير مقاطع الفيديو أو قصها ، فيمكنك النقر فوق قطع or تعديل الرمز. انقر هنا لترى ما يمكنك الحصول عليه.
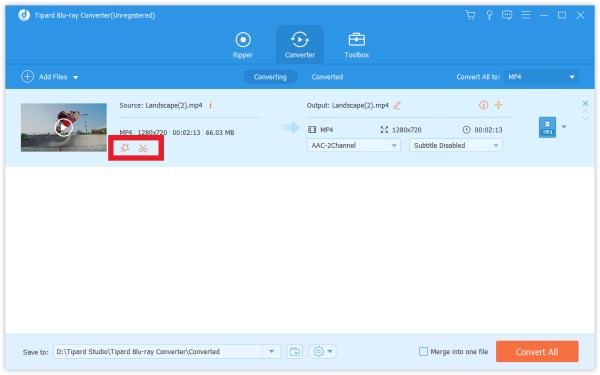
الخطوة3 اختار وحدة اخراج
انقر على أيقونة التنسيق على الجانب الأيمن من ملف الفيديو. ثم يمكنك مشاهدة قائمة التنسيقات. اختر أحدها كتنسيق الهدف.
إذا كنت ترغب في تغيير إعدادات التنسيق ، يمكنك النقر فوق معدّات الأطفال رمز على الجانب الأيمن إلى ملف التعريف المخصص. في النافذة المنبثقة ، يمكنك تغيير الإعدادات على النحو التالي.
الفيديو: الجودة ، التشفير ، الدقة ، معدل الإطار ومعدل البت.
الصوت: التشفير والقناة ومعدل العينة ومعدل البت.
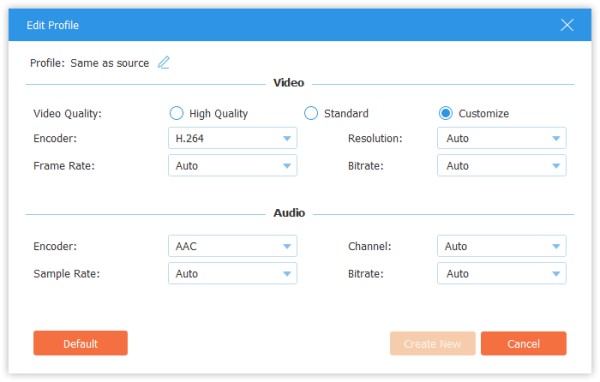
الخطوة4 ابدأ في التحويل
حدد مسارًا للملفات المحولة على الشريط السفلي. ثم انقر فوق تحويل جميع على الواجهة الرئيسية لبدء التحويل على جهاز الكمبيوتر الخاص بك.
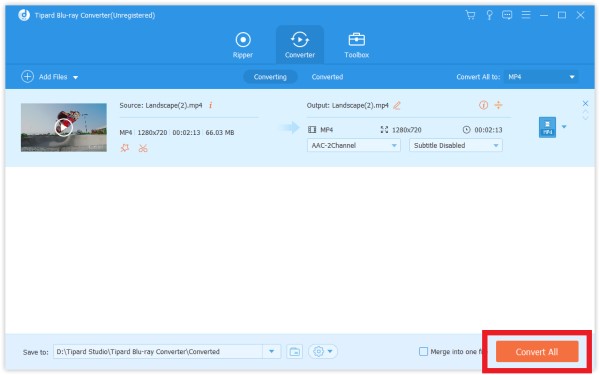
ملحوظة: إذا كنت تريد دمجها في واحدة ، فانقر فوق دمج في ملف واحد على يسار تحويل جميع.
الخطوة1 حدد ملف فيديو وانقر فوق قطع رمز
الخطوة2 لقص الأجزاء المطلوبة من الفيديو ، يمكنك سحب أداة القص على شريط التقدم أو إدخال وقت البدء والانتهاء مباشرة على شريط المدة السفلي. الجزء الذي اخترته هو ما تبقى.
إذا كنت تريد المزيد من الأجزاء في نفس الفيديو ، فانقر فوق أضف شريحة في أسفل قائمة الشرائح وستتم إضافة مقطع فيديو واحد. اختر جزء مطلوب آخر بنفس الطريقة.
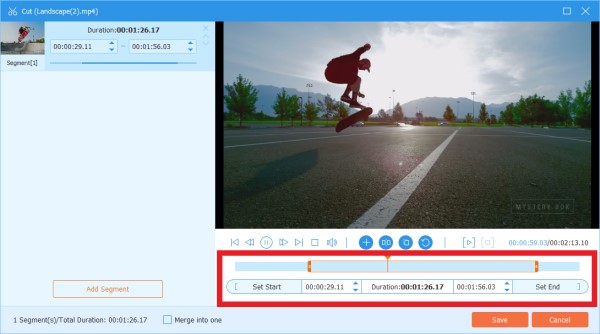
الخطوة3 بعد إجراء كل الحق ، يمكنك النقر حفظ. إذا كنت تريد دمجها في واحد ، تحقق منها إدمج في واحد في أسفل يسار نافذة القطع.
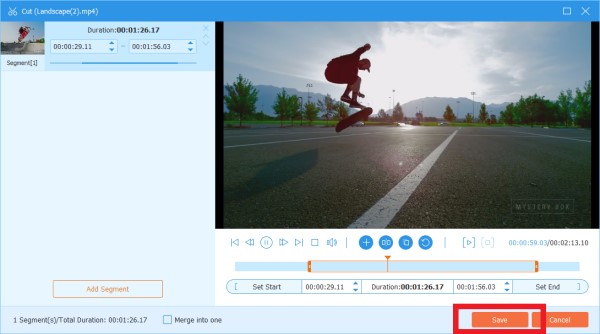
الخطوة4 لقد عدت الآن إلى الواجهة الرئيسية. معاينة الفيديو من خلال النقر على الصورة المصغرة. إذا كان هذا هو ما تريده فقط ، فانقر فوق تحويل جميع.
الخطوة1 انقر على تعديل أيقونة. الواجهة الأولى للنافذة المنبثقة هي تدوير & اقتصاص اختيار. ويمكنك أن ترى ميزات تحرير أخرى على جانب في هذه النافذة.
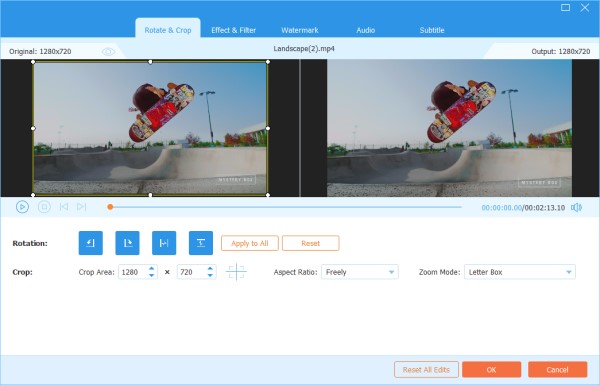
الخطوة2 هنا يمكنك قلب الفيديو رأسيًا وأفقيًا ، تدوير 90 درجة ، تدوير 180 درجة أو تدوير 270 درجة. بعد ذلك ، يمكنك التحقق من النتيجة في المعاينة.
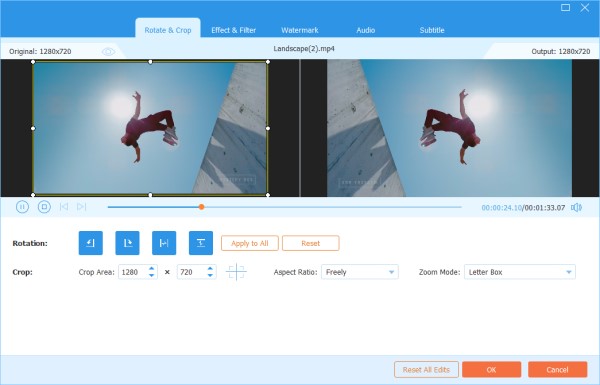
الخطوة3 تحت زاوية الخيار هو محصول خيار. هناك عدة أنواع في نسبة الجانبمثل 16: 9 ، 4: 3 ، 1: 1 و 9:16. يمكن أن يساعدك في الحصول بسرعة على الحجم الذي تريده.
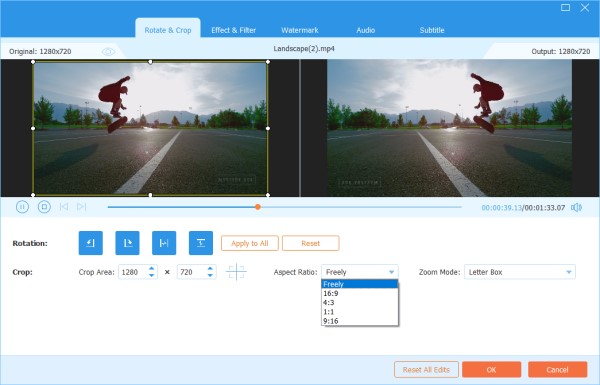
إذا كانت لديك احتياجات أخرى للحجم ، فيمكنك تحديد Freely in Aspect Ratio أولاً ، ثم إدخال الرقم منطقة المحاصيل لتعيين الحجم. سحب إطار شاشة التشغيل اليسرى أمر جيد أيضًا. إذا كنت تريد الشاشة المركزية فقط ، فانقر فوق عبر بعد ضبط الحجم وسيساعدك على وضع الشاشة المقصوصة في المنتصف.
بالإضافة إلى نسبة، يمكنك أيضًا تحديد اليمين وضع التكبير للحصول على أفضل تأثير.
Full Mode (الوضع الكامل): اجعل الشاشة المحددة تصبح أكبر حجم ، مما سيطيل الشاشة.
صندوق الرسائل: أضف حواف سوداء لأعلى ولأسفل.
التحريك والمسح الضوئي: اجعل حجم الشاشة إلى 16: 9. لكنها لن تظهر حواف اليسار واليمين في 16: 9 أو أعلى وأسفل في حجم آخر.
الأمر متروك لاحتياجاتك.
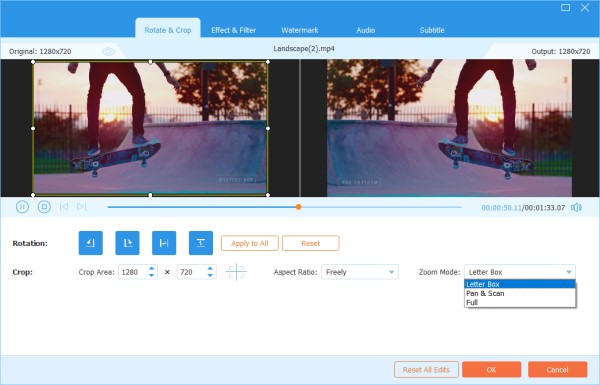
الخطوة4 انقر على OK زر لحفظ التغييرات.
الخطوة1 تأثير وفلتر في نافذة التحرير. يمكنك ضبط السطوع والتباين والتشبع والتدرج وتحديد التداخل حسب حاجتك. إلى جانب ذلك ، يمكنك اختيار مرشح لتجميل الفيديو الخاص بك.
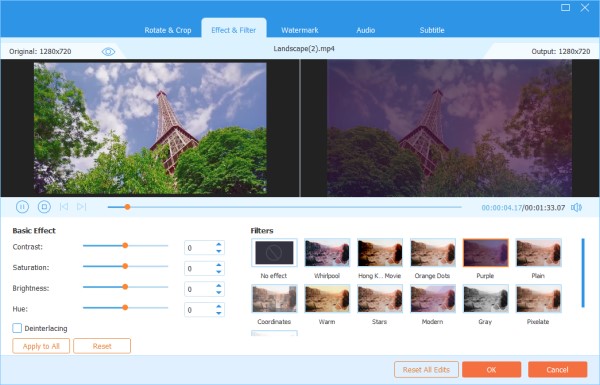
الخطوة2 انقر على OK زر لحفظ التغييرات.
الخطوة1 أعثر على العلامة المائية الخيار في نافذة التحرير. إذا كنت تريد إضافة علامة مائية نصية ، فحدد النص وأدخل النص إلى الفراغ. يمكنك ضبط خطوط النص والألوان ونظام الكتابة والحجم. ثم انقل العلامة المائية للنص عن طريق السحب أو ضبط الحجم.
علاوة على ذلك ، يمكنك أيضًا تدوير النص وتعيين العتامة.
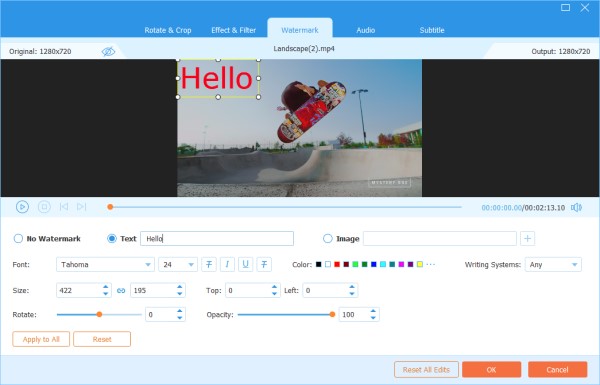
إذا كنت تريد إضافة صورة علامة مائية ، فتحقق من الصورة وانقر فوق أضف أيقونة لتحديد صورة. ثم اضبط الحجم وضعه على الشاشة. يمكنك أيضًا تدوير الصورة وضبط العتامة.
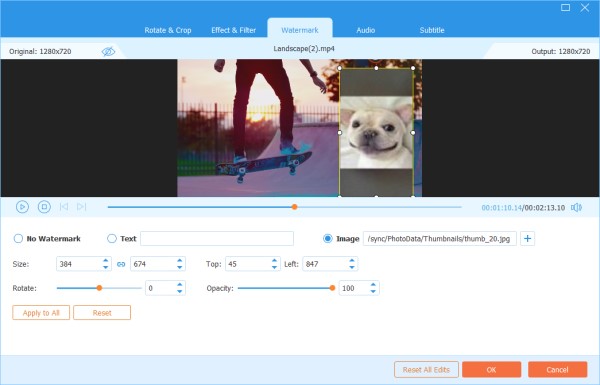
الخطوة2 انقر على OK زر لحفظ الإعدادات الخاصة بك.
الخطوة1 أعثر على Audio الخيار في نافذة التحرير. انقر على و أيقونة بجانب شريط المسار الصوتي للعثور على المسار الصوتي الذي تريد إضافته. يمكنك ضبط مستوى الصوت وتغيير وقت التأخير لتحديد وقت تشغيل المسار الصوتي.
الخطوة2 انقر على OK زر لحفظ الإعدادات الخاصة بك.
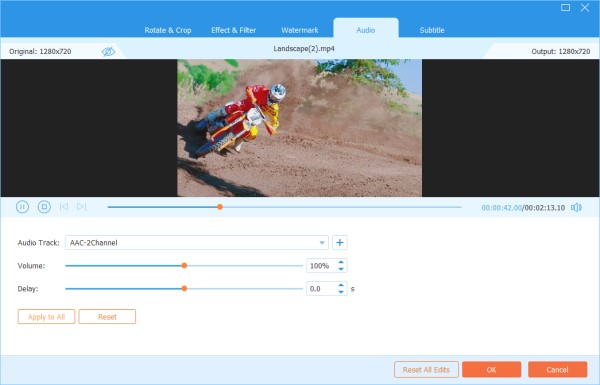
الخطوة1 أعثر على عنوان فرعي الخيار في نافذة التحرير. انقر + لاستيراد ملف الترجمة (* .srt؛ * .ssa؛ * .ass) من جهاز الكمبيوتر الخاص بك. بعد ذلك ، يمكنك ضبط الموضع والخط واللون والتعتيم ووقت التأخير والمخطط التفصيلي.
الخطوة2 انقر OK لحفظ التعديلات.
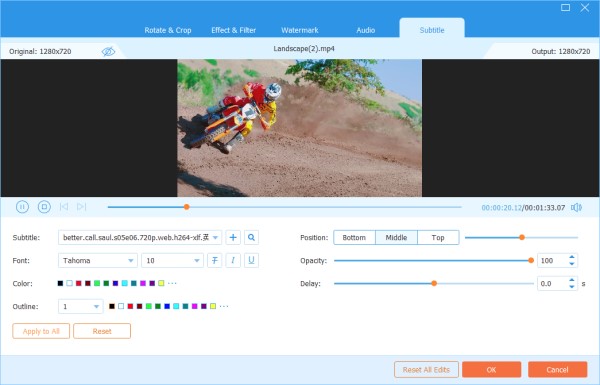
عند استخدام وظيفة المحول أو وظيفة الكسارة ، يمكنك النقر فوق معدّات الأطفال رمز في الجزء السفلي من الواجهة. هذا هو زر التفضيلات.
هناك خمسة خيارات في ذلك.
في الخيار العام ، يمكنك ضبط لغة الترجمة ولغة الصوت وتسريع وحدة معالجة الرسومات وتحديث الإعدادات.
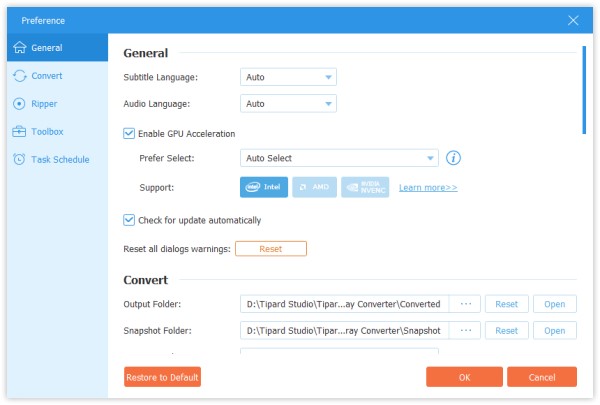
في خيار تحويل ، يمكنك تعيين مجلد الإخراج ، مجلد اللقطة ، تحويل المهام ، إلخ.
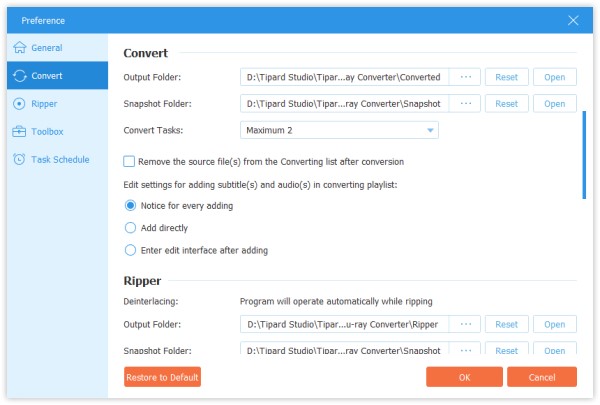
في خيار Ripper ، يمكنك تعيين مجلد الإخراج ، مجلد اللقطة ، تحويل المهام ، إلخ.
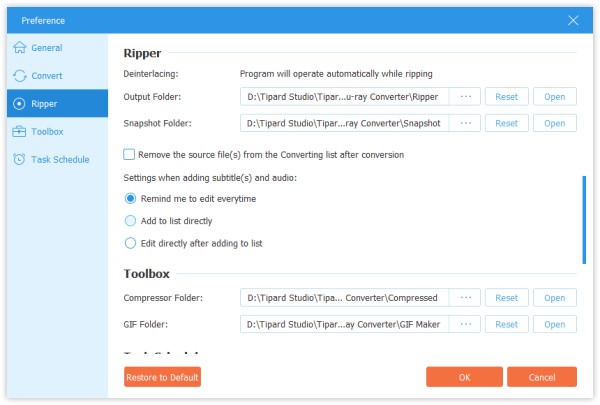
في خيار مجموعة الأدوات ، يمكنك تعيين مسار الحفظ للملفات المضغوطة وملفات GIF.
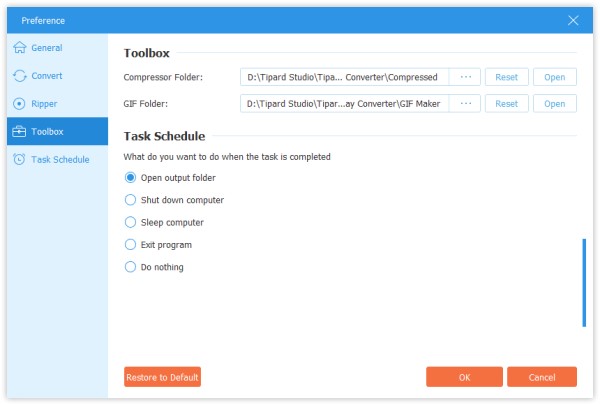
في خيار جدولة المهام ، يمكنك اختيار الإجراء عند اكتمال المهمة.
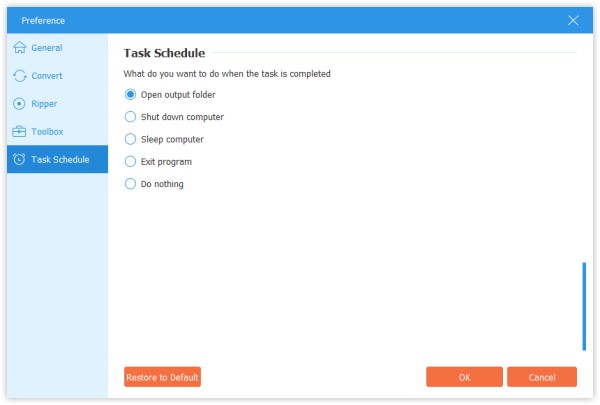
انقر الأدوات في الأعلى والعثور على محرر بيانات تعريف الوسائط. وهناك أيضا ضاغط الفيديو ، صانع GIF ، صانع ثلاثي الأبعاد ، و فيديو محسن.
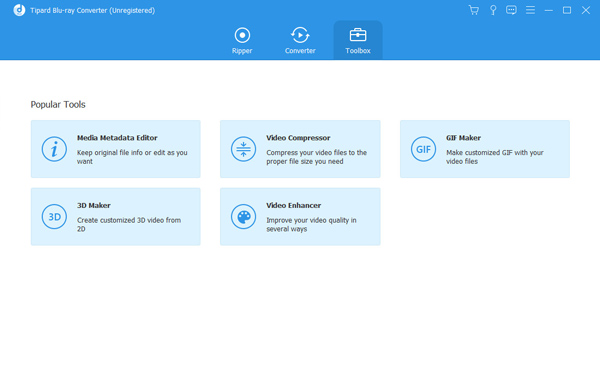
الخطوة1 انقر محرر بيانات تعريف الوسائط وإضافة ملف بتنسيق مدعوم ، مثل MP4 و M4A و M4R و M4P و 3G2 و M4V و MOV و MP3 و WMA و ASF و WMV و AVI.
ثم يمكنك تحرير الغلاف ، واسم الملف ، والغلاف ، والفنان ، والألبوم ، والملحن ، والنوع ، والسنة ، والمسار ، والتعليقات.
الخطوة2 انقر على حفظ زر لحفظ البيانات الوصفية.
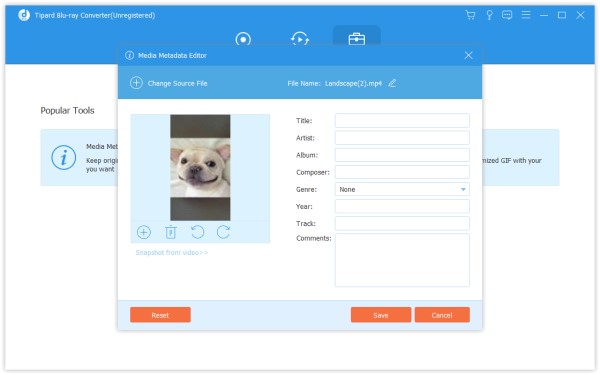
الخطوة1 ضاغط الفيديو في مجموعة الأدوات. انقر فوقه وأضف فيديو للضغط. بعد إضافة الملفات ، يمكنك تغيير الحجم ، الاسم ، التنسيق ، الدقة ، معدل البت للملف الهدف.
الخطوة2 ثم قم بتعيين المسار لحفظ الملف المضغوط ، وانقر فوق ضغط .
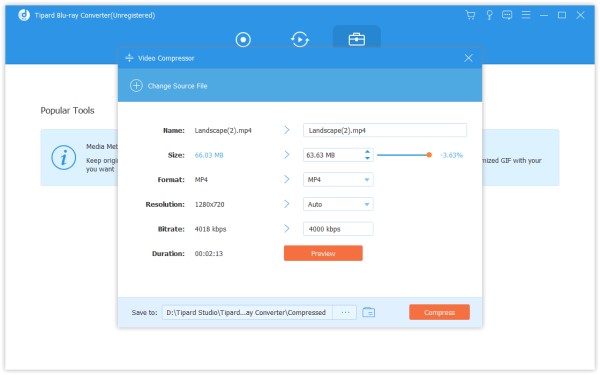
الخطوة1 GIF صانع في مجموعة الأدوات. انقر فوقه وأضف فيديو إلى GIF Maker. كما ترى ، يمكنك تحرير الفيديو بميزات متنوعة ، مثل Rotate & Crop و Effect & Filter و Watermark و Audio و Subtitle.
أو قص الفيديو واحفظ الجزء الذي تريده لإنشاء ملف GIF. ويمكنك أيضًا تعيين حجم شاشة الإخراج ومعدل الإطار.
الخطوة2 انقر توليد GIF لإنشاء ملف GIF الخاص بك.
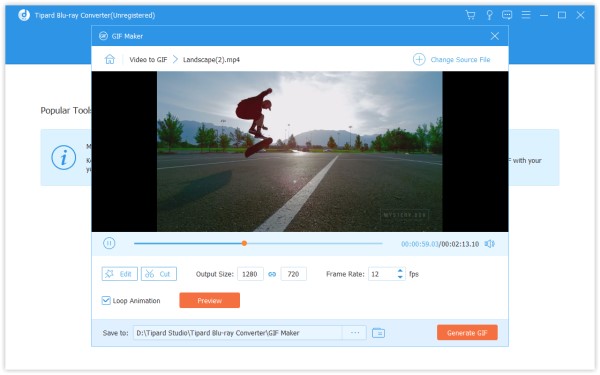
الخطوة1 انقر على الزر صانع ثلاثي الأبعاد الخيار وإضافة الفيديو الذي تريد تحويله إلى فيلم ثلاثي الأبعاد. بعد ذلك يمكنك إضافة أو ضبط تأثيرات ثلاثية الأبعاد متنوعة كما تريد ، بما في ذلك تغيير النقش وتقسيم الشاشة وتبديل الطبقة وضبط العمق. يمكنك ارتداء زوج من النظارات ثلاثية الأبعاد لمعرفة ما إذا كان التأثير هو ما تريده أثناء الإعداد.
الخطوة2 انقر على الزر توليد ثلاثي الأبعاد زر لصنع فيلم ثلاثي الأبعاد خاص بك.
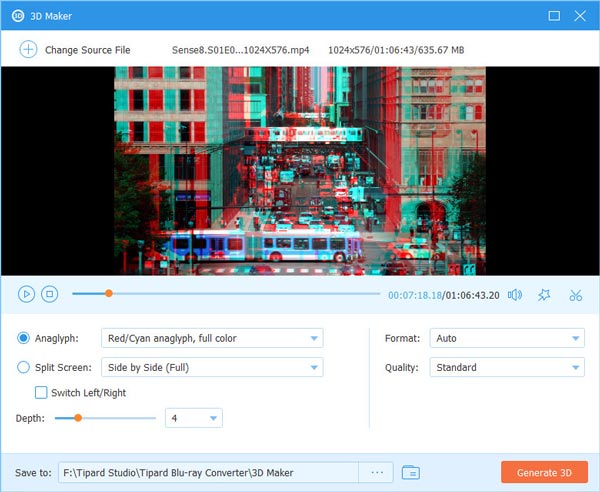
الخطوة1 أختار فيديو محسن عندما يكون لديك مقطع فيديو تحتاج جودته إلى التحسين. أضف الفيديو إلى محسن الفيديو هذا. عادة ، يمكنك الاختيار دقة عالية للحصول على جودة فيديو رائعة. يمكنك أيضًا تحسين السطوع والتباين وإزالة ضوضاء الفيديو وتقليل اهتزاز الفيديو وفقًا لاحتياجاتك. يُسمح لك بمعاينة الفيديو المكرر قبل حفظه على جهاز الكمبيوتر الخاص بك.
الخطوة2 اختر مجلدًا لحفظ الفيديو الخاص بك ، ثم انقر فوق تحسين .