أفضل طريقة لتحويل WMV ، MP4 ، AVI إلى تنسيق FLV
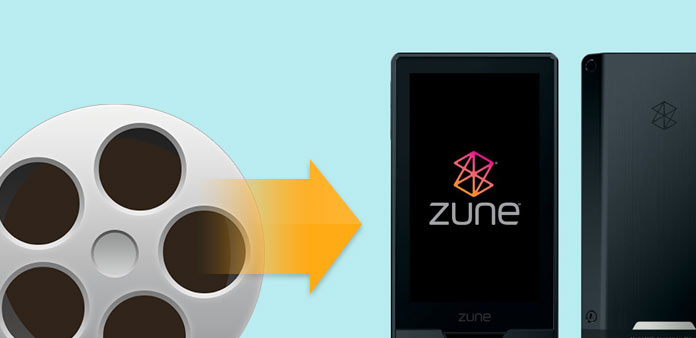
1. كيفية تثبيت هذا محول الفيديو Zune بالنسبة لك لتحويل.
الخطوة 1: قم بتنزيل وتثبيت Tipard محول الفيديو في نهاية المطاف

الخطوة 2: انقر نقرًا مزدوجًا فوق ملف التثبيت الذي تم تنزيله لبدء التثبيت.
الخطوة 3: اتبع الإرشادات لإنهاء التثبيت.
2. كيفية استيراد ملفات الفيديو
انقر فوق "إضافة ملف" أو القائمة ملف لتحميل ملفات الفيديو والصوت وتحديد تنسيق الملف. يمكنك أيضًا سحب الملفات إلى الواجهة مباشرة.
3. كيفية ضبط إعدادات الإخراج
بعد تحديد الملفات التي تريد تحويلها ، يمكنك ضبط إعدادات الإخراج للتحويل ضمن نافذة المعاينة وقائمة محتوى الفيديو.
الملف الشخصي: حدد تنسيق الإخراج للفيديو الخاص بك.
الإعدادات: انقر على "الإعدادات" لفتح نافذة "الإعدادات".
في إعدادات الفيديو ، يمكنك تحديد Encoder و Frame Rate و Resolution و Video Bitrate لتحويل الفيلم.
في إعدادات الصوت ، يمكنك تحديد Encoder ، والقنوات ، ومعدل البت ومعدل العينة لتحويل الفيلم.
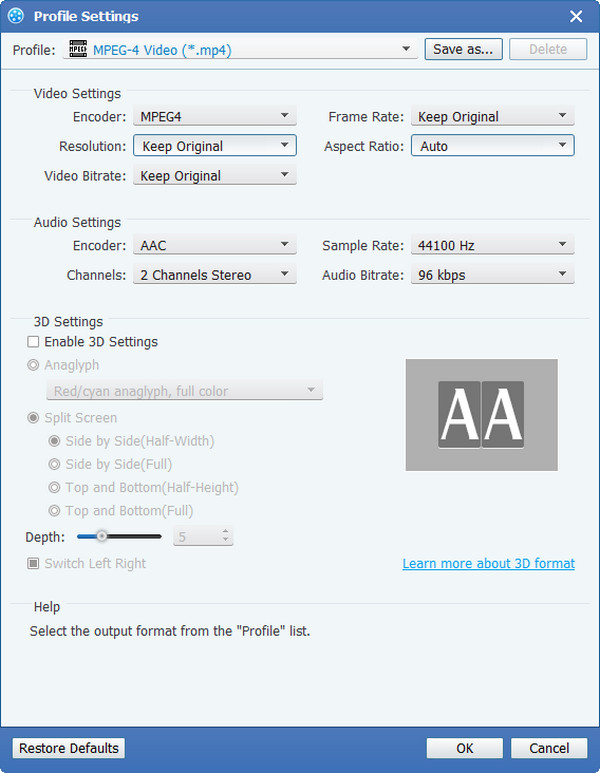
4. كيفية الحصول على أي حلقة بطول الوقت من ملفات الفيديو الخاصة بك.
بعد الانتهاء من جميع الخطوات المذكورة أعلاه ، انقر فوق الزر الأيمن على الواجهة لبدء تحويل الفيديو إلى تنسيق FLV.
على رأس الوظيفة الرئيسية لتحويل الفيديو إلى zune ، كما يسمح لك بقص الفيلم الخاص بك ، حتى تتمكن من التقاط المقاطع المفضلة لديك من الفيلم الخاص بك.
يوفر لك Tipard Zune Video Converter ثلاث طرق لقص طول الفيديو الخاص بك.
الطريقة 1: أدخل وقت البدء في المربع وقت البدء وانقر فوق موافق ، ثم أدخل وقت الانتهاء في المربع تعيين وقت الانتهاء وانقر فوق موافق.
الطريقة 2: اسحب أشرطة المقص أسفل نافذة المعاينة عندما تريد أن تقطع ، ثم سيظهر الوقت في المربع وقت البدء و مربع وقت الانتهاء للرجوع إليه.
الطريقة 3: انقر فوق "قصاصة من" الزر عندما تريد أن تبدأ التشذيب. انقر فوق الزر "قصاصة" حيث تريد إيقاف التشذيب.
بعد تعيين وقت القصاصة ، سيظهر طول المقطع الملتقط في المربع تحديد الطول للرجوع إليه.

5. كيفية اقتصاص منطقة تشغيل الفيلم.
يتيح لك محول Tipard Zune Video إزالة الحواف السوداء حول فيديو الفيلم وتخصيص حجم منطقة تشغيل الفيديو.
هناك ثلاث طرق متاحة لاقتصاص الفيديو الخاص بك:
الطريقة الأولى: الاقتصاص عن طريق تحديد وضع الاقتصاص حدد وضع الاقتصاص في القائمة المنسدلة Crop Mode وانقر فوق OK لحفظ المحصول. هناك ستة أوضاع قص محددة مسبقًا لاختيارك: بدون قص ، وقطع الحواف السوداء العلوية والسفلية ، وقطع الحافة السوداء العلوية ، وقطع الحافة السوداء السفلية ، وقطع الحواف السوداء اليسرى واليمنى ، وقطع جميع الحواف السوداء.
الطريقة 2: الاقتصاص عن طريق ضبط إطار الاقتصاص إطار الاقتصاص هو الخط الأصفر حول فيديو الفيلم. هناك ثمانية صناديق ضبط صغيرة على إطار الاقتصاص. يتيح لك كل مربع تعديل اقتصاص فيديو الفيلم من موضع مختلف. لاقتصاص فيديو الفيلم الخاص بك ، يمكنك فقط تحريك مؤشر الماوس إلى مربع تعديل وسحب إطار الاقتصاص.
الطريقة الثالثة: الاقتصاص من خلال تعيين قيم الاقتصاص توجد أربع قيم للقص في الجزء الأيمن السفلي من نافذة الاقتصاص: أعلى ، وأسفل ، ويسار ويمين. يمكنك تعيين كل قيمة لاقتصاص فيديو الفيلم الخاص بك ، وسوف يتحرك إطار الاقتصاص وفقًا لذلك. يمكنك أيضًا ضبط نسبة العرض إلى الارتفاع من وضع التكبير وفقًا لحاجتك. هناك أربعة خيارات متاحة: الاحتفاظ بالأصل ، ملء الشاشة ، 3: 16 و 9: 4.
Keep Original: احتفظ بنسبة العرض إلى الارتفاع لحجم الاقتصاص.
ملء الشاشة: يمكنك تمديد الفيديو الذي تم اقتصاصه ليناسب نسبة العرض إلى الارتفاع لإعداد الدقة.
16: 9: تمدد الفيديو الذي تم اقتصاصه ليناسب نسبة العرض إلى الارتفاع لـ 16: 9.
4: 3: تمدد الفيديو الذي تم اقتصاصه ليناسب نسبة العرض إلى الارتفاع لـ 4: 3.
ملاحظة: بعد اقتصاص الفيديو وتعيين وضع التكبير / التصغير ، يمكن معاينة النتيجة في نافذة المعاينة للواجهة الرئيسية للبرنامج.

6. كيفية دمج محتوياتك المختارة في ملف واحد
إذا كنت ترغب في الانضمام إلى فصولك أو عناوينك المحددة في ملف واحد ، يمكنك التحقق من الخيار "دمج في ملف واحد". كخيار افتراضي ، يتم تسمية الملف المدمج بعد أول ملف محدد (إما عنوان أو فصل).
7. كيفية التقاط صورك المفضلة عند المعاينة
انقر فوق الزر "لقطة" وسيتم التقاط الصورة الحالية في نافذة المعاينة وحفظها. انقر فوق الزر "مجلد" لفتح المجلد حيث يتم حفظ الصور الملتقطة. سيتم حفظ الصورة الملتقطة افتراضيًا في My Documents \ Tipard Studio \ Snapshot للمستخدمين. انقر فوق قائمة "التفضيل" ، يمكنك إعادة تعيين مجلد اللقطة ونوع الصورة الملتقطة: تنسيقات JPEG أو GIF أو BMP.
8. كيف تبدأ التحويل
قبل بدء التحويل ، انقر على "التفضيل" القائمة لضبط الإعدادات المتعلقة بالتحويل.
بعد تحويل Done: يمكنك اختيار "إيقاف تشغيل" الكمبيوتر أو "بدون إجراء" بعد التحويل.
استخدام CPU: يمكنك اختيار الحد الأقصى لحجم استخدام CPU للكمبيوتر الخاص بك: 50٪ و 60٪ و 70٪ و 80٪ و 90٪ و 100٪.
بعد الانتهاء من الإعدادات المسبقة ، يمكنك فقط النقر فوق الزر "ابدأ" لبدء تحويل الفيديو إلى مشغل Zune الخاص بك. الآن ، قم بتشغيل الفيديو أو عرضه أو تنظيمه أو مزامنة الفيديو مع مشغل Zune للاستمتاع أثناء التنقل أو مشاركته مع الأجهزة الموجودة في منزلك - كل ذلك من مكان واحد.







