Windows 7 Password Reset - حلول 5 النهائية التي يجب أن تعرفها
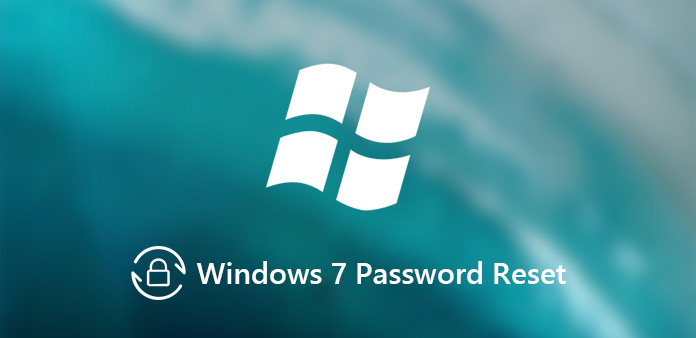
لمنع أي وصول غير مصرح به إلى جهاز الكمبيوتر الخاص بك ، يمكنك تعيين كلمة مرور لتسجيل الدخول لحماية Windows 7 الخاص بك. ماذا يجب أن تفعل إذا نسيت كلمة مرور المسؤول على Windows 7؟ كيفية إعادة تعيين كلمة مرور Windows 7 إذا كان هناك بعض الملفات الهامة؟ في الواقع ، قد لا يكون تجاوز كلمة مرور Windows 7 أمرًا صعبًا مثل خيالك. فقط تعرف على المزيد حول الحلول الموصى بها من 4 والتي تم تجميعها في المقالة لاختيار الحلول المرغوبة وفقًا لذلك.
سواء كنت بحاجة إلى إعادة تعيين كلمة مرور المسؤول لنظام Windows 7 ، أو تجاوز كلمة المرور لتسجيل الدخول إلى الكمبيوتر ، يجب أن تعلم أن حساب المسؤول هو نوع واحد فقط من حساب مستخدم Windows 7. هناك حساب مستخدم قياسي وحساب مسؤول مضمّن يمكنك تسجيل الدخول لإجراء إعادة تعيين كلمة مرور Windows 7. تأكد من أنه يمكنك تسجيل الدخول إلى هذه الحسابات قبل بدء العملية.
- الجزء 1: إعادة تعيين كلمة مرور Windows 7 باستخدام قرص إعادة تعيين كلمة المرور
- الجزء 2: إعادة تعيين كلمة مرور Windows 7 عبر موجه الأوامر
- الجزء 3: إعادة تعيين كلمة مرور Windows 7 في الوضع الآمن
- الجزء 4: إعادة تعيين كلمة مرور Windows 7 من خلال تثبيت القرص
- الجزء 5: إعادة تعيين كلمة مرور Windows 7 باستخدام أداة إعادة تعيين احترافية
- نصيحة: كيفية إعادة تعيين Windows 7 Password مباشرة
الجزء 1: إعادة تعيين كلمة مرور Windows 7 باستخدام قرص إعادة تعيين كلمة المرور
إنها أفضل طريقة لإعادة تعيين كلمة مرور المسؤول لنظام Windows 7 إذا كان لديك قرص إعادة تعيين كلمة المرور. يمكن استخدام البرنامج القابل للتشغيل الخارجي للوصول إلى محرك الأقراص الفعلي الخاص بنظام Windows 7 باستخدام قرص كلمة المرور الخارجية لإعادة تعيين كلمة المرور للنظام الحالي ولإجراء إجراءات أخرى ، مثل استعادة كلمة مرور Windows وعبقرية كلمة مرور Windows 7.
خطوة 1 إذا كنت قد جربت بالفعل كلمة مرور خاطئة 5 مرات ، فستجد الخطأ "اسم المستخدم أو كلمة المرور غير صحيحة". ثم انقر فوق الزر "موافق" ، يمكنك العثور على رابط "إعادة تعيين كلمة المرور ..." أسفل واجهة تسجيل الدخول.
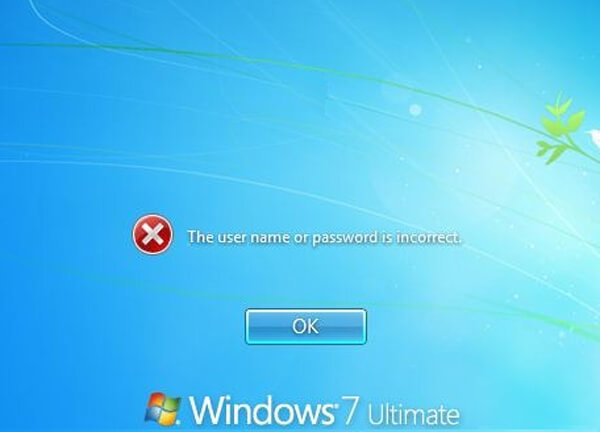
خطوة 2 أدخل قرص إعادة تعيين كلمة المرور ثم انقر فوق خيار "إعادة تعيين كلمة المرور". ستظهر نافذة "معالج إعادة تعيين كلمة المرور" ، انقر فوق الزر "التالي" للمتابعة.
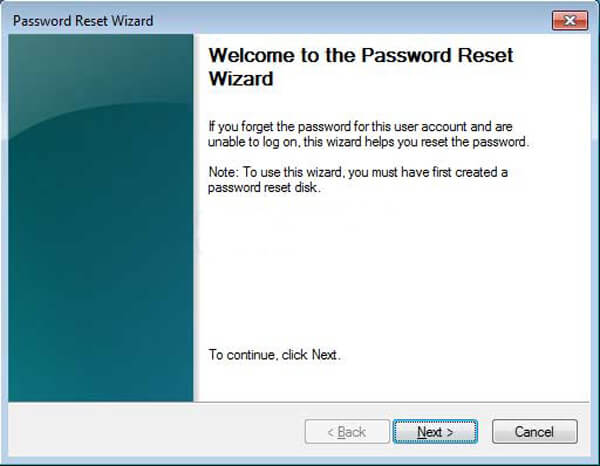
خطوة 3 بعد ذلك يمكنك تحديد قرص إعادة تعيين كلمة المرور من القائمة المنسدلة. سيستخدم المعالج المعلومات الموجودة على القرص لمساعدتك في إعادة تعيين كلمة المرور لنظام Windows 7.
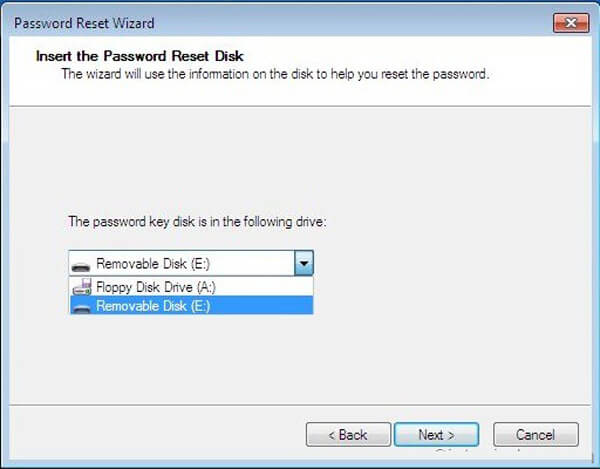
خطوة 4 ثم يمكنك إدخال كلمة مرور جديدة لحساب المسؤول. اكتب كلمة المرور مرة أخرى للتأكيد. بالطبع ، يمكنك أيضًا كتابة تلميح كلمة مرور جديدة.
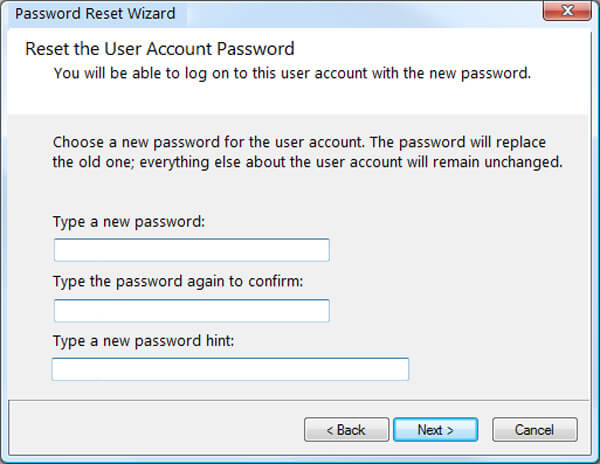
خطوة 5 انقر فوق الخيار "التالي" ثم انقر فوق الزر "إنهاء" لإغلاق نافذة المعالج. يمكنك إدخال إعادة تعيين كلمة المرور لتسجيل الدخول إلى حساب مسؤول Windows 7 الآن.
الجزء 2: إعادة تعيين كلمة مرور Windows 7 عبر موجه الأوامر
عندما لا يتوفر قرص إعادة تعيين كلمة المرور ، فإن موجه الأوامر هو طريقة أخرى لإعادة تعيين كلمة مرور Windows 7. يتطلب حساب المستخدم أو حساب المسؤول المضمن بامتياز المسؤول. ثم يمكنك متابعة العملية لإعادة تعيين كلمة المرور لنظام Windows 7 على النحو التالي.
خطوة 1 قم بتسجيل الدخول إلى Windows 7 بأي حساب بامتياز المسؤول. انتقل إلى "ابدأ"> "كافة البرامج"> "الملحقات" ، ويمكنك النقر بزر الماوس الأيمن فوق "موجه الأوامر" لتحديد خيار "تشغيل كمسؤول".
خطوة 2 سيفتح موجه الأوامر الذي يمكّنك من إعادة تعيين كلمة مرور Windows 7. نوع مستخدم الانترنت واضغط على مفتاح Enter. يعرض قائمة بحسابات المستخدمين على الكمبيوتر.
خطوة 3 استبدل USER_NAME و كلمة السر الجديدة باسم حساب المسؤول وكلمة المرور الجديدة المطلوبة على التوالي. بمجرد حصولك على الرسالة "تم إكمال الأمر بنجاح" ، فهذا يعني أنه تمت إعادة تعيين كلمة المرور بنجاح.
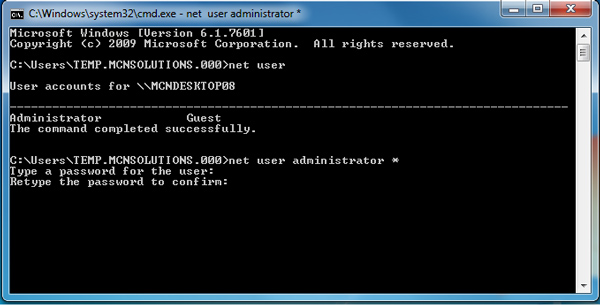
إذا كان الحساب الوحيد لنظام Windows 7 ، فأنت بحاجة إلى القيام بذلك باستبدال إدارة الأدوات المساعدة على شاشة تسجيل دخول Windows 7 بموجه الأوامر. علاوة على ذلك ، فإنه يتطلب قرص تثبيت Windows 7 أو محرك أقراص فلاش.
الجزء 3: إعادة تعيين كلمة مرور Windows 7 في الوضع الآمن
على غرار إعادة تعيين كلمة مرور Windows 7 باستخدام موجه الأوامر ، تتطلب الطريقة أيضًا تمكين المسؤول المضمن بدون كلمة مرور. بعد ذلك ، يمكنك إعادة تشغيل Windows 7 والدخول في الوضع الآمن للوصول إلى المسؤول المضمن لإعادة تعيين كلمة مرور Windows 7 الخاصة بالمسؤول أو حساب آخر. فقط معرفة المزيد عن العملية على النحو التالي.
خطوة 1 أعد تشغيل Windows 7 واضغط على F8 أثناء عملية التمهيد ، وسيدخل إلى شاشة "Advanced Boot Options". ثم يمكنك استخدام السهم لأعلى والتنزيل في لوحة المفاتيح لتحديد "الوضع الآمن مع موجه الأوامر" ، ثم الضغط على خيار "إدخال".
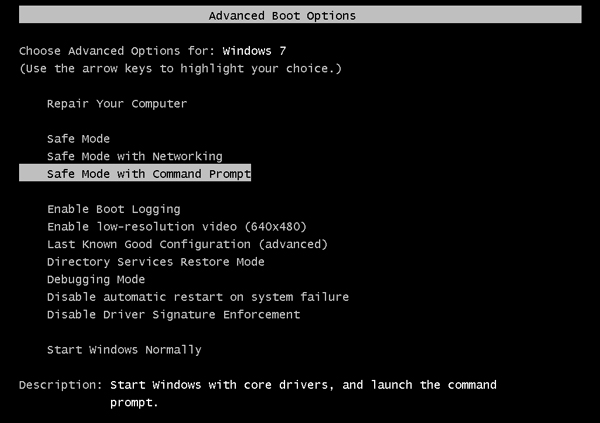
خطوة 2 بعد ذلك ستدخل مباشرة حساب المسؤول على شاشة تسجيل الدخول ونافذة موجه الأوامر. عادة ، يتم تعطيل حساب المسؤول وليس لديه حماية كلمة المرور بشكل افتراضي. إذا لم يكن كذلك ، يمكنك تحديد حساب المسؤول على شاشة تسجيل الدخول.
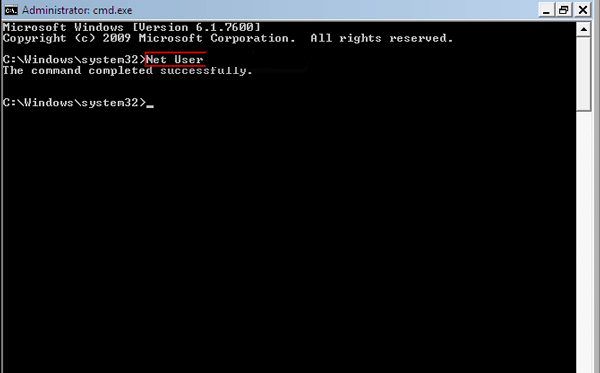
خطوة 3 بعد ذلك يمكنك استخدام الطريقة المماثلة لإعادة تعيين كلمة مرور Windows 7. أدخل مستخدم الانترنت واضغط على مفتاح Enter. يعرض قائمة بالحسابات على الكمبيوتر ، بما في ذلك حساب المسؤول وحسابات المستخدمين.
خطوة 4 أوست تغيير USER_NAME و كلمة السر الجديدة باسم حساب المسؤول وكلمة المرور الجديدة المطلوبة على التوالي. عند الحصول على رسالة "تم إكمال الأمر بنجاح" ، قمت بإعادة تعيين كلمة مرور Windows 7 بنجاح.
الجزء 4: إعادة تعيين كلمة مرور Windows 7 من خلال تثبيت القرص
يجب أن يكون "تثبيت القرص" طريقة للمستخدمين المتقدمين ، حيث يمكنك تغيير كلمة مرور Windows 7 باستخدام ميزات المفاتيح اللاصقة. عندما لا يكون لدى حساب المستخدم امتياز المسؤول ، فهي طريقة لخداع النوافذ لبدء تشغيل موجه الأوامر ذي الامتيازات الكاملة.
خطوة 1 قم بتشغيل Windows 7 من قرص التثبيت. عند إدخال قرص التثبيت ، ستجد "اضغط على أي مفتاح للتمهيد من القرص المضغوط أو قرص DVD" ، ثم اضغط على أي مفتاح لتشغيل الكمبيوتر من قرص تثبيت Windows 7. ما عليك سوى انتظار عملية إعداد Windows 7 لتحميل الملفات.
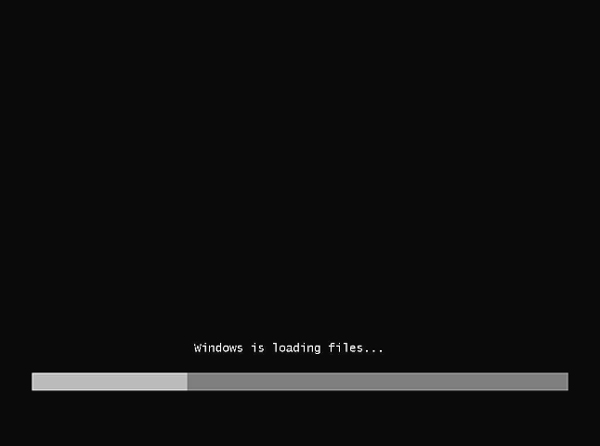
خطوة 2 بعد ذلك يمكنك اختيار "اللغة المراد تثبيتها" و "تنسيق الوقت والعملة" و "لوحة المفاتيح أو طريقة الإدخال" لنظام التشغيل Windows 7. انقر فوق الخيار "التالي" للمتابعة. بدلاً من تحديد خيار "التثبيت الآن" ، حدد "إصلاح جهاز الكمبيوتر الخاص بك".
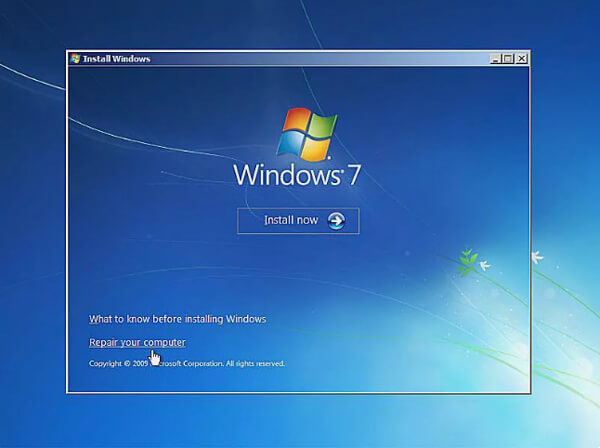
خطوة 3 انتظر حتى تحدد خيارات استرداد النظام موقع Windows 7 على جهاز الكمبيوتر الخاص بك. اختر تثبيت Windows 7 الذي ترغب في إعادة تعيين كلمة مرور Windows 7. ثم يمكنك العثور على "موجه الأوامر" من "خيارات استرداد النظام".
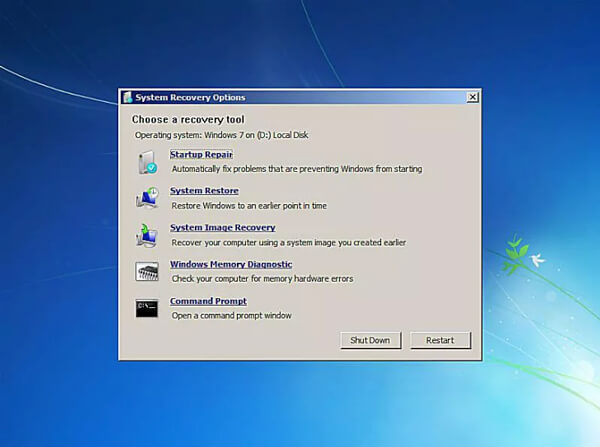
خطوة 4 بمجرد الوصول إلى "موجه الأوامر" ، يمكنك إدخال الأوامر التالية كلقطة شاشة. تأكد من الضغط على مفتاح "Enter" بعد كل سطر.
c:
نافذة مؤتمر نزع السلاح
مؤتمر نزع السلاح system32
ren sethc.exe sethc.exe.bak
نسخة cmd.exe sethc.exe
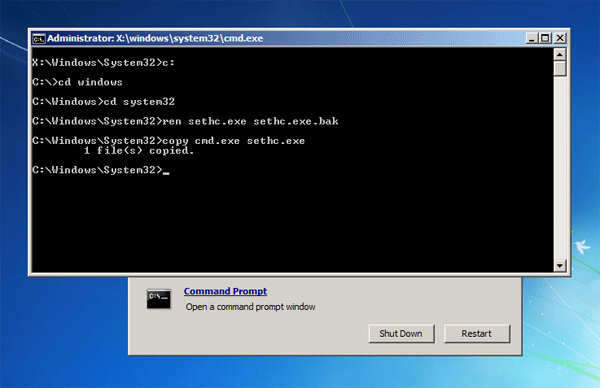
خطوة 5 أغلق جميع النوافذ المفتوحة وأزل قرص التثبيت لتجنب تمهيد قرص التثبيت Windows 7 مرة أخرى. في شاشة تسجيل الدخول ، اضغط على المفتاح SHIFT مرات 5 وسيتم فتح موجه الأوامر ذي الامتيازات الكاملة. أدخل الأمر التالي لإعادة تعيين كلمة المرور المنسية:
مستخدم الانترنت
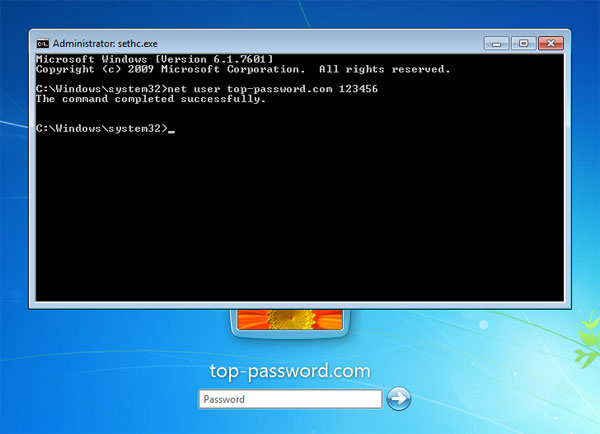
خطوة 6 ثم يمكنك اتباع طريقة مماثلة لتغيير USER_NAME و كلمة السر الجديدة باسم حساب المسؤول وكلمة المرور الجديدة المطلوبة. عندما تحصل على رسالة "تم إكمال الأمر بنجاح" ، يمكنك إعادة تعيين كلمة مرور Windows 7 بنجاح باستخدام قرص استرداد Windows 7.
الجزء 5: إعادة تعيين كلمة مرور Windows 7 باستخدام أداة إعادة تعيين احترافية
هل هناك حل نهائي لإعادة تعيين كلمة مرور Windows 7؟ سواء كنت بحاجة إلى إعادة تعيين كلمة المرور باستخدام محرك CD / DVD / USB ، أو حتى إنشاء حساب مسؤول جديد ، Tipard ويندوز إعادة تعيين كلمة المرور هو واحد من أفضل الخيارات التي يجب عليك أخذها في الاعتبار.
- 1. دعم إعادة تعيين كلمة المرور لجميع ويندوز 7 /8/ 10 / Vista / XP أنظمة التشغيل.
- 2. إعادة تعيين كلمة المرور لأي حساب باستخدام قرص CD / DVD أو محرك أقراص USB قابل للتمهيد.
- 3. قم بتغيير كلمة مرور المسؤول المحلي وكذلك كلمة مرور المستخدمين الآخرين.
- 4. قم بإنشاء وإضافة حساب جديد وحساب آخر لجهاز الكمبيوتر الخاص بك.
قم بتنزيل برنامج Tipard Windows Password Reset وتثبيته ، وشغّل البرنامج على Windows لإعادة تعيين كلمة المرور باستخدام محرك أقراص CD / DVD أو محرك أقراص USB قابل للتمهيد. ينصح إصدار البلاتين أو النهائي. إذا كنت بحاجة إلى إضافة حساب المسؤول دون تسجيل الدخول إلى Windows ، فاختر الإصدار النهائي.
بمجرد تشغيل البرنامج ، يمكنك اختيار خيار "إنشاء كلمة مرور لإعادة تعيين محرك أقراص فلاش USB". إذا كان لا يزال لديك القرص المضغوط أو قرص DVD لنظام التشغيل Windows ، فيمكنك أيضًا تحديد الخيار. ثم أدخل محرك أقراص USB لإعادة تعيين كلمة مرور Windows 7 على الكمبيوتر الذي يمكن الوصول إليه. انقر فوق خيار "حرق USB" لإنشاء محرك أقراص USB لإعادة تعيين كلمة المرور.

بمجرد قيامك بنسخ محرك أقراص USB ، ما عليك سوى النقر فوق "موافق" وإغلاق الواجهة. ثم أخرج محرك أقراص USB وأدخله في Windows 7. أدخل "بيئة ما قبل التثبيت لـ Windows" وفقًا لطلب بدء تشغيل الكمبيوتر. ثم اختر "الأجهزة القابلة للإزالة" أو "محرك الأقراص المضغوطة" في قائمة التمهيد.

بعد ذلك ، سيتم تشغيل Windows Password Reset تلقائيًا ، يمكنك اختيار نظام تشغيل Windows 7 الافتراضي. ثم يمكنك اختيار حساب المسؤول وكذلك حساب المستخدم الآخر لإعادة تعيين كلمة مرور Windows 7. اختر خيار "إعادة تعيين كلمة المرور" لتعيين كلمة المرور على فارغة مسبقًا.

بعد إعادة تعيين كلمة المرور بنجاح ، سوف يذكرك بإخراج محرك أقراص USB و الكمبيوتر إعادة تعيين. ما عليك فعله الآن هو إخراج محرك أقراص USB لإعادة تعيين كلمة المرور وإعادة تشغيل Windows 7 لتسجيل الدخول إلى نظام Windows الخاص بك باستخدام إعادة تعيين كلمة مرور Windows 7. يجب أن تكون طريقة فعالة وعملية لتسجيل الدخول إلى مسؤول Windows 7 بدون كلمة مرور.

المزيد أدوات استعادة كلمة مرور Windows، انقر هنا.
نصيحة: كيفية إعادة تعيين Windows 7 Password مباشرة
ما الذي يجب عليك فعله إذا كنت بحاجة إلى تغيير كلمة مرور Windows 7؟ بالنسبة للحالة ، يمكنك الانتقال إلى "إدارة حساب المستخدم" للوصول إلى جميع حسابات المستخدم وتعيين كلمة مرور الحساب المطلوبة على Windows 7. فقط اتبع العملية على النحو التالي.
خطوة 1 انتقل إلى "لوحة التحكم"> "حسابات المستخدمين وأمان العائلة"> "حساب المستخدم"> "إدارة الحساب" ، والتي يمكنك الوصول إليها إلى شاشة إدارة حساب المستخدم.
خطوة 2 اختر حساب المستخدم الذي تريد تغيير كلمة المرور. ستكون هناك لوحة فرعية "تغيير الحساب" ، ثم حدد "تغيير كلمة المرور" على يسار اللوحة.
خطوة 3 بمجرد دخولك إلى اللوحة ، يمكنك إدخال كلمة مرور جديدة والنقر فوق الزر "تغيير كلمة المرور" لإعادة تعيين كلمة مرور Windows 7. اتبع العملية المماثلة لتغيير كلمة مرور الحساب الأخرى.
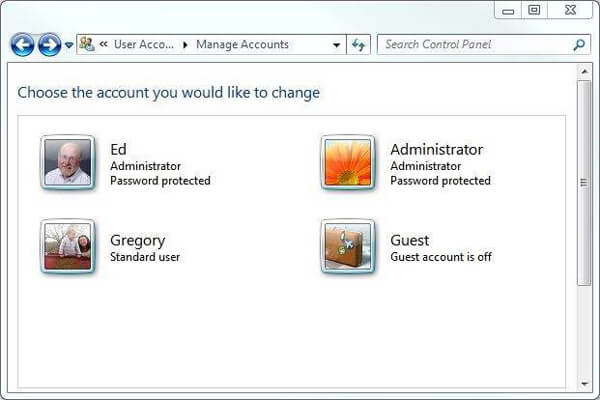
بالإضافة إلى طريقة إعادة تعيين كلمة مرور Windows 7 باستخدام إدارة حساب المستخدم ، يمكنك أيضًا اختيار برنامج إدارة الكمبيوتر الذي يستند إلى واجهة المستخدم لإعادة ضبط كلمة مرور Windows 7. يوصى بشدة بتدوين ملاحظات حول كلمة المرور ، وإلا يتعين عليك استخدام الحل أعلاه للحصول على حل جديد. علاوة على ذلك ، قد تفقد أيضًا بعض الملفات المهمة بالنسبة للحالة.
وفي الختام
عندما تفقد أو نسيت كلمة مرور Windows 7 ، يجب أن تعرف كيفية تغيير كلمة المرور على Windows 7 لحساب المسؤول. تشارك المقالة طرق 5 الأكثر استخدامًا لإعادة تعيين كلمة المرور بسهولة. إذا كنت قد قمت بالفعل بإنشاء قرص لإعادة تعيين كلمة المرور ، فيجب أن يكون الخيار الأول. بالطبع ، يمكنك أيضًا استخدام موجه الأوامر عندما يكون لدى حساب آخر امتياز المسؤول. هناك طرق أخرى لإعادة تعيين كلمة مرور Windows 7 ، مثل قرص التثبيت ، وهو مناسب للمستخدمين المحترفين. Tipard Windows Password Reset هي طريقة احترافية لإعادة تعيين كلمة المرور لنظام Windows 7 دون أي متطلبات إضافية ، يمكنك فقط إنشاء محرك أقراص CD / DVD أو محرك أقراص USB ، أو حتى إضافة حساب مستخدم / مسؤول دون تسجيل الدخول إلى Windows 7. إلى جانب الحلول المذكورة أعلاه ، يمكنك أيضا الكراك ويندوز 7 كلمة المرور. إذا كان لديك أي استفسار آخر حول طرق إعادة تعيين كلمة مرور Windows 7 ، فيمكنك مشاركة معلومات أكثر تفصيلاً في التعليقات.







