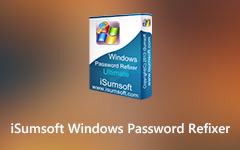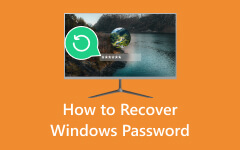كيفية إعادة تعيين كلمة المرور عند التشغيل: دليل خطوة بخطوة للمبتدئين
• الطاقة على كلمة المرور بمثابة عنصر أساسي في مجال الأمن الرقمي. إنه حاجز هائل، مما يضمن أن الأفراد المصرح لهم فقط هم من يمكنهم الوصول إلى أجهزتك الإلكترونية. تتطلب ميزة الأمان المحورية هذه عادةً إدخالاً قبل بدء تشغيل نظام تشغيل الجهاز، مما يحمي أصولك الرقمية التي لا تقدر بثمن. سواء كنت تقوم بحماية جهاز كمبيوتر شخصي أو جهاز محمول أو نظام مضمن، فإن كلمة مرور التشغيل هي خط الدفاع الأولي والحاسم. لنفترض أنك تريد التعرف على تعقيدات إعادة تعيين كلمات مرور التشغيل أو استعادتها. وفي هذه الحالة، نحن نشجعك على التعمق في الحلول الشاملة لتعزيز أمانك الرقمي. دون مزيد من التأخير، دعونا نبدأ رحلة التمكين هذه!
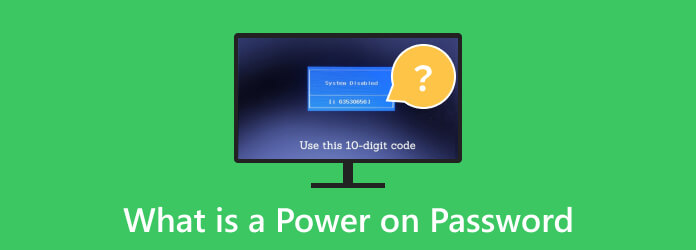
الجزء 1. ما هي القدرة على كلمة المرور؟
تعد كلمة مرور التشغيل Windows 10 إحدى ميزات الأمان التي تقيد الوصول غير المصرح به إلى الكمبيوتر أو الأجهزة الإلكترونية. وهو بمثابة طبقة إضافية من الحماية، حيث يطلب من المستخدمين إدخال كلمة مرور أو عبارة مرور محددة مسبقًا قبل الوصول إلى نظام تشغيل الجهاز. تقوم شركات الكمبيوتر بتثبيت هذا الإجراء الأمني لعدة أسباب مهمة:
- • حماية البيانات: تعمل كلمات مرور Power On على حماية المعلومات الحساسة والأصول الرقمية. إنها تمنع المستخدمين غير المصرح لهم من الوصول إلى الجهاز وأي بيانات مخزنة.
- • منع السرقة والخسارة: عند سرقة أجهزة الكمبيوتر أو الأجهزة أو فقدانها، تعمل كلمة مرور التشغيل كحاجز. وهذا يجعل من الصعب على اللصوص أو الأفراد غير المصرح لهم الوصول إلى الجهاز وإساءة استخدامه.
- • الامتثال واللوائح: العديد من الشركات والمنظمات لديها لوائح صارمة للامتثال والأمن. يمكن أن يساعد تثبيت Power On Passwords في تلبية هذه المتطلبات ومنع اختراق البيانات.
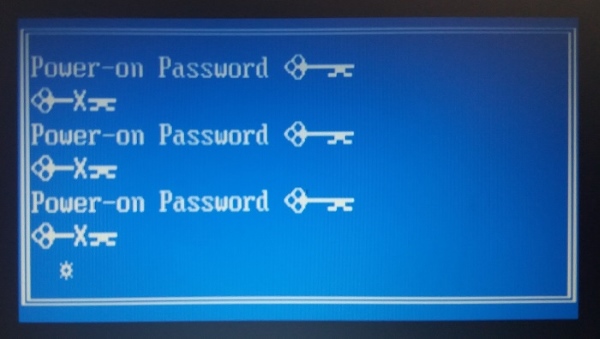
الجزء 2. كيفية حل مشكلة تشغيل كلمة المرور
قد يكون حل مشكلة كلمة مرور التشغيل أمرًا صعبًا، لأنه مصمم لمنع الوصول غير المصرح به إلى جهاز كمبيوتر أو جهاز. من الضروري التعامل مع هذه المشكلة بعناية والتأكد من حصولك على الأذونات اللازمة لإعادة تعيين كلمة مرور التشغيل أو تجاوزها. قد تؤدي الإجراءات غير المصرح بها إلى فقدان البيانات أو تلف جهازك. فيما يلي بعض طرق استكشاف الأخطاء وإصلاحها الشائعة التي يمكنك اتباعها لمعالجة هذه المشكلة:
- • إعادة التعيين عبر BIOS أو UEFI: تسمح لك بعض أجهزة الكمبيوتر بإعادة تعيين كلمة مرور التشغيل من خلال إعدادات BIOS (الأنظمة الأقدم) أو UEFI (الأنظمة الأحدث). للوصول إلى هذا، يجب عليك الضغط على مفتاح معين (على سبيل المثال، F2، F10، أو حذف) أثناء بدء التشغيل. بمجرد الدخول إلى BIOS/UEFI، انتقل إلى إعدادات الأمان وابحث عن الخيارات المتعلقة بكلمات المرور. اتبع التعليمات لإعادة تعيين أو إيقاف تشغيل كلمة مرور Bios Power On.
- • استخدم كلمة مرور الباب الخلفي: تمتلك بعض الشركات المصنعة لأجهزة الكمبيوتر كلمات مرور خلفية يمكن استخدامها لإعادة تعيين كلمة مرور التشغيل. قم بمراجعة موقع الشركة المصنعة أو اتصل بدعم العملاء لمعرفة هذا الخيار. يرجى ملاحظة أن هذا مضمون للعمل فقط مع بعض الأجهزة.
- • مسح CMOS أو RTC: في بعض الأحيان، قد تحتاج إلى مسح إعدادات CMOS (أشباه الموصلات المعدنية التكميلية) أو RTC (ساعة الوقت الحقيقي) على اللوحة الأم. يتضمن ذلك فتح علبة الكمبيوتر وتحديد موقع وصلة أو زر محدد واتباع دليل اللوحة الأم لإعادة ضبط إعدادات BIOS. كن حذرًا مع هذه الطريقة، لأنها تتطلب بعض المعرفة التقنية.
- • منع المشكلات المستقبلية: لتجنب مشكلات تشغيل كلمة المرور المستقبلية، احتفظ دائمًا بسجل لكلمات المرور الخاصة بك في مكان آمن واستخدم عبارات مرور قوية لا تُنسى. بالإضافة إلى ذلك، فكر في استخدام تشفير القرص بالكامل أو إجراءات أمنية أخرى لحماية بياناتك. إنشاء مسبقة الصنع قرص استرداد Windows 7 كنسخة إحتياطية.

نصيحة إضافية: أفضل أداة لإعادة تعيين كلمة مرور Windows
إذا نسيت كلمة مرور التشغيل الخاصة بك، فقد تجد نفسك مقفلاً من جهازك، الأمر الذي قد يكون محبطًا ويتطلب مساعدة فنية لإعادة التعيين. Tipard ويندوز إعادة تعيين كلمة المرور هو حل سهل الاستخدام للأفراد الذين نسوا كلمات مرور التشغيل الخاصة بهم. باستخدام هذا البرنامج، يمكنك بسهولة إعادة تعيين كلمات المرور المنسية، واستعادة الوصول إلى جهاز الكمبيوتر الخاص بك المقفل بشكل فعال. فهو يمكّنك من إنشاء حساب مسؤول جديد، ويمنحك التحكم الكامل في النظام وحتى إعادة تعيين امتيازات المسؤول المحلي. كما أنها مثالية للمبتدئين. واجهة البرنامج البديهية والإرشادات خطوة بخطوة تجعل عملية استعادة كلمة المرور في متناول المستخدمين من جميع مستويات الخبرة. يوفر برنامج Tipard Windows Password Reset طريقة سلسة لاستعادة السيطرة على جهازك، حتى لو كنت جديدًا في مجال استعادة كلمة المرور.
الميزات الرئيسية
- • توفر النسخة البلاتينية من البرنامج ما يصل إلى 100 مرة لإنشاء أقراص مضغوطة أو أقراص DVD قابلة للتمهيد.
- • تدعم الأداة أنظمة الملفات الشائعة مثل FAT32، NTFS5، FAT16، وNTFS.
- • يقدم ترقية مجانية مدى الحياة ودعم العملاء للإجابة على استفساراتك عند استخدام البرنامج.
الخطوة1احفظ أداة إعادة تعيين كلمة المرور عند التشغيل
اضغط على أيقونة التنزيل الموجودة بالأسفل لحفظ برنامج تثبيت Tipard Windows Password Reset على جهاز كمبيوتر عادي. بعد ذلك قم بالمرور عبر نافذة الحوار لإنهاء عملية التثبيت. وأخيرًا، افتح البرنامج واستكشف التنقل والميزات الخاصة به.
الخطوة2اختر محرك إعادة الضبط
لديك طريقتان لنسخ قرص إعادة تعيين كلمة المرور. أولاً، يمكنك إنشاء قرص مضغوط/أقراص DVD لإعادة تعيين كلمة المرور أو محرك أقراص USB. حدد واحدًا تفضله واضغط على زر النسخ المقابل بجانبه. حرق القرص وانتظر حتى ينتهي.
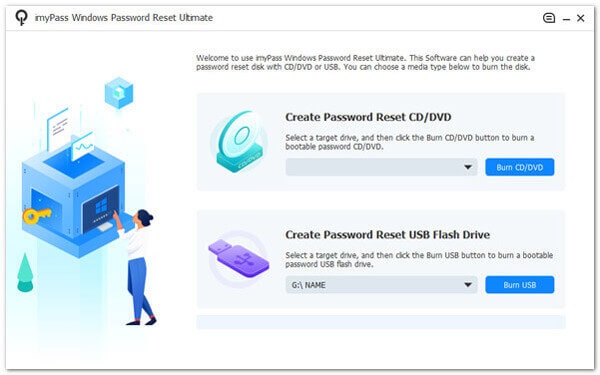
الخطوة3أدخل علامة تبويب قائمة التمهيد
بمجرد الانتهاء من العملية المذكورة أعلاه، قم بإزالة القرص وأعد تشغيل الكمبيوتر المقفل. ثم اضغط على F12 or ESC مفتاح على لوحة المفاتيح الخاصة بك للذهاب إلى قائمه التمهيد فاتورة غير مدفوعة. بعد ذلك، سوف تظهر قائمة خيارات التمهيد. اختر قرص إعادة تعيين كلمة المرور الذي قمت بإدخاله واضغط عليه أدخل.
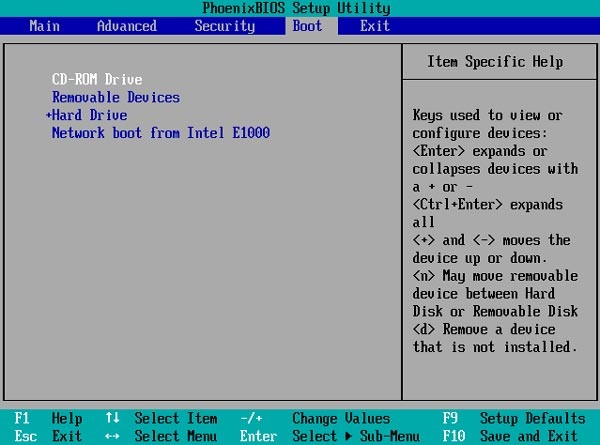
الخطوة4إعادة تعيين كلمة مرور التشغيل
عند التعامل مع جهاز كمبيوتر يعمل بنظام التشغيل Windows ويحتوي على إصدارات متعددة من أنظمة التشغيل، اختر نظام التشغيل الذي ترغب في إعادة تعيين كلمة المرور له. سيقوم البرنامج بعد ذلك بإدراج جميع المستخدمين داخل نظام التشغيل Windows هذا. حدد الحساب الذي تنوي إعادة تعيين كلمة المرور له وانقر فوقه اعادة تعيين كلمة السر. ستستفسر النافذة المنبثقة لاحقًا عما إذا كنت تريد تعيين كلمة مرور المستخدم فارغة. قم بتأكيد هذا الإجراء بالنقر فوق OK.
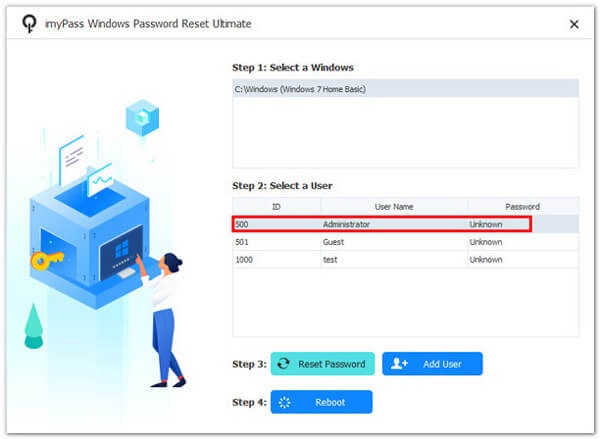
الخطوة5أعد تشغيل الجهاز وتحقق
بمجرد إعادة تعيين كلمة المرور الخاصة بك بنجاح باستخدام الطريقة المتوفرة، يمكنك المتابعة عن طريق إخراج القرص المحروق. باتباع هذه الخطوة، يمكنك إعادة تشغيل جهاز الكمبيوتر الخاص بك أو إجراء المزيد من التعديلات والتكوينات وفقًا لتفضيلاتك. علاوة على ذلك، يمكنك أيضًا استخدام هذه الأداة كأداة برنامج WinRAR مزيل كلمات المرور.
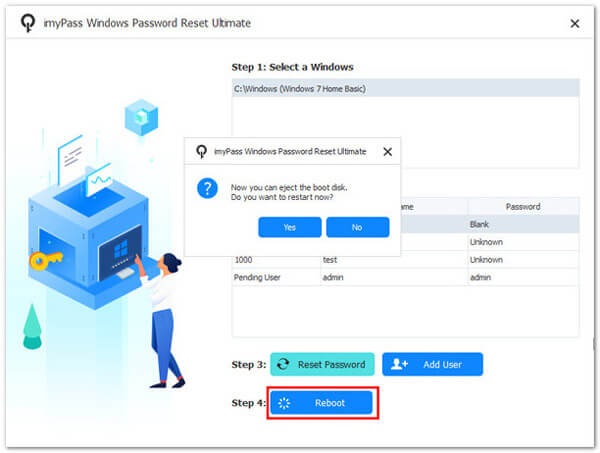
الجزء 3. الأسئلة الشائعة حول تشغيل كلمة المرور
ما هي كلمة مرور التشغيل لأجهزة الكمبيوتر المحمول HP؟
تعد كلمة مرور التشغيل على كمبيوتر محمول من HP ميزة أمان تتطلب من المستخدمين إدخال كلمة مرور أو عبارة مرور محددة مسبقًا قبل الوصول إلى نظام تشغيل الجهاز. إنه مصمم لمنع الوصول غير المصرح به وحماية البيانات.
لماذا يجب أن أقوم بتعيين كلمة مرور التشغيل؟
يعد تعيين كلمة مرور التشغيل أمرًا ضروريًا لتأمين جهازك ومعلوماته الحساسة. يساعد في منع المستخدمين غير المصرح لهم من الوصول إلى بياناتك. يوفر طبقة إضافية من الحماية في حالة فقدان الجهاز أو سرقته.
هل كلمات مرور التشغيل هي نفس كلمات مرور BIOS أو UEFI؟
غالبًا ما يتم استخدام كلمات مرور التشغيل بالتبادل مع كلمات مرور BIOS أو UEFI لأنه يتم تعيينها وإدارتها من خلال إعدادات BIOS أو UEFI. ومع ذلك، تشير كلمات مرور التشغيل إلى كلمة المرور المطلوبة للوصول إلى نظام التشغيل أثناء بدء التشغيل. يمكن أن تشمل كلمات مرور BIOS أو UEFI نطاقًا أوسع من إعدادات الأمان. وقد تتضمن كلمات مرور التشغيل وكلمات المرور لوظائف BIOS أو UEFI الأخرى.
هل يمكنني تغيير كلمة مرور التشغيل الخاصة بي؟
يمكنك تغيير كلمة مرور التشغيل الخاصة بك من خلال إعدادات BIOS أو UEFI للكمبيوتر. قم بالوصول إلى هذه الإعدادات أثناء بدء التشغيل، وانتقل إلى قسم الأمان، وابحث عن الخيارات المتعلقة بكلمات المرور. اتبع الإرشادات لتغيير كلمة مرور التشغيل الخاصة بك.
هل كلمات مرور التشغيل آمنة؟
يمكن أن تكون كلمات مرور التشغيل وسيلة آمنة لحماية جهازك. ومع ذلك، فإن فعاليتها تعتمد على قوة كلمة المرور التي تختارها. يعد استخدام كلمة مرور أو عبارة مرور قوية وفريدة أمرًا ضروريًا لتحقيق أقصى قدر من الأمان. حافظ على سرية كلمة المرور الخاصة بك وتجنب المعلومات التي يمكن تخمينها بسهولة.
وفي الختام
تعد كلمة مرور التشغيل حارسًا محوريًا للأمن الرقمي، حيث تعمل كخط دفاع أولي ضد الوصول غير المصرح به إلى أجهزتنا الإلكترونية. إن فهم ماهيتها وكيفية عملها أمر مهم لحماية بياناتنا القيمة. عند مواجهة مشكلات كلمة مرور التشغيل، تتراوح الحلول من استخدام كلمات المرور الخلفية إلى إعادة التعيين من خلال إعدادات BIOS أو UEFI. بالإضافة إلى ذلك، يمكن للبرامج المتخصصة بكفاءة تجاوز الطاقة على كلمة المرور الوصول عند نسيان كلمة المرور. يعد تمكين أنفسنا بالمعرفة حول تشغيل كلمات المرور والحلول المحتملة لها أمرًا ضروريًا في العصر الرقمي الحالي، وحماية أجهزتنا والبيانات التي تحتوي عليها.