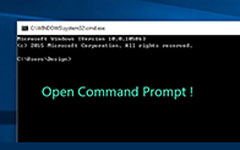كيفية تغيير اسم الحساب على Windows 10 - طرق سهلة 5 يجب أن تعرفه
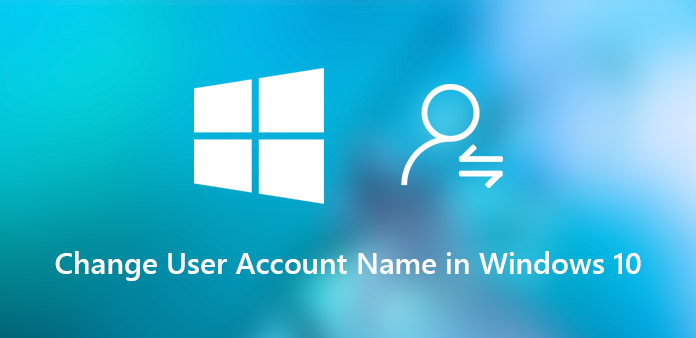
"أنا أدير استوديو تدريب على اللغة. لا بد لي من تغيير أسماء الحسابات بشكل متكرر للأعضاء الجدد. لقد فقدت للتو الملاحظات الثمينة لحسابات المسؤول ، كيف أغير أسماء المستخدمين على Windows 10 الآن؟"
يجب أن يكون من السهل تغيير اسم حساب المستخدم على Windows 10 إذا كان لديك امتياز المسؤول ، بما في ذلك اسم حساب المسؤول. ولكن إذا فقدت كلمة مرور المسؤول ، فلن تكون قادرًا على الوصول إلى Windows 10 ، ولا تذكر حول تغيير أسماء الحسابات على Windows 10. تشارك المقالة الطرق السهلة التي يجب عليك معرفتها للتخلص من المشكلات بسهولة.
- الجزء 1: كيفية تغيير اسم المستخدم على Windows 10 بدون تسجيل الدخول
- الجزء 2: كيفية تغيير اسم المستخدم على Windows 10 عبر لوحة التحكم
- الجزء 3: كيفية تغيير حساب مستخدم Microsoft لنظام التشغيل Windows 10
- الجزء 4: كيفية تغيير اسم مستخدم Windows 10 على المستخدمين والمجموعات المحلية
- الجزء 5: كيفية تغيير اسم مستخدم Windows 10 عبر Netplwiz
الجزء 1: كيفية تغيير اسم المستخدم على Windows 10 بدون تسجيل الدخول
ما هي طريقة تغيير اسم المستخدم على Windows 10 إذا فقدت كلمة المرور؟ Tipard ويندوز استعادة كلمة السر في نهاية المطاف هي طريقة احترافية لإعادة تعيين وتغيير اسم الحساب على Windows 10 بدون تسجيل الدخول. علاوة على ذلك ، يمكنك أيضًا إعادة تعيين كلمة المرور لحساب المسؤول وتغييرها للوصول إلى الكمبيوتر.
- 1. تغيير وإعادة تعيين حساب المسؤول والمستخدم على Windows 10/8 / 8.1 / 7.
- 2. إضافة حسابات مستخدم Windows جديدة دون الوصول إلى جهاز الكمبيوتر الخاص بك.
- 3. اضبط المستخدمين والمسؤولين المحليين باستخدام محرك أقراص DVD أو USB قابل للتمهيد.
- 4. دعم جميع محطات عمل ويندوز وأنواع مختلفة من الأقراص الصلبة.
كيفية تغيير اسم الحسابات على ويندوز 10
قم بتنزيل برنامج Tipard Windows Password Reset Ultimate وتثبيته على كمبيوتر آخر يمكن الوصول إليه. ثم قم بتشغيل البرنامج وأدخل قرص مضغوط أو قرص DVD أو محرك أقراص USB فارغ في جهاز الكمبيوتر.

بمجرد إدخال قرص CD / DVD أو USB ، يمكنك اختيار خيار "Burn CD / DVD" أو خيار "Burn USB" لإنشاء جهاز قابل للتشغيل لإعادة تعيين كلمة المرور على نظام التشغيل Windows 10 المقفل.

أدخل الجهاز القابل للتمهيد في الكمبيوتر المقفل. بمجرد دخولك إلى "بيئة التثبيت المسبق لـ Windows" لاختيار "محرك الأقراص المضغوطة" للقرص المضغوط / قرص DVD ، أو "جهاز قابل للإزالة" لعصا USB.

بعد ذلك يمكنك النقر فوق الزر "إعادة التشغيل" لإعادة تشغيل الكمبيوتر. عادة سيطلب منك إخراج محرك إعادة تعيين كلمة المرور من جهاز الكمبيوتر الخاص بك مسبقًا. يمكنك الآن تسجيل الدخول إلى Windows باستخدام كلمة مرور الإعداد الجديد بسهولة.

فقط أدخل الاسم الجديد وكلمة المرور للحساب. بمجرد إعادة تعيين اسم المستخدم بنجاح ، يمكنك النقر فوق الزر "إعادة التشغيل" لإخراج الجهاز وإعادة تشغيل الكمبيوتر.

علاوة على ذلك ، يمكنك أيضًا النقر فوق الزر "إضافة مستخدم" لإضافة المزيد من المستخدمين إلى نظام التشغيل Windows 10 من خلال عملية مجمعة. بالنسبة للحالة ، لا يتعين عليك حذف أو استبدال حسابات المستخدمين الأصلية.
الجزء 2: كيفية تغيير اسم المستخدم على Windows 10 عبر لوحة التحكم
ماذا عن تغيير حسابات المستخدمين على Windows 10 إذا كنت قادرًا على الوصول إلى حساب المسؤول؟ لوحة التحكم هي الطريقة الافتراضية لتغيير عرض اسم مستخدم ملف التعريف الخاص بحسابك في Windows 10. العثور على عملية مفصلة على النحو التالي.
خطوة 1 انقر فوق Cortana Search في شريط أدوات Windows 10 ، يمكنك كتابة "لوحة التحكم" في مربع البحث والعثور على نتيجة لوحة التحكم في أعلى القائمة.
خطوة 2 انتقل إلى "كافة عناصر لوحة التحكم"> "حسابات المستخدمين". حدد حساب المستخدم المحلي الذي تريد تعديله ، ثم انقر فوق الخيار "تغيير اسم حسابك".
خطوة 3 قم بتحديث اسم حسابك كما تريد وانقر على زر "تغيير الاسم" لتأكيد التغييرات. بمجرد تغيير اسم الحساب على نظام التشغيل Windows 10 ، ستجد ذلك في شاشة تسجيل الدخول.
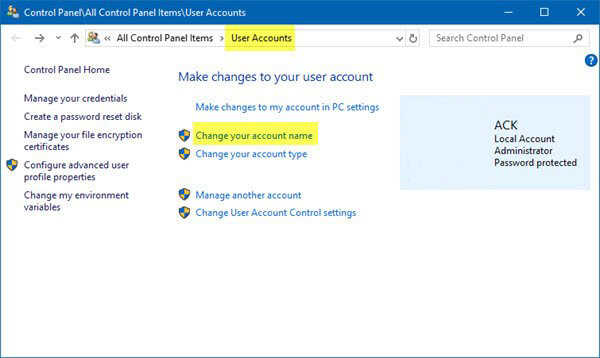
الجزء 3: كيفية تغيير حساب مستخدم Microsoft لنظام التشغيل Windows 10
إذا كنت تستخدم حساب Microsoft لنظام التشغيل Windows 10 ، فيمكنك أيضًا تغيير حساب Microsoft لتغيير اسم مستخدم Windows 10. ضع في اعتبارك أنه يقوم أيضًا بتحديث الاسم والاسم الأخير الذي يظهر في حساب بريدك الإلكتروني وخدمات Microsoft الأخرى.
خطوة 1 افتح قائمة "ابدأ" وتوجه إلى "الحسابات"> "معلوماتك"> "إدارة حساب Microsoft الخاص بي". ثم يمكنك تحديث إعدادات حسابك وفقًا لذلك.
خطوة 2 انقر على قائمة "إجراءات أخرى" وحدد خيار "تعديل الملف الشخصي". ثم انقر فوق "تحرير الاسم" تحت اسم حسابك الحالي. علاوة على ذلك ، يمكنك أيضًا تعديل المعلومات الأخرى.
خطوة 3 أدخل اسمك الأول واسم عائلتك ، وأدخل الأحرف في الصورة وانقر على الزر "حفظ". ثم أعد تشغيل الكمبيوتر لاختبار ما إذا تم تغيير اسم مستخدم Windows 10 الخاص بك.
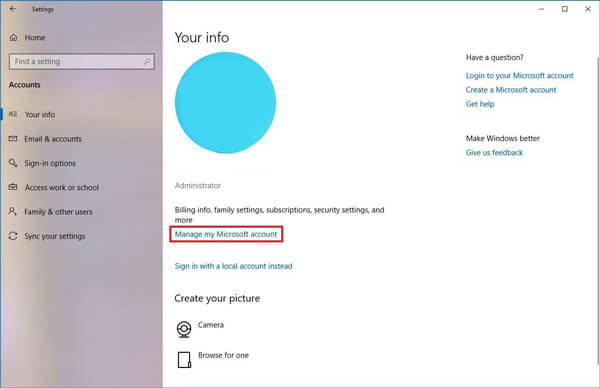
الجزء 4: كيفية تغيير اسم مستخدم Windows 10 على المستخدمين والمجموعات المحلية
تُستخدم ميزة "المستخدمون المحليون والمجموعات المحلية" لإدارة حساباتك المحلية على Windows 10 ، بما في ذلك تغيير اسم حسابك. لكن الميزة لإدارة اسم حساب Windows 10 غير متوفرة لحساب المستخدم أو Windows 10 Home.
خطوة 1 اضغط على مجموعات مفاتيح Windows + R في نفس الوقت على لوحة المفاتيح ، ثم يمكنك العثور على Cortana Search على شريط أدوات Windows 10 لتشغيل خطوط الأوامر.
خطوة 2 نسخ ولصق lusrmgr.msc في الحقل واضغط على مفتاح "Enter" لفتح مربع حوار "المستخدمون المحليون والمجموعات المحلية". انقر فوق كيان المستخدمين من الجانب الأيسر وسيتم عرض جميع الحسابات المحلية.
خطوة 3 انقر نقرًا مزدوجًا فوق اسم مستخدم Windows 10 الذي تريد تغييره. ثم يمكنك كتابة الاسم الجديد في حقل "الاسم الكامل" والنقر فوق الزر "تطبيق" والتأكيد بالزر "موافق".
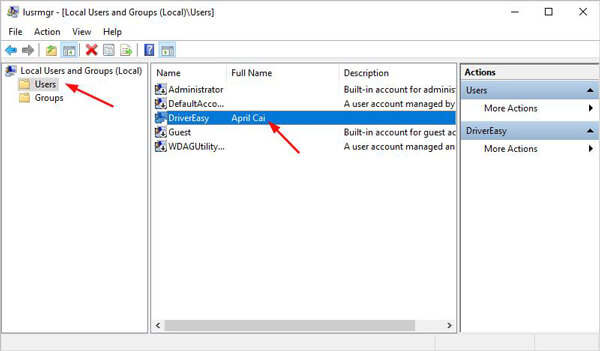
الجزء 5: كيفية تغيير اسم مستخدم Windows 10 عبر Netplwiz
يسهّل Netplwiz على المسؤول إضافة مستخدمين ومجموعات وإزالتهم وإعطاء بديل رائع للمستخدمين المحليين والمجموعات المحلية أداة MMC ، بما في ذلك تغيير اسم المستخدم على Windows 10. فقط تعرف على المزيد حول العملية المفصلة كما هو موضح أدناه الآن.
خطوة 1 افتح قائمة "ابدأ" في نظام التشغيل Windows 10 الخاص بك ، وابحث عن netplwiz وانقر فوق أعلى نتيجة لفتح الأداة المساعدة. يمكنك أيضًا استخدام سطر الأوامر لبدء تشغيل البرنامج.
خطوة 2 انتقل إلى علامة التبويب "المستخدمون" وتأكد من تحديد الخيار "يجب على المستخدمين إدخال اسم مستخدم وكلمة مرور لاستخدام هذا الكمبيوتر" لتحديث المعلومات.
خطوة 3 حدد اسم المستخدم وانقر فوق الزر "خصائص". قم بتحديث "اسم المستخدم" و "الاسم الكامل" و "الوصف" لتغيير اسم المستخدم في نظام التشغيل Windows 10.
خطوة 4 انقر فوق الزر "موافق" ، ثم اضغط على "تطبيق" ثم الزر "موافق" لتأكيده. الآن ، أعد تشغيل الكمبيوتر وستحتاج إلى تسجيل الدخول إلى Windows 10 باسم المستخدم الذي تم تغييره.
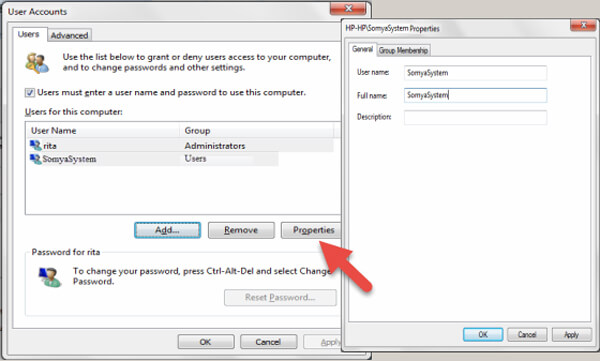
وفي الختام
تشارك المقالة طرق 5 لتغيير اسم المستخدم على Windows 10. تسمح لك لوحة التحكم والمستخدمون المحليون والمجموعات المحلية و netplwiz بضبط اسم مستخدم حسابك بعد الوصول إلى جهاز الكمبيوتر الخاص بك. لا يتطلب برنامج إضافي. إذا كنت تريد تغيير اسم حساب Microsoft الخاص بك ، فأنت بحاجة إلى توصيل الكمبيوتر الشخصي بشبكة Wi-Fi. حتى إذا نسيت كلمة المرور ، فإن برنامج Tipard Windows Password Reset Ultimate يسمح لك بتغيير أسماء المستخدمين على Windows 10 بسهولة.