خطوات بسيطة حول كيفية عكس مقطع فيديو في Sony Vegas
تعد Sony Vegas أو Vegas Pro حزمة برامج لتحرير الفيديو يستخدمها معظم المحترفين لإنشاء محتوى فيديو. يحتوي تطبيق تحرير الفيديو هذا على جميع الأدوات التي تحتاجها لتحرير مقاطع الفيديو الخاصة بك. علاوة على ذلك ، فهو متاح على أي جهاز يعمل بنظام Windows وسهل التنزيل. يمكنك أيضًا استخدام Sony Vegas لعكس مقاطع الفيديو الخاصة بك. في الواقع! يحب الكثير من الأشخاص عكس مقاطع الفيديو الخاصة بهم ، ولحسن الحظ ، مع هذا التطبيق ، يمكنك عكس الفيديو الخاص بك بشكل احترافي وجودة عالية. لذلك ، إذا كنت تريد أن تتعلم كيفية عكس مقطع فيديو في Sony Vegas، أكمل قراءة هذا المنشور حتى النهاية.
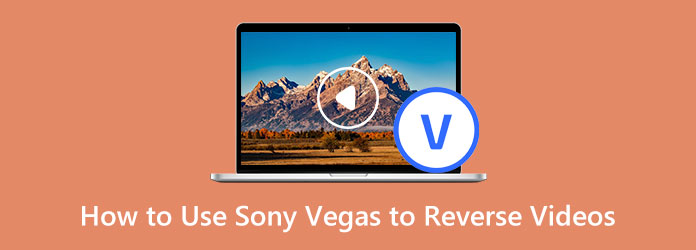
الجزء 1. كيفية عكس ملف الفيديو في Sony Vegas
يعد Vegas Pro من بين برامج تحرير الفيديو كاملة الميزات. إنه اختيار شائع للمحترفين لمحرر فيديو متقدم. يحتوي برنامج تحرير الفيديو هذا على تأثيرات مضمنة ويمكنه إنتاج مقاطع فيديو عالية الجودة يمكنك مشاركتها على منصات أخرى. بالإضافة إلى ذلك ، تمتلك Sony Vegas العديد من أدوات التحرير المتقدمة التي يمكنك الوصول إليها لتحسين مقاطع الفيديو الخاصة بك ، مثل اكتشاف المشهد وإضافة انتقالات مذهلة وإضافة عوامل تصفية وتأثيرات خاصة وتحرير Multicam. يحتوي على معظم الميزات التي تحتاجها في تطبيق احترافي. يمكنك أيضًا استخدام لوحة العمل ومزامنة المخطط الزمني لتحرير الفيديو الخاص بك جيدًا. بالإضافة إلى أنه يدعم تنسيقات الفيديو والصوت الأكثر شيوعًا التي تدعمها أجهزة Windows.
الخطوة1قبل أي شيء آخر ، قم بتنزيل Vegas Pro أو Sony Vegas على جهازك. بمجرد تنزيل التطبيق وتثبيته ، قم بتشغيل التطبيق. ثم ، على واجهة المستخدم الرئيسية ، انتقل إلى قائمة ملف وحدد استيراد> وسائط. وبعد ذلك ، نافذة استيراد الوسائط سوف تفتح.
الخطوة2وبعد ذلك ، انتقل إلى المجلد حيث يوجد الفيديو الخاص بك ، ثم حدد مقطع الفيديو الذي تريد عكسه. انقر ساعات العمل، ثم سيظهر الفيديو الخاص بك بتنسيق وسائط المشروع نافذة.
الخطوة3بعد ذلك ، أضف مقطع الفيديو الخاص بك إلى المخطط الزمني عن طريق سحب ملف الفيديو الخاص بك من ملف حملات التبرع نافذة على Timeline.
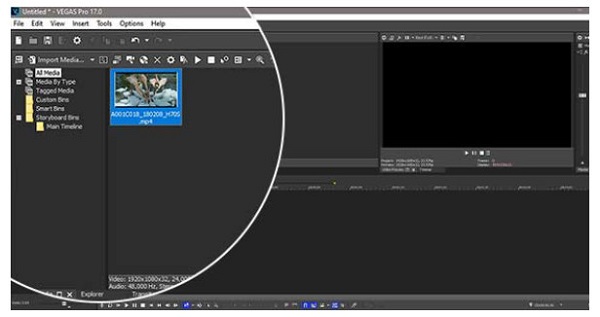
الخطوة4حدد حدث الفيديو والحدث الصوتي. انقر بزر الماوس الأيمن فوق حدث الفيديو وحدد خيار "اختيار عكسي". سيظهر رمز سهم صغير على الجانب الأيسر لحدث الفيديو ، للإشارة إلى انعكاس حدث الفيديو.
عند عكس حدث فيديو ، سيظهر مقطع فرعي في ملف وسائط المشروع نافذة او شباك. سيكون اسم ملف المقطع الجديد هو نفسه اسم المقطع الأصلي ، لكن ملف -subclip X (معكوس) سوف تتم اضافته. بينما X هو رقم المقطع الفرعي. يمكنك إضافة المقطع الفرعي الجديد إلى الجدول الزمني.
الخطوة5وأخيرًا ، انقر نقرًا مزدوجًا فوق الحدث لإنشاء منطقة حلقة. ولحفظ مخرجاتك ، انقر فوق الزر Render As في شريط الأدوات. عندما تقديم كـ تظهر نافذة ، اختر تنسيق الفيديو المفضل لديك من ملف شكل قائمة. اختر النموذج الذي تريده لمقطع الفيديو الخاص بك من ملف قالب قائمة.
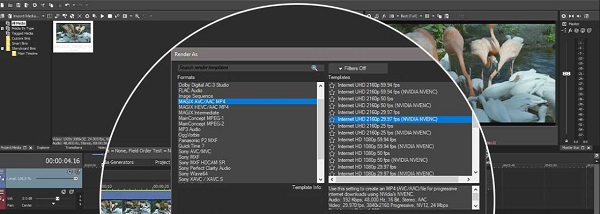
الخطوة6أختار تصفح، ثم انتقل إلى موقع الملف حيث تريد حفظ الفيديو المعكوس. انقر حفظ؛ ستعود إلى تقديم كـ نافذة او شباك. ضرب تقديم زر ، ثم يقوم Vegas Pro بعرض الفيديو الخاص بك ، ولديك الآن نسخة دائمة من الإخراج المعكوس.
إيجابيات وسلبيات استخدام Sony Vegas
الايجابيات:
- • ينتج مقاطع فيديو عالية الجودة مع التركيز على قصتك.
- • يحتوي على مسارات تعديل.
- • يدعم مقاطع الفيديو عالية الجودة.
- • يحتوي على العديد من ميزات التحرير المتقدمة.
- • لديها اختصارات وسير عمل مخصصة.
- • يدعم معظم تنسيقات ملفات الفيديو والصوت القياسية.
سلبيات:
- • يتوفر فقط على أجهزة Windows.
- • ليست مجانية للاستخدام.
- • الملاحة صعبة.
- • ليس تطبيقًا صديقًا للمبتدئين.
إنها عملية ، أليس كذلك؟ على الرغم من العملية الطويلة لعكس مقاطع الفيديو في Sony Vegas ، سيكون لديك إخراج عكسي رائع في النهاية. ولكن إذا كنت تفضل طريقة أبسط لعكس مقاطع الفيديو ، فاقرأ الجزء التالي.
الجزء 2. طريقة بديلة لاستخدام Sony Vegas لعكس مقاطع الفيديو
يبحث العديد من محرري الفيديو المبتدئين عن أدوات أخرى لعكس الفيديو يسهل استخدامها. يبحث الآخرون عن بديل لأن Sony Vegas باهظة الثمن بالنسبة لهم. لذلك ، في هذا الجزء ، سوف نعرض لك أفضل بديل لـ Sony Vegas.
Tipard Video Converter Ultimate هو أفضل بديل لـ Sony Vegas. يستخدم المحترفون أيضًا برنامج تحرير الفيديو هذا بسبب الميزات التي يوفرها. لديها ميزة حيث يمكنك عكس مقاطع الفيديو الخاصة بك بالكامل أو تحديد أجزاء من الفيديو الخاص بك. علاوة على ذلك ، فهو يدعم أكثر من 500 تنسيق لملفات الفيديو ، مثل MP4 ، AVI ، MPEG ، MKV ، FLV ، VOB ، WMV ، M4V ، WebM ، إلخ. كما أنه يحتوي على العديد من ميزات التحرير المتقدمة التي يمكنك استخدامها لتحرير مقاطع الفيديو الخاصة بك ، بما في ذلك محول الفيديو ، ودمج الفيديو ، وقص الفيديو ، وصانع GIF ، وصانع ثلاثي الأبعاد ، والمزيد من Toolbox. يحب المبتدئين أيضًا استخدام هذا التطبيق لأنه يحتوي على واجهة سهلة الاستخدام.
علاوة على ذلك ، يمكنه عكس مقاطع الفيديو الخاصة بك دون المساس بجودتها. أيضًا ، لا داعي للقلق بشأن الجهاز الذي ستستخدمه مع هذا التطبيق لأنه قابل للتنزيل على جميع أنظمة التشغيل ، مثل Windows و macOS و Linux. بالإضافة إلى ذلك ، يمكنك تحميل مقاطع فيديو عالية الجودة في هذا التطبيق. لذلك ، إذا كنت مهتمًا باستخدام Tipard Video Converter Ultimate لعكس مقاطع الفيديو الخاصة بك ، فاتبع الخطوات أدناه.
الخطوة1أولا ، تحميل Tipard Video Converter Ultimate من خلال النقر فوق تحميل الزر أدناه. اتبع عملية التثبيت ، ثم افتح التطبيق.
الخطوة2وعلى واجهة المستخدم الرئيسية ، انتقل إلى ملف الأدوات وحدد عكس الفيديو ميزة.
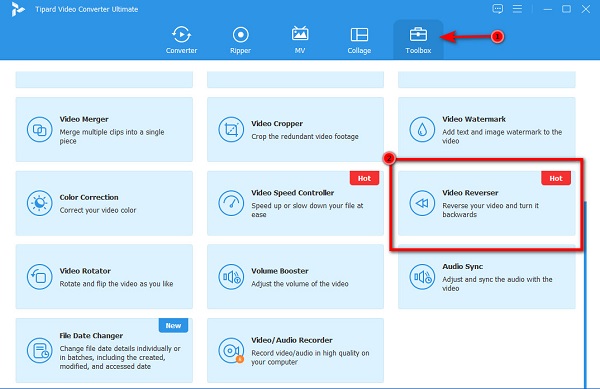
الخطوة3بعد ذلك ، لتحميل الفيديو الذي تريد عكسه ، انقر فوق رمز علامة زائد or السحب والإفلات ملف الفيديو من مجلدات الكمبيوتر إلى ملف علامة زائد مربع.
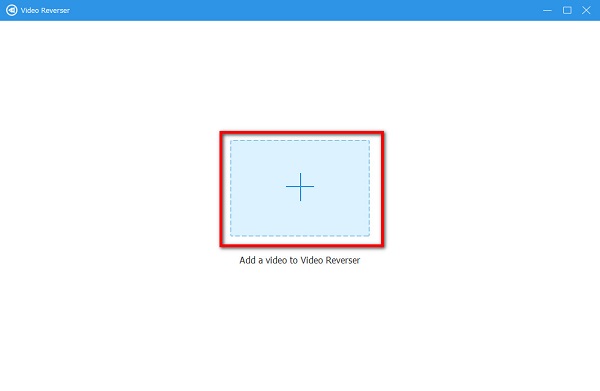
الخطوة4بمجرد تحميل ملف الفيديو الخاص بك ، سيقوم Tipard Video Converter Ultimate بعكس الفيديو بالكامل. ولكن إذا كنت تريد تحديد جزء لعكس اتجاهه ، فحرك شريط التمرير من المخطط الزمني للفيديو ، وانقر فوق ضبط بداية التشغيل و تعيين النهاية .
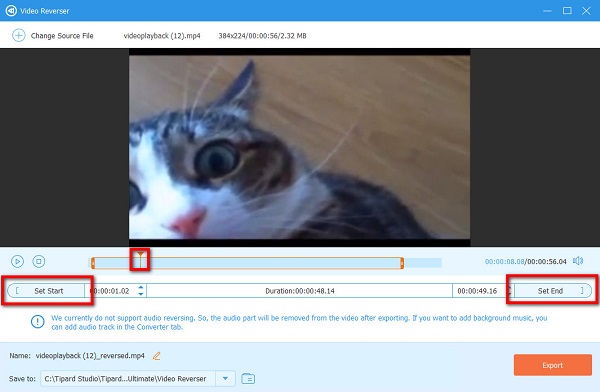
الخطوة5أخيرًا ، انقر فوق تصدير في الزاوية اليمنى السفلية من الواجهة لحفظ الفيديو المعكوس في مجلدات الكمبيوتر.
وهذا كل شيء! هذه هي الخطوات البسيطة كيفية عكس الفيديو باستخدام برنامج Tipard Video Converter Ultimate.
الجزء 3. أسئلة وأجوبة حول كيفية استخدام Sony Vegas لعكس مقاطع الفيديو
هل تطبيق Sony Vegas متاح على أجهزة Mac؟
- لسوء الحظ ، لا يتوفر تطبيق Sony Vegas على أجهزة Mac وأنظمة التشغيل الأخرى. إنه متاح فقط على أجهزة الكمبيوتر التي تعمل بنظام Windows.
كم تكلفة Vegas Pro 365؟
- يتكون Vegas Pro 365 من جميع الميزات التي يوفرها Vegas Pro. سعر Vegas Pro هو 16.67 دولارًا أمريكيًا شهريًا لمدة 12 شهرًا. ولمدة 3 أشهر ، يكون السعر 19.99 دولارًا في الشهر.
هل يضع Vegas Pro علامة مائية؟
- Vegas Pro هو تطبيق تحرير فيديو احترافي لتحرير مقاطع الفيديو. ومع ذلك ، فإن الإصدار التجريبي المجاني من التطبيق يضع ملف العلامة المائية على مخرجاتك.
وفي الختام
كل الخطوات التي تحتاجها كيفية عكس مقطع فيديو في Sony Vegas مكتوبة في هذه المقالة. المشكلة التي يواجهها العديد من المستخدمين هي أن الواجهة معقدة للغاية. لذلك ، إذا كنت من بين المستخدمين الذين يرغبون في استخدام عاكس فيديو سهل الاستخدام ، فقم بتنزيله Tipard Video Converter Ultimate الآن.







