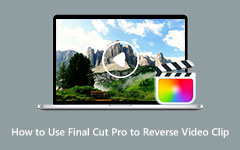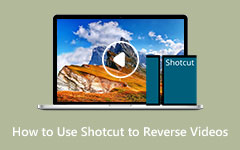أفضل طريقة حول كيفية استخدام DaVinci Resolve لعكس المقاطع
يبحث العديد من الأشخاص عن أفضل تطبيق عكس الفيديو يمكنهم استخدامه على أجهزة الكمبيوتر الخاصة بهم. ومع ذلك ، لم يتمكن الأشخاص الآخرون من العثور على برنامج عكس الفيديو الذي يفضلونه ، خاصة وأن معظم أفضل برامج عكس الفيديو يصعب استخدامها. لحسن الحظ ، وجدنا تطبيقًا يمكنه مساعدتك في عكس مقاطع الفيديو الخاصة بك بسهولة: DaVinci Resolve. DaVinci Resolve هو تطبيق لتحرير الفيديو يسمح لك بعكس مقاطع الفيديو الخاصة بك. اقرأ هذا الدليل الإرشادي أكثر لمعرفة الخطوات حول كيفية الاستخدام كيفية عكس مقطع في DaVinci Resolve.
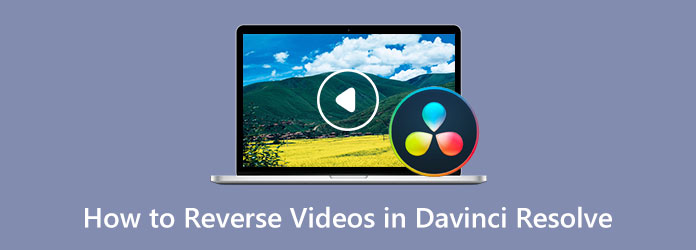
الجزء 1. كيفية عكس مقاطع الفيديو في حل دافينشي
DaVinci Resolve هو تطبيق لتحرير الفيديو يتميز بكامل الميزات ، ومدهش بشكل لا يصدق ، ومجاني للاستخدام. يعد DaVinci Resolve أيضًا من بين أكثر تطبيقات تحرير الفيديو شيوعًا لأنه يحتوي على العديد من ميزات تحرير الفيديو سهلة الاستخدام ، مما يجعله تطبيقًا سهل الاستخدام. علاوة على ذلك ، يتمتع DaVinci Resolve بميزات تحرير متقدمة ، مثل أدوات مجسمة ثلاثية الأبعاد ، ومرشحات FX ، ومكونات الصوت Fairlight FX ، وتصنيف HDR المتقدم ، ونطاقات HDR ، والمزيد. واجهته واضحة ومصممة جيدًا ، مما يجعلها تبدو كبرنامج تحرير احترافي ، مثل Adobe Premiere Pro. بالإضافة إلى ذلك ، تحتوي واجهة برنامج تحرير الفيديو الممتاز هذا على سبع صفحات ، ألوان ، قص ، تسليم ، تحرير ، Fairlight ، Fusion ، و Media. هناك أيضًا الكثير من الانتقالات التي يمكنك استخدامها لتحرير مقاطع الفيديو الخاصة بك بحيث يكون إخراجك أكثر روعة ويمكن أن يجذب انتباه المشاهدين.
يمكنك استخدام طريقتين لعكس مقاطع الفيديو الخاصة بك باستخدام DaVinci Resolve. أولاً ، خيار Speed Change ، وثانيًا ، خيار Retime Curve. كل طريقة لها أغراض مختلفة ؛ الأول لعكس المقطع بالكامل ، والثاني لعكس جزء من المقطع. وبدون مزيد من اللغط ، إليك الطرق الخاصة بكيفية عكس مقطع فيديو في DaVinci Resolve.
الطريقة الأولى: كيفية عكس مقطع فيديو كامل باستخدام DaVinci Resolve
الخطوة1للبدء ، قم بتنزيله وتثبيته حل دافينسي على سطح المكتب ، وافتح التطبيق بمجرد تثبيته. وبعد ذلك ، قم باستيراد الفيديو الذي تريد عكسه وحدد مقطع الفيديو في مخططك الزمني.
الخطوة2بعد ذلك، انتقل إلى علامة تبويب المفتش على يسار منطقة التشغيل.
الخطوة3وفي علامة تبويب المفتش، قم بالتمرير لأسفل حتى تحدد موقع ملف تغيير السرعة نافذة ، ثم انقر فوقه.
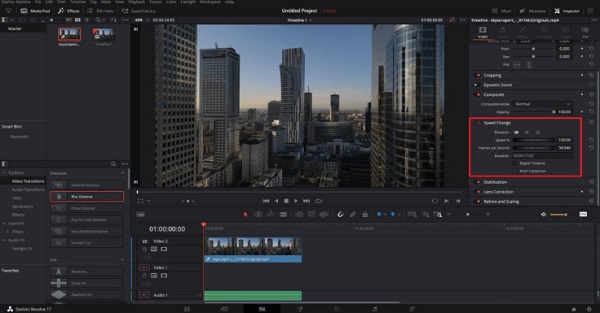
الخطوة4وبعد ذلك ، سترى ملف طريقة الاستخدام: ، ثم انقر فوق السهام التي تشير إلى اليسار. وبعد النقر فوق هذه الأسهم ، يمكنك تشغيل الفيديو الخاص بك في الاتجاه المعاكس. يمكنك العثور على عناصر التحكم لضبط سرعة الفيديو الخاص بك في نفس القائمة.
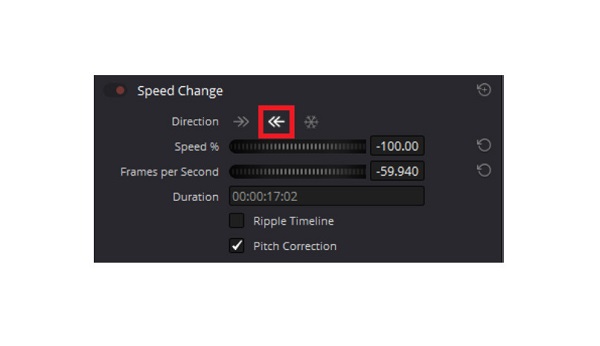
الطريقة الثانية: كيفية عكس جزء من المقطع باستخدام DaVinci Resolve
يمكنك أيضًا عكس الفيديو الخاص بك باستخدام عناصر التحكم في Retime ومنحنى Retime. باستخدام هذه الطريقة ، يمكنك أيضًا إجراء تسارع وتباطؤ سلس. سيسمح لك ذلك بإنشاء تأثير بوميرانغ مذهل على مقطعك.
الخطوة1قم باستيراد مقطع فيديو ، ثم انقر بزر الماوس الأيمن فوقه على ملف تعديل التبويب. ثم حدد ملف ضوابط Retime الخيار.
الخطوة2سترى بعض عناصر التحكم الجديدة على مخططك الزمني ، ثم انقر فوق مثلث مقلوب في الجزء السفلي من المقطع. ثم أ menu سوف تظهر.
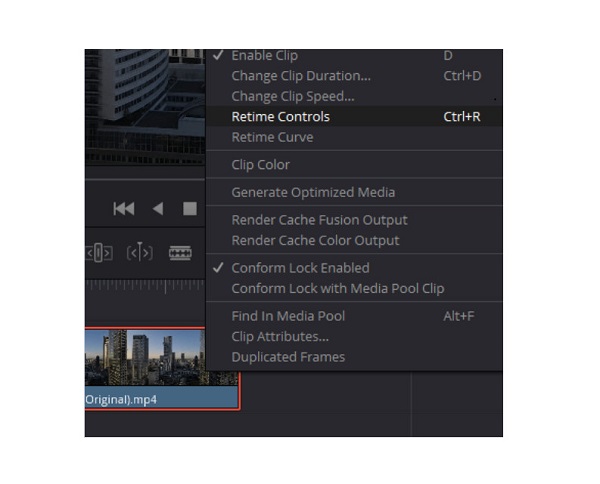
الخطوة3سترى بعد ذلك أن كل جزء من شرائحك يحتوي على مثلث مقلوب. انقر فوق أحد المثلثات المقلوبة في المقطع الذي تريد عكسه ، وحدد ملف الترجيع اختيار. يمكنك الآن تحديد السرعة للتأثير العكسي. يمكنك الاختيار بين سرعة 50 و 100 و 200 و 400 و 800 بالمائة.
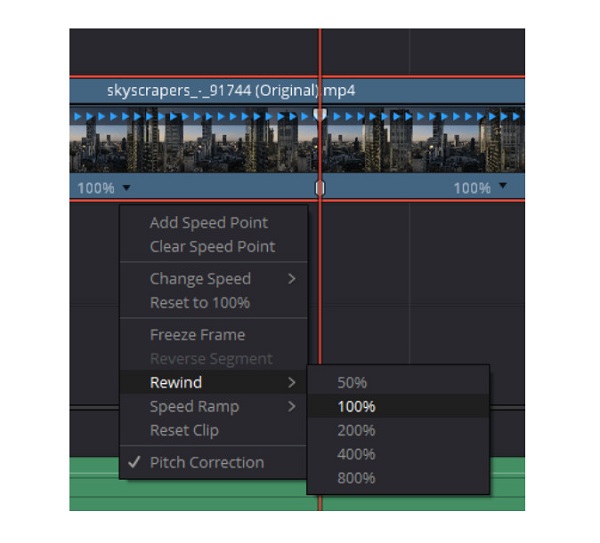
الخطوة4بعد ذلك ، سترى علامتين تشيران إلى المقطع العكسي بداية و النهاية. يمكنك ضبط هذه العلامات لتحديد جزء المقطع الذي تريد عكسه. لمزيد من عناصر التحكم في السرعة الرائعة ، انقر بزر الماوس الأيمن فوق المقطع وحدد ملف منحنى ريتايم.
الخطوة5وبعد ذلك ، أسفل مقطع الفيديو الخاص بك ، سترى ملف رسم بياني للانحناء حيث يمكنك ضبط سرعة المقطع المعكوس وإجراء تسارع سلس. حرك الماوس إلى المنحنى حيث تريد وضع إطار مفتاح ، واضغط على Alt + النقر.
الخطوة6إنشاء إطارين رئيسيين ؛ بعد ذلك ، يمكنك إنشاء انتقالات رائعة في السرعة. انقر على رمز إطار مفتاح منحني للوصول إلى مقابض الانحناء لإجراء انتقالات أكثر سلاسة.
إيجابيات وسلبيات استخدام Davinci Resolve
الايجابيات:
- • يحتوي على العديد من أدوات التحرير.
- • لديها الرسوم المتحركة وتحرير الصوت.
- • يدعم مقاطع الفيديو عالية الوضوح.
- • يدعم معظم ملفات الفيديو القياسية.
سلبيات:
- • يحتاج إلى العديد من موارد النظام.
- • إنه برنامج معقد يستغرق وقتًا للتعلم.
الجزء 2. طريقة بديلة لاستخدام حل دافينشي
بعد استخدام حل DaVinci ، يبحث العديد من المستخدمين أحيانًا عن تطبيق أكثر ملاءمة وأسهل في الاستخدام. وفي هذا الجزء ، سنقدم أفضل عاكس للفيديو لجهاز الكمبيوتر الخاص بك.
Tipard Video Converter Ultimate من بين أفضل برامج عكس الفيديو التي يمكنك استخدامها على جهاز الكمبيوتر الخاص بك. يمكن لعكس الفيديو غير المتصل هذا عكس الفيديو الخاص بك دون خسارة. لديك أيضًا خيار عكس مقطع الفيديو بالكامل أو عن طريق تحديد جزء منه. علاوة على ذلك ، لا داعي للقلق بشأن ملفات الفيديو التي ستقوم بتحميلها لأنها تدعم جميع تنسيقات الفيديو ، بما في ذلك MOV و MKV و FLV و VOB و MP4 و MPEG و WMV و M4V و 500+ أخرى. أيضًا ، يحتوي Tipard Video Converter Ultimate على العديد من ميزات التحرير المتقدمة ، مثل عاكس الفيديو ، والعلامة المائية للفيديو ، ومُعزز الصوت ، وصانع ثلاثي الأبعاد ، والمزيد.
علاوة على ذلك ، فهو تطبيق سهل الاستخدام مع واجهة مستخدم سهلة الاستخدام. كما أنه يدعم مقاطع الفيديو بجودة عالية ويصدرها بنفس الجودة. يمكن تنزيل برنامج Tipard Video Converter Ultimate على جميع أنظمة التشغيل ، مثل Windows و macOS و Linux.
الخطوة1قم بتنزيل Tipard Video Converter Ultimate بالنقر فوق الزر تحميل الزر أدناه. وبعد ذلك ، اتبع إجراء التثبيت ، ثم قم بتشغيل التطبيق.
الخطوة2على واجهة المستخدم الرئيسية للبرنامج ، انتقل إلى الأدوات، وحدد عكس الفيديو ميزة.
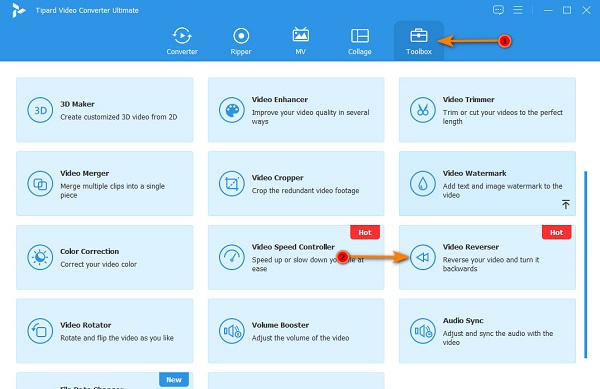
الخطوة3وبعد ذلك ، ضع علامة في زر علامة الجمع لتحميل الفيديو الذي ترغب في عكسه. يمكنك أيضا امسك واسحب ملف الفيديو الخاص بك من ملفات الكمبيوتر إلى ملف علامة زائد مربع لتحميل مقاطع الفيديو.
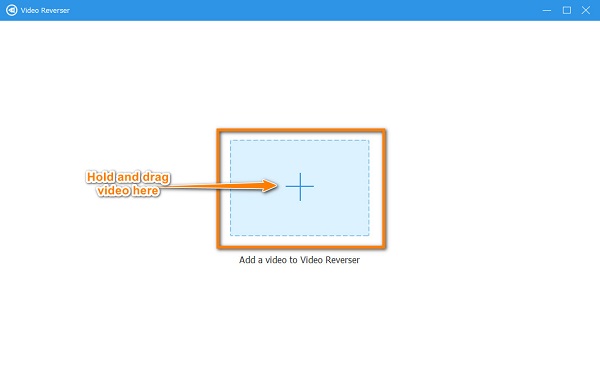
الخطوة4بعد ذلك ، بعد تحميل ملف الفيديو الخاص بك ، سيقوم Tipard Video Converter Ultimate تلقائيًا بعكس ملف الفيديو بالكامل. انقر على ضبط بداية التشغيل و تعيين النهاية زر لتحديد الجزء الذي تريد عكسه.
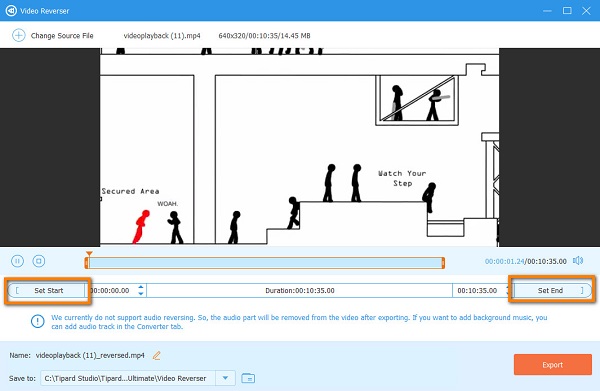
الخطوة5أخيرًا ، انقر فوق تصدير زر لحفظ الإخراج الخاص بك على جهازك. وهذا كل شيء! يمكنك الآن عرض ملف عكس الفيديو في مجلدات جهاز الكمبيوتر الخاص بك.
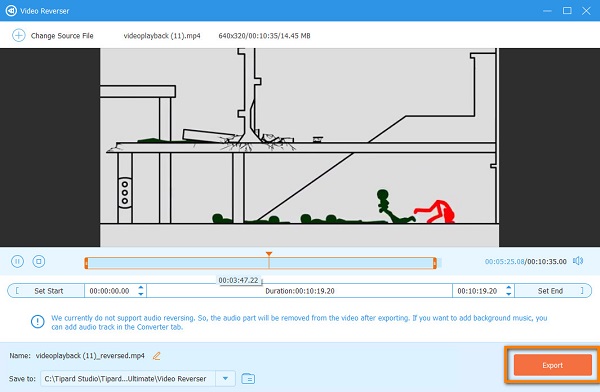
الجزء 3. أسئلة وأجوبة حول كيفية عكس مقاطع الفيديو في حل دافينشي
هل يتوفر DaVinci Resolve على Mac؟
- نعم. يمكن تنزيل برنامج DaVinci Resolve على جميع أنظمة التشغيل تقريبًا ، مثل Mac و Windows و Linux.
هل يدعم DaVinci Resolve تنسيقات AVI؟
- يدعم DaVinci Resolve معظم تنسيقات الفيديو القياسية ، بما في ذلك AVI و MP4 و MOV و MKV.
كيف يمكنني عكس الإجراء في DaVinci Resolve؟
- لحسن الحظ ، ابتكر مطورو DaVinci Resolve عدة طرق للتراجع عن الإجراءات وإعادتها. يمكنك الضغط على CTRL + Z على لوحة المفاتيح للتراجع عن إجراء.
وفي الختام
الآن بعد أن عرفت الخطوات المتعلقة بـ كيفية عكس مقطع باستخدام DaVinci Resolve، يمكنك الآن تنزيله واتباع الخطوات التي قدمناها. ولكن إذا كنت تفضل استخدام تطبيق أسهل في الاستخدام مع الكثير من ميزات تحرير الفيديو ، فقم بتنزيله Tipard Video Converter Ultimate الآن.