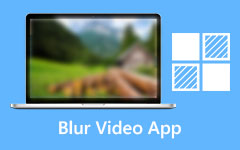أفضل الطرق لإزالة ضوضاء الخلفية من الفيديو بكفاءة
هل لديك كاميرا GoPro وهل تقوم دائمًا بتسجيل مقاطع الفيديو بها؟ حسنًا ، قد لا تتمكن أحيانًا من تجنب التقاط أفلام بها ضوضاء أو عواء في الموسيقى التصويرية في الخلفية. وتشمل هذه الأصوات الهواء والأغاني ومحادثات الركاب وما إلى ذلك. نتيجة لذلك ، قد ترغب في ذلك إزالة ضوضاء الخلفية من الفيديو لأفلام فيديو أفضل. يمكنك الآن الاسترخاء لأن هذا المنشور يوصي بـ Tipard Video Converter Ultimate. يمكن لهذا البرنامج معالجة الفيديو والصوت ومخاوفك الأخرى بشكل كامل. توفر هذه القطعة أيضًا طريقتين ممتازتين لإزالة ضوضاء الخلفية من لقطات الفيديو. أولاً ، ستحصل على برنامج تعليمي وإرشادات حول استخدام أداة Video Enhancer لتقليل أو إزالة ضوضاء الفيديو في الخلفية. ثانيًا ، سيعلمك استخدام أداة MV Maker لإخفاء ضوضاء الخلفية.
علاوة على ذلك ، يوفر هذا المنشور ثلاثة بدائل جديرة بالثقة مثل Adobe Premiere و Audacity و iMovie. ستساعدك هذه الخيارات الأخرى أيضًا على إزالة ضوضاء الخلفية من الفيديو. لذا ابق على اتصال لأنه سيساعدك.
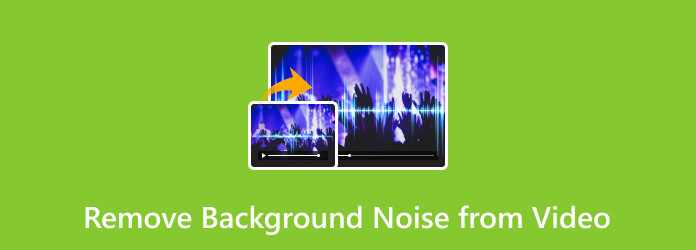
الجزء 1. 2 طرق سهلة لإزالة ضوضاء الخلفية من مقطع فيديو على Windows / Mac
1. تقليل / إزالة ضوضاء الفيديو من الفيديو
Tipard Video Converter Ultimate يتضمن أداة Video Enhancer التي تتيح لك تعديل ملفات الفيديو والصوت أو تحويلها إلى شيء مميز. تتيح لك وظيفة محسن الفيديو هذه رفع مستوى الدقة وتحسين السطوع والتباين وإزالة ضوضاء الفيديو وإزالة اهتزاز الفيديو. نتيجة لذلك ، إذا كنت تبحث عن إرشادات حول كيفية إزالة ضوضاء الفيديو من الفيديو ، فسنستخدم إعداد إزالة تشويش الفيديو. نتيجة لذلك ، يمكنك تقييم ميزاته الرئيسية أدناه ثم اتخاذ الخطوات التالية.
الميزات الرئيسية لبرنامج Tipard Video Converter Ultimate
- 1. يمكنه تحويل ملفات الفيديو والصوت إلى أكثر من 500 نوع ملف.
- 2. يدعم مقاطع فيديو 8K / 4K / HD.
- 3. يمكنه نسخ ونسخ ملفات DVD إلى جهاز الكمبيوتر الخاص بك.
- 4. يوفر أدوات التحرير.
- 5. لديها سرعة تحويل 60x أسرع.
الخطوة1قم بتشغيل برنامج Tipard Video Converter Ultimate واستخدم أداة Video Enhancer Tool.
اذهب إلى متصفحك وابحث عن هذا البرنامج. ثم عد إلى الصفحة الرئيسية وانقر فوق تحميل مجاني رمز يطابق نظام التشغيل الخاص بك. ثم انتقل مباشرة إلى الأدوات وحدد فيديو محسن وظيفة.

الخطوة2قم بتحميل ملف فيديو
بعد النقر فوق أداة Video Enhancer ، اضغط على (+) زر أيقونة لإضافة ملف فيديو تريد إزالة ضجيج الخلفية. يمكنك رؤيته في منتصف الواجهة.

الخطوة3بعد تحميل ملف فيديو من مجلد الملفات بجهاز الكمبيوتر الخاص بك. ستظهر نافذة جديدة بها خيارات متنوعة. ثم ضع علامة في المربع المجاور لـ إزالة ضجيج الفيديو وظيفة لإزالة ضوضاء الفيديو الخلفية بنجاح.

الخطوة4سواء كنت تريد معرفة ما إذا كانت هناك أية تعديلات على ملف الفيديو الخاص بك ، ما عليك سوى النقر فوق أرسال زر لعرض عينة من مقطعك. بعد مشاهدته ، انقر فوق حفظ في زر لاختيار موقع ملف للإخراج الجديد. ثم اضغط على تحسين زر لتطبيق التغييرات وحفظها.
الخطوة5أخيرًا ، يمكنك الآن الاستمتاع بمشاهدة أفلام الفيديو والأفلام بدون ضوضاء الفيديو على المسار الصوتي.
2. إخفاء الضوضاء الخلفية باستخدام الموسيقى
يمتلك Tipard Video Converter Ultimate أيضًا ملف صانع MV خاصية. توفر هذه الميزة سمات متنوعة تجعل ملفات الفيديو الخاصة بك تبدو أكثر إبداعًا وإبداعًا. كما تحتوي على أ الضبط الخيار الذي يسمح لك بتغيير المسار الصوتي. بعد ذلك ، يمكنك إخفاء ضوضاء الخلفية باستخدام شريط تمرير مستوى الصوت. اتبع التعليمات السهلة أدناه لاستخدامها بشكل صحيح.
الخطوة1افتح Tipard Video Converter Ultimate وانتقل إلى ميزة MV Maker.
قم بتشغيل برنامج Tipard Video Converter Ultimate بعد تنزيله على جهاز الكمبيوتر الخاص بك. ثم ، يرجى النقر فوق + اضافة أيقونة لتحميل ملف فيديو إلى MV Maker. يمكنك أيضًا تحميل ملفات دُفعات في وقت واحد.

الخطوة2قم بتحميل ملف فيديو
عند تحميل ملف فيديو ، انتقل مباشرة إلى خيار الإعداد. وعند النقر فوقه ، سترى ملف مقطع صوتي خاصية. ولإخفاء ضوضاء الخلفية لملف الفيديو الخاص بك ، يرجى ضبط مستوى الصوت عن طريق تحريك شريط التمرير من اليسار إلى اليمين.

الخطوة3تصدير ملف الفيديو الجديد
بعد ضبط حجم الفيديو الخاص بك ، انقر فوق الزر "تصدير" بجوار خيار الإعداد. ثم قم بتعديل اسم MV وحدد موقع ملف لحفظ مقطع الإخراج. لتجربة التحويل السريع ، ضع علامة قم بتشغيل تسريع GPU، ثم انقر فوق الزر "تصدير" لحفظ الإخراج.

الخطوة4أخيرًا ، يمكنك مشاهدة أفلام الفيديو والأفلام الخاصة بك دون القلق بشأن البيئة الصاخبة في الموسيقى التصويرية.
الجزء 2. خيارات أخرى لإزالة ضوضاء الخلفية من الفيديو
برنامج Adobe Premiere
يتوافق برنامج تحرير الفيديو هذا مع كل من أجهزة كمبيوتر Apple و Windows 10. والخبر السار هو أنه يتميز بتصميم جذاب ومباشر يسمح لك باستخدامه دون ارتباك. أكثر من ذلك ، يحتوي Adobe Premiere Pro على خلاط صوتي يتميز بأمتار VU ومؤشرات القطع والقدرة على كتم صوت جميع مسارات الخط الزمني أو تشغيلها منفردًا. نتيجة لذلك ، يمكنك استخدامها لإجراء تغييرات أثناء تشغيل مقطع الفيديو. برنامج مثالي لإزالة ضوضاء الخلفية من الفيديو في Adobe Premiere.
علاوة على ذلك ، يتيح لك تثبيت Adobe Audition إمكانية نقل الصوت بين Premier للحصول على تقنيات متميزة. وهذه هي تقنية Adaptive Noise Reduction ، Parametric EQ ، Automatic Click Removal ، Studio Reverb ، والضغط. علاوة على ذلك ، يمكنك أيضًا قم بتقسيم شاشة الفيديو في Premiere Pro. لكن ، للأسف ، لا يحتوي Adobe Premiere Pro على نسخة مجانية.
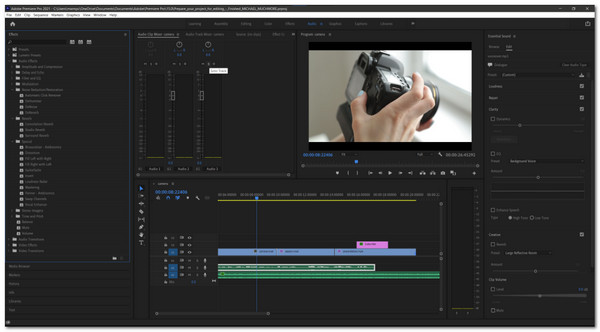
وقاحة
الجرأة هي خيارك التالي. لا تنس تنزيل هذا أيضًا لأنه قد يحل مشاكلك. من ناحية أخرى ، فإن Audacity هو محرر صوت قوي ومفتوح المصدر ومجاني موجود منذ فترة طويلة. يمكنك أن تثق تمامًا في هذا لأنه يتضمن ميزات فريدة مثل Reaper أو GarageBand و Compressor وتحليل التردد والمعادل والتأثيرات ولوحة Mixer. يمكنك الانتقال مباشرة إلى Mixer Board ، والتي تتيح لك ضبط المستويات النسبية للفيديو الخاص بك والاستريو بشكل صحيح. ستمكنك لوحة Mixer Board في Audacity من كتم الصوت وإنشاء مسارات فردية منفصلة ، وهو أمر مناسب. يمكنك تجربتها الآن لإتقان الخطوات الخاصة بكيفية إزالة ضوضاء الخلفية من الفيديو في Audacity.
علاوة على ذلك ، فإن Audacity متوافق تمامًا مع أنظمة التشغيل Windows 7 و Windows 11 و macOS 10.7 - macOS 12. ولهذا لا تفوت محرر الصوت الرائع هذا وقم بتثبيته على جهاز الكمبيوتر الخاص بك الآن. لكن التطبيق ليس كاملاً لأنه يجب عليك تثبيت المكونات الإضافية / التشفير بشكل فردي.
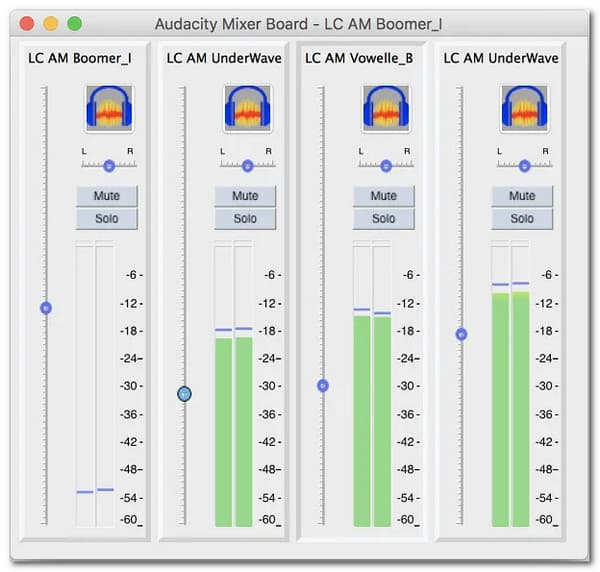
موفي
لحسن الحظ ، هناك أيضًا iMovie. يتضمن صانع الأفلام ومحرر الفيديو ومحرر الصوت أدوات تحرير مثل iMovie Special Effects و iMovie Titles و iMovie Sharing و iTunes و GarageBand لموسيقى الخلفية. تتيح لك وظيفة GarageBand الخاصة بهذا البرنامج إضافة موسيقى خلفية من مسارات صوتية متنوعة ومؤثرات صوتية. علاوة على ذلك ، فهو يتضمن أربعة مستويات للنغمة: أعلى وأسفل ، وروبوت ، وكوني. الشيء الجيد هو أن هناك إعدادات للمعادلة ، وتحسين الصوت ، والجهير ، وتقليل الصوت الثلاثي ، وتقليل همهمة. هذه ، مع ذلك ، ليست قابلة للتعديل بشكل فردي. ومع ذلك ، فإن إعداد Reduce Background Noise يحتوي على تعديل منزلق.
بالإضافة إلى ذلك ، يعمل iMovie بشكل جيد مع Windows 11/10/8/7 و Mac OS لإزالة ضوضاء الخلفية من الفيديو. ومع ذلك ، فإن أحد عيوب هذا البرنامج هو أن العديد من الضوابط الأساسية مفقودة.
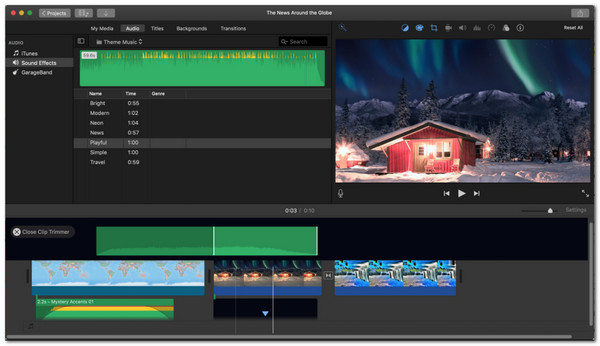
الجزء 3. أسئلة وأجوبة حول كيفية إزالة ضوضاء الخلفية من الفيديو
كيف يمكنني إخفاء ضوضاء الخلفية من مقطع فيديو على Android؟
لإخفاء ضوضاء الخلفية من مقطع فيديو على Android ، قم بتحويل ملف فيديو ل MP3، ثم قم بتشغيل الصوت من خلال تطبيق تقليل الضوضاء قبل دمج الفيديو مع المسار الصوتي الجديد.
هل يمكنني إزالة ضوضاء الخلفية عبر الإنترنت أو عبر الإنترنت؟
للأسف لا. ولكن هناك أدوات لتحرير الفيديو والصوت تمكنك من إزالة ضوضاء خلفية الفيديو. وبالتالي ، يمكنك استخدام أفضل البرامج مثل Adobe Premiere و Audacity و iMovie و Tipard Video Converter Ultimate.
كيف يمكنني إزالة ضوضاء الفيديو في الخلفية باستخدام برنامج Adobe Premiere؟
اختر مقاطع الفيديو ذات الضوضاء الخلفية من مجلد الملف الخاص بك. ثم ، انقر نقرًا مزدوجًا تأثيرات صوتية للحصول على مجموعة متنوعة من خيارات المؤثرات الصوتية. بعد ذلك ، انقر نقرًا مزدوجًا فوق ملف دينوزر لتطبيقه على المقاطع التي تريد إزالة ضوضاء الخلفية منها.
وفي الختام
أخيرًا ، يسعدنا إرسال هذه المعلومات إلى أصدقائك. نتيجة لذلك ، يمكننا معالجة مخاوفهم بشأن التخلص من ضوضاء الخلفية من مقطع فيديو. ومن الناحية المثالية ، باتباع الطريقتين الفعالتين المذكورتين أعلاه ، ستتمكن من القيام بذلك بشكل كامل وناجح إزالة ضوضاء الخلفية من الفيديو. ومع ذلك ، لا تنس استخدام برنامج Tipard Video Converter Ultimate ، وهو أفضل برنامج متاح لتحرير الفيديو والصوت.