كيفية تقليل حجم ملف الفيديو على Windows Movie Maker
غالبًا ما يرغب الأشخاص في تحميل مقاطع الفيديو المسجلة بشكل مذهل على منصات التواصل الاجتماعي. من السهل تحميل مقاطع الفيديو على وسائل التواصل الاجتماعي عندما يكون حجم الفيديو الخاص بك صغيرًا. ونظرًا لأن العديد من الأنظمة الأساسية لها حد لحجم الفيديو ، فأنت بحاجة إلى ضغطه أولاً إذا كنت تريد تحميل مقطع فيديو بحجم ملف كبير. لذلك ، إذا كنت تبحث عن طريقة لضغط الفيديو قبل التحميل ، فمن المحتمل أنك تبحث عن تطبيق مثل Windows Movie Maker. Windows Movie Maker هو برنامج لتحرير الفيديو يمكنك استخدامه لإنشاء فيلم وضغط مقاطع الفيديو وإضافة تأثيرات صوتية إلى الفيديو الخاص بك. علاوة على ذلك ، يفضل العديد من المبتدئين استخدام هذا التطبيق لتحرير مقاطع الفيديو الخاصة بهم لأنه يحتوي على واجهة برمجية سهلة الاستخدام. وفي هذا المنشور سوف نعلمك كيفية تقليل حجم ملف الفيديو على Windows Movie Maker.
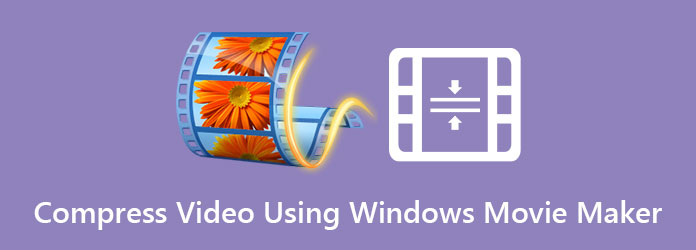
الجزء 1. كيفية ضغط مقاطع الفيديو على Windows Movie Maker
كما ذكرنا أعلاه ، فإن Windows Movie Maker هو تطبيق لتحرير الفيديو به العديد من الوظائف والميزات. لكن ما لا يعرفه الآخرون هو أنه يمكّنك أيضًا من ضغط حجم الفيديو الخاص بك. بالإضافة إلى ذلك ، إنه تطبيق شائع لتغيير حجم الفيديو الخاص بك بسهولة. أيضًا ، يدعم Windows Movie Maker تنسيقات ملفات متنوعة ، مثل MP4 و AVI و MPG و MPEG و M1V و WMV و ASF. ومع ذلك ، أوقفت Microsoft هذا التطبيق بالفعل في 10 يناير 2017. ولكن لا يزال بإمكانك البحث عن صدع على الإنترنت. ومع ذلك ، اقرأ هذا الجزء جيدًا لمعرفة كيفية ضغط مقاطع الفيديو الخاصة بك بسهولة باستخدام Windows Movie Maker.
كيفية تقليل حجم ملف الفيديو باستخدام Windows Movie Maker:
الخطوة1على الرغم من أن Microsoft قد أوقفت Windows Movie Maker ، فلا يزال بإمكانك البحث عن صدع على الإنترنت. تحميل وتثبيت التطبيق على جهاز الكمبيوتر الخاص بك. بمجرد تنزيله ، قم بتشغيل التطبيق على جهازك.
الخطوة2ثم على واجهة البرنامج الرئيسية ، انتقل إلى المهام> التقاط> استيراد الفيديو لاستيراد الفيديو الذي تريد ضغطه. في مجلدات الكمبيوتر ، حدد الفيديو واسحبه إلى ملف Timeline لوحة التطبيق.
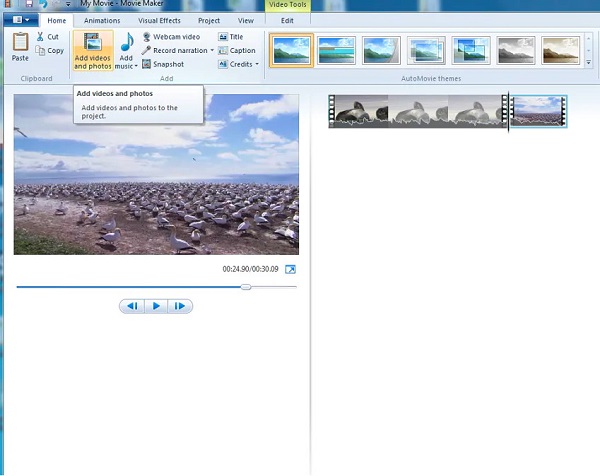
الخطوة3بعد ذلك ، اذهب إلى قم بتقديم لوحة ، ثم انقر فوق حفظ خيار الفيلم. انقر على إنشاء إعداد مخصص على اللوحة المنبثقة الناتجة لفتح ملف الإعدادات نافذة.
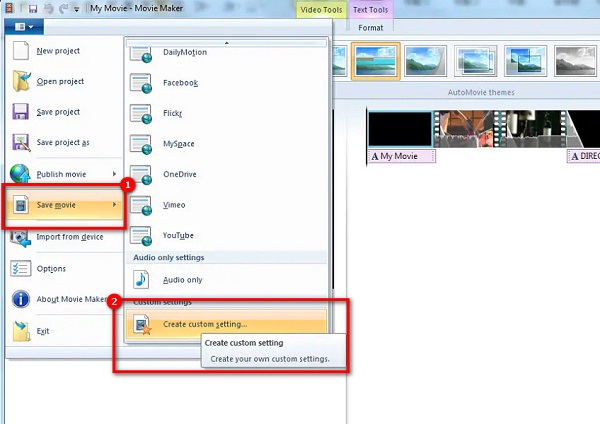
الخطوة4على إنشاء إعداد مخصص نافذة ، قم بتغيير معلمات الملف يدويًا إلى الحجم المفضل لديك. لكن في هذا الدليل ، سنقوم بتغيير ملف معدل بت لتقليل حجم ملفك.
الخطوة5وأخيرا ، انقر فوق حفظ زر حتى يتمكن Movie Maker من بدء ضغط الفيديو الخاص بك. ثم انتظر حتى ينتهي الضغط ، وتكون قد انتهيت!
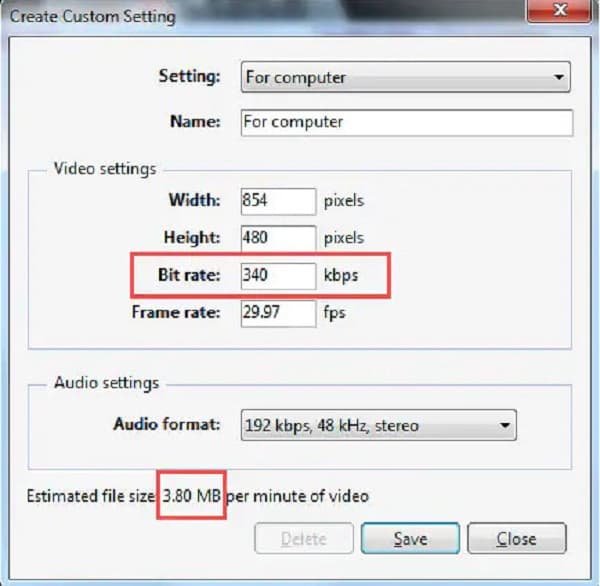
وهذا كيف يمكنك ضغط الفيديو باستخدام Windows Movie Maker. بهذه الخطوات السهلة ، يمكنك بسهولة ضغط أي مقاطع فيديو يدعمها Windows Movie Maker.
الجزء 2. أفضل بدائل لـ Windows Movie Maker
يعد Windows Movie Maker بالتأكيد برنامجًا فعالاً لضغط مقاطع الفيديو الخاصة بك بسرعة. ومع ذلك ، فإن هذا التطبيق متاح فقط على أجهزة Windows ؛ وهو يدعم تنسيقات ملفات قليلة ولا يحتوي على ميزات تحرير متقدمة. لذلك ، في هذا الجزء ، سوف نقدم أفضل أدوات ضغط الفيديو لضغط أي تنسيق ملف تريده. أدوات ضاغط الفيديو التي سنعرضها متصلة وغير متصلة بالإنترنت حتى يكون لديك المزيد من الخيارات.
1. Tipard Video Converter Ultimate (غير متصل)
Tipard Video Converter Ultimate هو أقوى برنامج إذا كنت تبحث عن أداة ضغط الفيديو. يمكن لتطبيق البرنامج هذا تقليل حجم الفيديو الخاص بك عن طريق ضبط حجم الفيديو وتنسيقه ودقته ومعدل البت فيه. بالإضافة إلى ذلك ، فهي مليئة بالعديد من ميزات التحرير المتقدمة ، بما في ذلك ضاغط الفيديو ومزيل العلامة المائية للفيديو وتصحيح الألوان وعكس الفيديو والمزيد من Toolbox. الأمر الأكثر إثارة للإعجاب في هذه الأداة هو أنها تدعم جميع تنسيقات الملفات تقريبًا ، مثل MP4 و AVI و MOV و MKV و VOB و WebM و WMV و FLV و 500+ تنسيق آخر. سيجد المبتدئين أيضًا أنه من السهل ضغط مقاطع الفيديو باستخدام Tipard Video Converter Ultimate لأنه يحتوي على واجهة مستخدم بسيطة ونظيفة. علاوة على ذلك ، يمكن تنزيله على جميع الأنظمة الأساسية متعددة الوسائط ، مثل Windows و Mac و Linux.
كيفية ضغط مقاطع الفيديو باستخدام Tipard Video Converter Ultimate:
الخطوة1أولا ، تحميل Tipard Video Converter Ultimate على جهاز الكمبيوتر الخاص بك. بعد ذلك ، اتبع عملية التثبيت ثم قم بتشغيل التطبيق على جهازك.
الخطوة2وعلى واجهة المستخدم الرئيسية للبرنامج ، انتقل إلى الأدوات لوحة وحدد ملف ضاغط الفيديو الخيار.
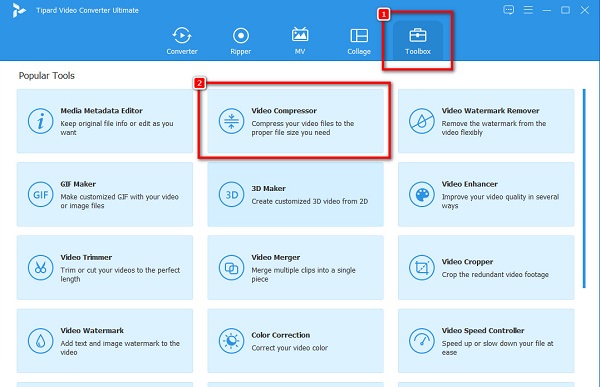
الخطوة3بعد ذلك ، ضع علامة في + زر تسجيل لتحميل الفيديو الذي تريد ضغطه. يمكنك أيضًا فتح مجلدات جهازك وملفات سحب وإسقاط الفيديو الخاص بك إلى + صندوق التوقيع.
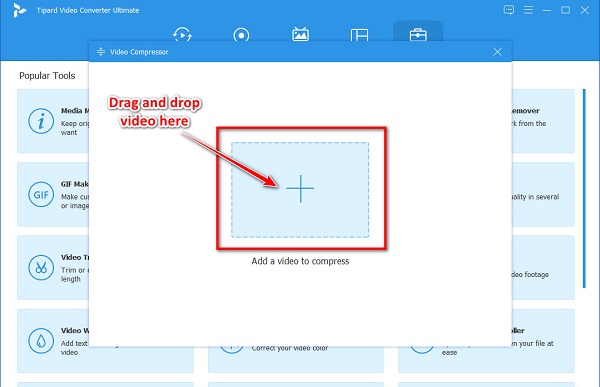
الخطوة4ثم في الواجهة التالية ، سترى خيارات التعديل لضغط الفيديو الخاص بك. يمكنك ضبط الفيديو الخاص بك الحجم والشكل والقرار. لكن في هذا البرنامج التعليمي ، سنقوم بتعديل الحجم لضغط الفيديو. للقيام بذلك ، انقر فوق فوق تحت السهم أو تحريك المنزلق لحجمك المفضل.
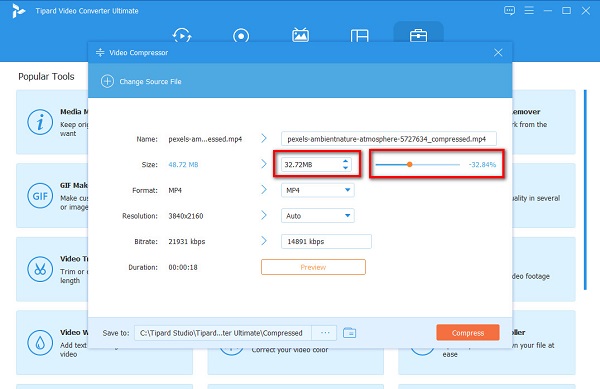
الخطوة5الآن ، يمكنك معاينة الفيديو الخاص بك لرؤية التغييرات من الأصل. بمجرد أن تكون على ما يرام معها ، انقر فوق ضغط زر بحيث يبدأ Tipard Video Converter Ultimate في ضغط الفيديو الخاص بك.
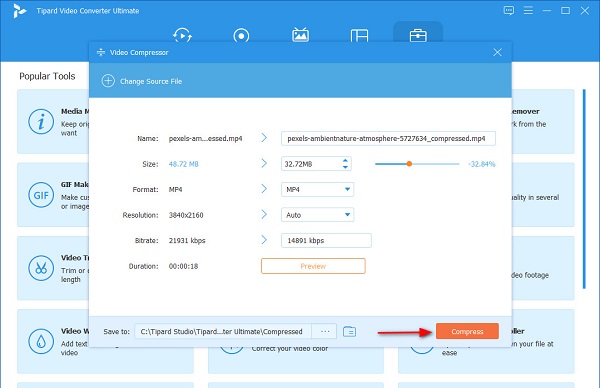
ثم انتظر بضع ثوان ، وهذا كل شيء! يمكنك الآن عرض الفيديو المضغوط الخاص بك على ملفات الكمبيوتر الخاص بك.
2. FreeConvert.com (عبر الإنترنت)
freeconvert.com هو على الانترنت ضاغط الفيديو أداة يمكنك استخدامها لضغط مقاطع الفيديو بشكل فعال. يمكن لهذا التطبيق عبر الإنترنت ضغط الفيديو الخاص بك عن طريق تحديد الحجم المستهدف الذي تريده لمقطع الفيديو الخاص بك. بالإضافة إلى ذلك ، يحتوي موقع FreeConvert.com على واجهة سهلة الاستخدام ، مما يجعله أداة سهلة الاستخدام. يمكنك أيضًا استخدامه مجانًا على جميع متصفحات الويب تقريبًا ، مثل Google و Firefox و Safari. أيضًا ، يمكنك اختيار طريقة الضغط التي تريد استخدامها لضغط مقاطع الفيديو الخاصة بك. ومع ذلك ، يحتوي موقع FreeConvert.com على العديد من الإعلانات المزعجة التي قد تكون مزعجة لك ، كما أن عملية التحميل بطيئة عندما يكون اتصالك بالإنترنت بطيئًا.
كيفية ضغط مقاطع الفيديو باستخدام FreeConvert.com:
الخطوة1افتح المستعرض الخاص بك ، وابحث freeconvert.com في مربع البحث. ثم على واجهة المستخدم الرئيسية ، انقر فوق اختر الملفات زر لتحميل الفيديو الذي تريد ضغطه.
الخطوة2بعد تحميل الفيديو الخاص بك ، انقر فوق رمز الترس (الإعدادات المتقدمة) لتحديد الحجم المستهدف للفيديو الخاص بك.
الخطوة3ثم على حدد الحجم المستهدف الخيار ، اضغط مع الاستمرار واسحب ملف المنزلق لنسبة مئوية أقل ، ثم انقر فوق تطبيق إعدادات .
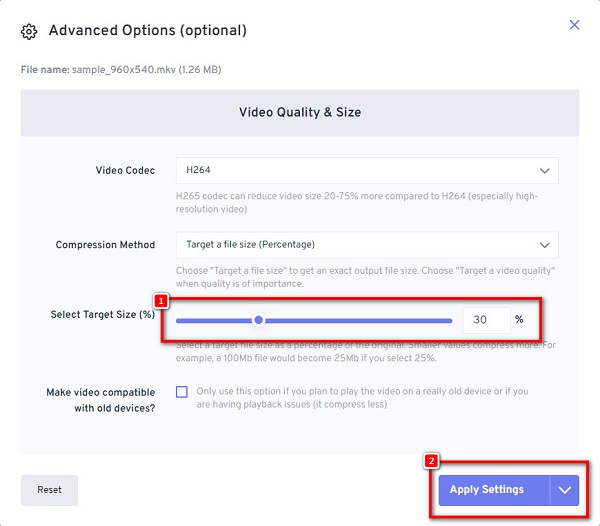
الخطوة4وبعد ذلك ، انقر فوق ضغط الآن! زر لضغط الفيديو الخاص بك.
الجزء 3. الأسئلة الشائعة حول ضغط مقاطع الفيديو باستخدام Windows Movie Maker
هل يمكنني تنزيل Windows Movie Maker على جهاز كمبيوتر يعمل بنظام Windows 10؟
بالتااكيد! يمكنك تنزيل برنامج Windows Movie Maker على جهاز الكمبيوتر الشخصي الذي يعمل بنظام Windows 10 دون مواجهة أي مشاكل.
لماذا لم يعد Windows Movie Maker متوفرًا؟
تم إيقاف برنامج Windows Movie Maker ، وهو برنامج تحرير الفيديو الرئيسي لشركة Microsoft ، لأنه لم يحقق النجاح الذي أرادته Microsoft.
هل برنامج Windows Movie Maker مجاني؟
نعم. يمكن تنزيل Windows Movie Maker مجانًا على جهاز الكمبيوتر الذي يعمل بنظام Windows. ومع ذلك ، يمكنك تنزيله فقط على الأجهزة التي تعمل بنظام التشغيل Windows.
وفي الختام
بسيط أليس كذلك؟ سيكون من السهل ضغط ملفات الفيديو في Windows Movie Maker باتباع الخطوات البسيطة أعلاه. تكمن المشكلة في أنه سيكون من الصعب عليك البحث عن برنامج Windows Movie Maker على الإنترنت. لذلك ، لنفترض أنك تريد استخدام ضاغط فيديو مع العديد من ميزات التحرير المتقدمة التي يمكنك تنزيلها على جميع منصات الوسائط. في هذه الحالة، Tipard Video Converter Ultimate هو الخيار الافضل.







