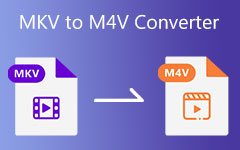كيفية تحويل M4V إلى MP4 بجودة الفيديو الأصلية
"حصلت على بعض مقاطع الفيديو بتنسيق M4V من صديقي ، لكن لا يمكنني مشاهدتها على هاتف Android. ما هي الاختلافات بين M4V و MP4؟ كيف أقوم بتحويل M4V إلى MP4؟"
M4V هو ملف فيديو iTunes ، وهو مطابق تقريبًا لصيغة MP4. ولكن قد لا تتمكن من مشاهدة مقاطع فيديو M4V على جهاز الكمبيوتر أو هاتف Android أو حتى وحدات تحكم الألعاب. لماذا ا؟ يجب أن تعرف المزيد عن الاختلافات بين M4V و MP4. فقط تعلم المزيد عن 5 طرق ل تحويل M4V إلى MP4 بكل سهولة من المقال.
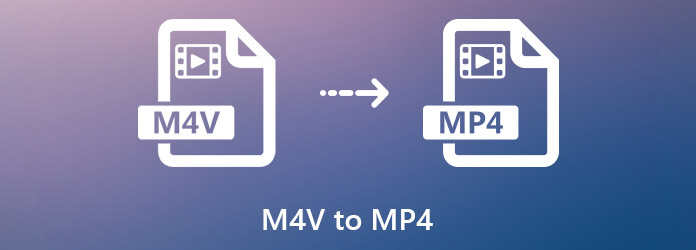
الجزء 1. M4V مقابل MP4
كما هو مذكور أعلاه، يعتمد كل من M4V وMP4 على MP4G-4. ما هي الاختلافات بين MP4 وM4V؟ فيما يلي بعض النصائح المهمة التي يجب أن تعرفها حول تنسيقي الفيديو.
M4V هو تنسيق فيديو مصمم لأجهزة Apple ، مثل iPhone و iPad و Apple TV ، إلخ. يتم حفظ جميع محتويات الفيديو التي اشتريتها تقريبًا من iTunes Store في M4V. لا تخزن محتوى الوسائط ، ولكن أيضًا حماية حقوق الطبع والنشر.
MP4 ، من ناحية أخرى ، هو تنسيق فيديو يستخدم على نطاق واسع لمعظم الأجهزة. يتم ضغط جميع بيانات الفيديو والصوت في ملف واحد ، وبالتالي فإن حجم الملف صغير جدًا.
ملف الفيديو MP4 هو تنسيق فيديو عادي ، بينما M4V عادة ما يكون ملف MPEG-4 محمي بحقوق النشر. ونتيجة لذلك ، يمكنك فتح MP4 على أي أجهزة رقمية أو مشغلات وسائط أو المحررين الفيديو. عندما يتعلق الأمر بـ M4V ، فهي صديقة فقط على أجهزة Apple التي اشترت مقاطع الفيديو.

الجزء 2. أفضل محول M4V إلى MP4 على نظامي التشغيل Windows وMac
لتشغيل ملفات M4V على أجهزة أخرى غير تابعة لشركة Apple، يجب عليك إزالة حماية DRM وتحويل .m4v إلى .mp4. Tipard Video Converter Ultimate هو محول M4V إلى MP4 الذي يفك تشفير الحماية ويحسن جودة الفيديو. علاوة على ذلك، يمكنك أيضًا استخدام أفضل محول لتحويل M4V إلى MP3.
- 1. قم بتحويل M4V إلى MP4 وAVI وMKV وتنسيقات الفيديو والصوت الأخرى لتحقيق توافق أفضل.
- 2. قم بإزالة حماية حقوق النشر DRM من ملفات الفيديو M4V تلقائيًا.
- 3. توفير أدوات إضافية لك لتحسين إخراج مقاطع الفيديو الخاصة بك.
- 4. قم بتحويل M4V إلى MP4 بسرعة أكبر 60X.
كيفية تحويل M4V إلى MP4 على نظام التشغيل Windows/Mac
قم بتنزيل وتثبيت محول M4V إلى MP4، ثم قم بتشغيل البرنامج على جهاز الكمبيوتر الخاص بك. يختار القسم كافتراضي. ثم انقر فوق إضافة ملفات زر لاستيراد جميع ملفات M4V التي تريد تحويلها. يمكنك تشغيل مقاطع فيديو M4V داخل مشغل الفيديو المدمج مباشرة.
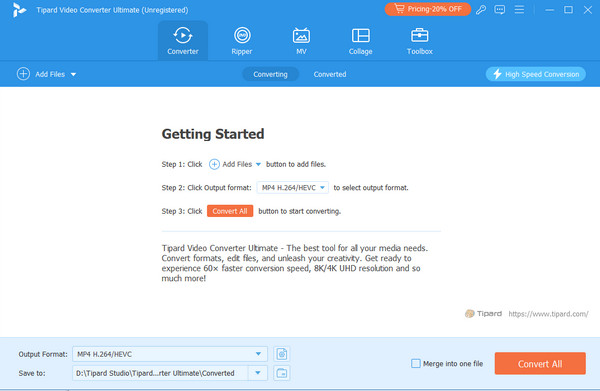
اختيار المطلوب MP4 التنسيق باستخدام برنامج التشفير المفضل لديك من اللوحة اليمنى. علاوة على ذلك، يمكنك أيضًا تعديل الإعدادات الأخرى، مثل الاسم ومعدل الإطارات وقنوات الصوت ومعدل البت وغيرها لإخراج MP4.

بعد ذلك ، يمكنك النقر على زر القائمة المنسدلة في أسفل اليسار وتحديد مجلد معين لحفظ ملفات الإخراج. الآن ، ما عليك سوى النقر فوق تحويل جميع زر لبدء تحويل M4V إلى MP4.

الجزء 3. 4 طرق مجانية لتحويل M4V إلى MP4
الطريقة الأولى: كيفية تحويل M1V إلى MP4 باستخدام HandBrake
HandBrake هو محول M4V إلى MP4 مجاني ومفتوح المصدر. وهو متوفر لأنظمة التشغيل Windows وMac وLinux لتحويل تنسيقات إخراج محدودة، دون استخدام مكونات إضافية أو برامج ترميز إضافية. علاوة على ذلك، يمكنك استخدام فرملة اليد لنسخ أقراص Blu-ray.
بمجرد تثبيت Handbrake ، يمكنك فتح محول M4V إلى MP4 المجاني على جهاز الكمبيوتر الخاص بك لتحويل الملفات المطلوبة.
انقر على مفتوحة المصدر القائمة على الشريط العلوي وتحميل ملفات M4V. فقط قم بتعديل الإعدادات واختر المجلد الوجهة تحت الوجهة بالضغط على تصفح .
تأكد من تحديد MP4 من القائمة المنسدلة تحت خيار إعدادات الإخراج. حدد دقة مناسبة في لوحة Presets.
بعد ذلك ، يمكنك النقر فوق بدء التشفير على شريط القوائم العلوي لبدء تحويل M4V إلى MP4.
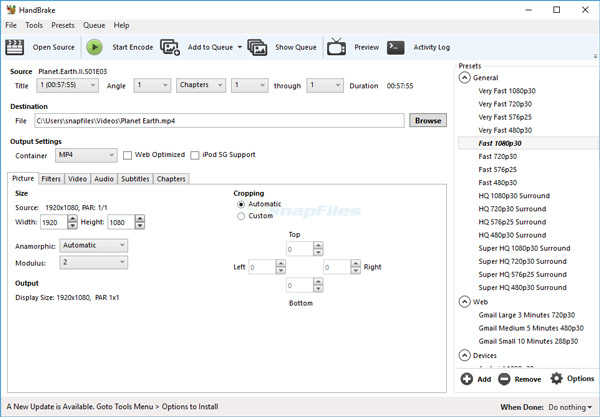
الطريقة 2: كيفية تحويل M4V إلى MP4 عبر FFmpeg
FFmpeg هو محول M4V آخر مفتوح المصدر ومجاني يعمل على أنظمة التشغيل Windows وMac وLinux. FFmpeg عبارة عن مجموعة من أسطر الأوامر التي تقوم بتحويل ملفات الفيديو بسهولة.
افتح نافذة موجه الأوامر على Windows الخاص بك وقم بتثبيت FFmpeg بواسطة الأمر brew install ffmpeg.
ثم قم بتحويل M4V إلى MP4 باستخدام ffmpeg -i input.m4v out.mp4. بعد ذلك ، يمكنك استبدال الإدخال باسم ملف M4V والخروج باسم ملف MP4.
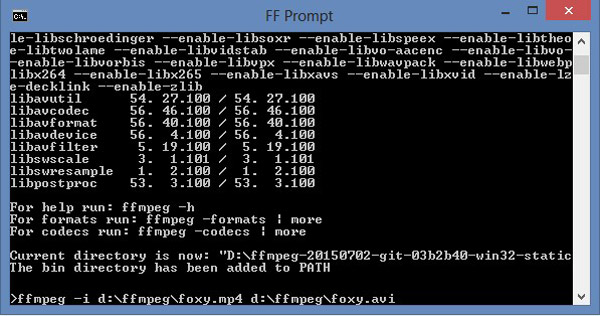
الطريقة الثالثة: كيفية تحويل M3V إلى MP4 باستخدام QuickTime
QuickTime ليس فقط قادرًا على تشغيل ملفات الفيديو M4V ، ولكنه يتيح لك أيضًا تحويل ملفات M4V إلى MP4. إنه برنامج افتراضي على جهاز MacBook يمكنك حتى استخدام البرنامج المجاني بدون تثبيت.
انتقل إلى المجلد المخزن ملف M4V ، انقر بزر الماوس الأيمن على الفيديو ، حدد مفتوحة مع وحدد QuickTime.
أدخل اسم الملف في حفظ باسم مربع ، وتعيين مجلد الوجهة في في حقل. افتح القائمة المنسدلة تصدير وحدد الفيلم إلى MPEG-4 الخيار.
بمجرد تعديل الإعدادات ، يمكنك النقر فوق الزر حفظ زر لتحويل M4V إلى MP4. لسوء الحظ ، لا يمكن لـ QuickTime معالجة عدة ملفات M4V دفعة واحدة.
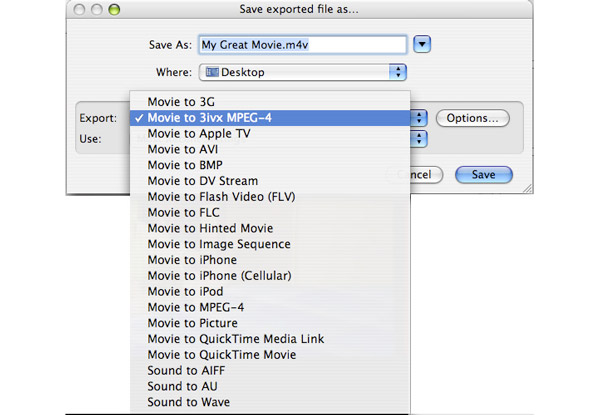
الطريقة الرابعة: كيفية تحويل M4V إلى MP4 عبر الإنترنت
بالطبع ، يمكنك أيضًا استخدام محول M4V إلى MP4 عبر الإنترنت ، والذي يمكنك من تحويل ملفات الفيديو دون حماية DRM. عندما يكون لديك بعض ملفات M4V الصغيرة ، لن تضطر إلى تسجيل حساب.
قم بزيارة محول M4V إلى MP4 عبر الإنترنت في مستعرض. انقر على اختر ملف زر لتحميل ملفات M4V من قرصك الصلب. يمكنه معالجة ما يصل إلى 5 ملفات لا يزيد حجمها عن 300 ميجابايت في المرة الواحدة.
أختار MP4 من القائمة المنسدلة ، يمكنك فقط تحويل ملف الفيديو إلى ترميز. بعد ذلك ، يمكنك النقر فوق تحول زر. عند الانتهاء من التحويل ، قم بتنزيل ملفات الإخراج على جهاز الكمبيوتر الخاص بك.
ملاحظات: يمكنك أيضًا إضافة ملفات M4V من عنوان URL أو من الخدمة السحابية وفقًا لمتطلباتك بكل سهولة.
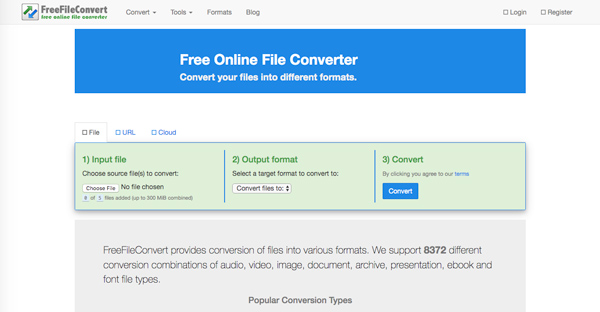
الجزء 4. الأسئلة الشائعة حول M4V إلى MP4
هل هناك محول M4V إلى MP4 مجاني لنظام التشغيل Mac؟
نعم، يمكنك تنزيل محول Kigo M4V لنظام التشغيل Mac لتحويل M4V إلى MP4 مجانًا. يتيح لك محول M4V المجاني هذا تحويل ملفات M4V متعددة في نفس الوقت.
كيفية استخدام VLC لتحويل M4V إلى MP4؟
قم بتشغيل مشغل الوسائط VLC على جهاز الكمبيوتر الخاص بك. انقر على الوسائط > تحويل / حفظ. اختر أضف الخيار الموجود في اللوحة اليمنى لتحميل ملفات M4V الخاصة بك. ثم انقر فوق تحويل / حفظ الخيار مرة أخرى. في النافذة الجديدة، حدد رمز السهم لأسفل بجوار ملفي الشخصي. انقر على الخيار الأول - فيديو - H.264 + MP3 (MP4). انقر على تصفح خيار لتحديد الملف الوجهة > آبدأ.
كيفية إصلاح ملفات MP4 التالفة؟
هناك عدة طرق يمكنك تجربتها. أولا، يمكنك استخدام تيبارد فيكسMP4 لإصلاح ملفات MP4 التالفة. ثانيًا، يمكنك تحويل ملف MP4 إلى ملفات فيديو أخرى. ثانيًا، يمكنك مقاضاة أداة Always Fix في VLC لإجراء الإصلاحات اللازمة.
وفي الختام
هنا M4V إلى محولات MP4 على نظام التشغيل Windows/Mac/عبر الإنترنت/iPhone. أما بالنسبة لتنسيق ملف الفيديو المشفر، فإن تنسيق M4V غير متوافق مع هواتف Android ومشغلات الوسائط الشائعة. أما بالنسبة للحالة، فيجب عليك تحويل M4V إلى MP4. يعد برنامج Tipard Video Converter Ultimate هو الخيار الأفضل إذا كنت تريد تحويل ملفات M4V مع حماية DRM. وبعد ذلك، يمكنك تشغيل ملف MP4 المتوافق على نطاق واسع مشغلات MP4 لنظامي التشغيل Windows وMac بدون مشاحنات.