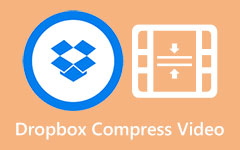4 طرق نهائية حول كيفية قص مقاطع الفيديو على نظام التشغيل Windows 10/11
ربما قمت بتسجيل مقطع فيديو مليء بالمشاهد واللحظات مع أصدقائك. ومع ذلك ، يحتوي الفيديو على العديد من الأجزاء غير الضرورية التي تريد إزالتها ؛ لهذا السبب قررت قص أجزاء من الفيديو الخاص بك. المشكلة هي ، ما هو التطبيق الذي ستستخدمه لقص مقاطع الفيديو الخاصة بك؟ على الرغم من أنه يمكنك استخدام العديد من الأدوات أو التطبيقات لقص مقاطع الفيديو الخاصة بك ، إلا أنه لا تتمتع جميعها بأفضل الميزات التي يمكن تقديمها. لذلك ، في عمليات الكتابة هذه ، سنعرض لك أفضل تطبيقات قص الفيديو التي يمكنك استخدامها. سنناقش أيضًا الخطوات البسيطة لـ قص مقاطع الفيديو على Windows 10/11 أجهزة الكمبيوتر.
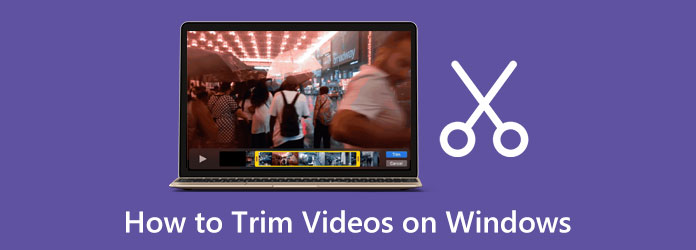
الجزء 1. 3 طرق كيفية قص مقاطع الفيديو على Windows 10/11
يعد تقليم أو قص مقطع فيديو أمرًا سهلاً ، خاصةً إذا كان لديك أفضل تطبيق على جهاز الكمبيوتر الخاص بك. وهل تعلم؟ يشعر العديد من محرري الفيديو بالراحة عند استخدام جهاز كمبيوتر لقص مقاطع الفيديو وتحريرها.
1. استخدام محول الفيديو Tipard في نهاية المطاف
Tipard Video Converter Ultimate هو البرنامج النهائي لقص مقاطع الفيديو الخاصة بك. يشتمل هذا التطبيق القوي على العديد من ميزات التحرير المتقدمة ، بما في ذلك أداة قص الفيديو ودمج الفيديو وضاغط الفيديو ومزيل العلامة المائية للفيديو والمزيد من Toolbox. وفي ميزة أداة تشذيب الفيديو ، يمكنك بسهولة قص مقاطع الفيديو الخاصة بك عن طريق تحريك المقاود لقطع الأجزاء التي لا تحتاجها في الفيديو الخاص بك. بالإضافة إلى ذلك ، يحتوي Tipard Video Converter Ultimate على واجهة سهلة الاستخدام ، مما يجعله أداة سهلة الاستخدام للمبتدئين. يمكنك أيضًا استخدام ميزة التقسيم السريع لتقسيم الفيديو الخاص بك حسب المتوسط أو الوقت.
علاوة على ذلك ، يمكنك تقليم مقاطع الفيديو الخاصة بك في وقت واحد من خلال ميزة تشذيب الدُفعات. كما أنه يدعم تنسيقات الفيديو القياسية ، مثل MP4 و AVI و MOV و MKV و FLV و VOB و WMV و WebM و M4V و 500+ تنسيق آخر. وإذا كنت تبحث عن التطبيق الأكثر ملاءمة ومجانية لقص الفيديو ، فهذه هي أفضل أداة بالنسبة لك. كما يمكن تنزيله على جميع منصات الوسائط ، مثل Windows و Mac و Linux.
كيفية قص مقاطع الفيديو على Windows باستخدام Tipard Video Converter Ultimate:
الخطوة1 للبدء ، قم بتنزيل برنامج Tipard Video Converter UItimate على جهازك عن طريق وضع علامة على تحميل الزر أدناه. بعد التنزيل ، افتحه على جهاز Windows الخاص بك.
الخطوة2 بعد ذلك ، من واجهة المستخدم الرئيسية للبرنامج ، انتقل إلى ملف الأدوات لوحة وحدد ميزة Video Trimmer.
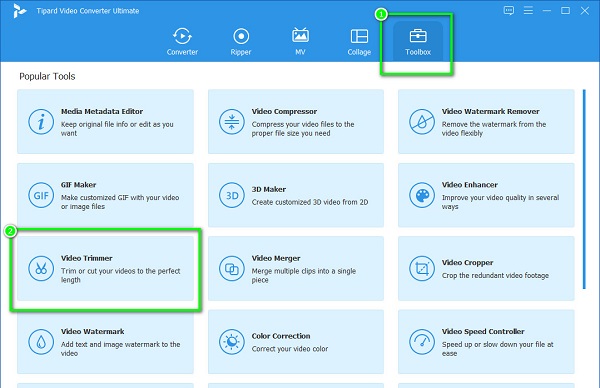
الخطوة3 لاستيراد الفيديو الذي تريد قصه ، انقر فوق زائد (+) زر تسجيل الدخول في منتصف الواجهة. يمكنك أيضا السحب والإفلات مقطعك إلى علامة زائد مربع لتحميله.
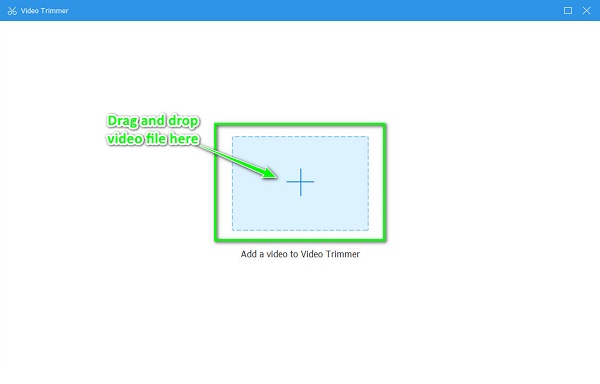
الخطوة4 وعلى الواجهة التالية ، سترى معاينة الفيديو الخاص بك. وأسفل معاينة الفيديو الخاص بك ، حرك ملف المقاود لتحديد بداية ونهاية مقطع الفيديو الخاص بك.
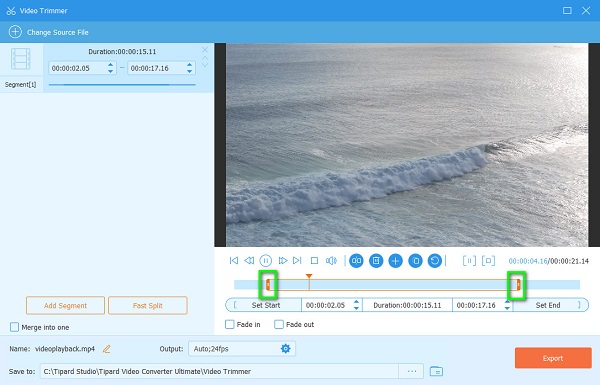
الخطوة5 أخيرًا ، اضغط على تصدير الزر الموجود في الركن الأيمن السفلي من الواجهة لقص الفيديو الخاص بك. انتظر أقل من دقيقة ؛ ثم سيكون إخراج الفيديو الخاص بك جاهزًا على ملفات الكمبيوتر الخاص بك.
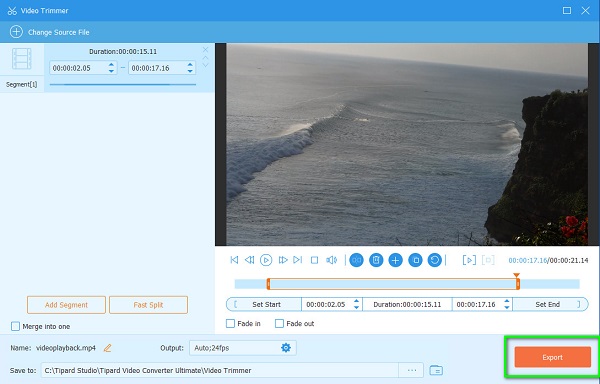
2. استخدام برنامج PowerDirector
إذا كنت تبحث عن طريقة حول كيفية قص مقاطع الفيديو على Windows ، فإن PowerDirector هي الأداة التي ستساعدك على قص / تقليم مقاطع الفيديو الخاصة بك. PowerDirector هو برنامج تحرير فيديو قوي يستخدمه العديد من المحترفين. علاوة على ذلك ، يمكنك الاختيار من بين طرق التشذيب التي يقدمها PowerDirector. يمكنك الاختيار بين التشذيب الفردي والتشذيب المتعدد. أيضًا ، يمكنك إضافة موسيقى خلفية ولوحات ألوان إلى الفيديو الخاص بك إذا كنت تريد ذلك. يحتوي PowerDirector على العديد من ميزات التحرير ، ويمكنك استخدام هذه الميزات الرائعة لتطبيق تحرير الفيديو هذا. بالإضافة إلى ذلك ، فهي أداة عرض سريعة قد تكون مناسبة لك أثناء استخدامها. ومع ذلك ، عند تحميل العديد من الخيارات ، قد تكون الواجهة مربكة. ولا يستطيع الكثير من الأشخاص استخدام هذا التطبيق لأنك تحتاج إلى شرائه قبل استخدامه. ومع ذلك ، يعد PowerDirector تطبيقًا استثنائيًا لقص مقاطع الفيديو الخاصة بك.
كيفية قص الفيديو على PowerDirector:
الخطوة1 تحميل دايريكتور app على جهاز الكمبيوتر الشخصي الذي يعمل بنظام Windows. ثم افتح البرنامج بمجرد تنزيله.
الخطوة2 أضف واستورد ملف الفيديو على PowerDirector ، ثم انقر فوق رمز المقص (زر Trim) في الزاوية العلوية اليسرى من الواجهة.
الخطوة3 • تقليم سوف نافذة المطالبة. ثم اختر بين تقليم واحد و متعدد تريم. باستخدام تقليم واحد، اسحب رأس التشغيل حيث تريد بدء الفيديو. وبعد ذلك ، انقر فوق علامة في ، الذي يشير إلى مكان بدء تشغيل الفيديو.
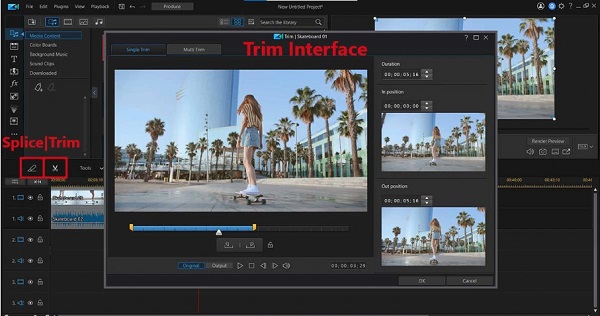
الخطوة4 بعد ذلك ، اسحب رأس التشغيل حيث تريد إنهاء الفيديو الخاص بك وانقر فوق اشارة زر. عند الانتهاء ، ضع علامة على OK زر لحفظ نشاطك.
3. باستخدام Sony Vega
إذا كنت تريد معرفة كيفية قص مقطع فيديو على Windows ، فستساعدك Sony Vegas في ذلك. يعد Sony Vegas أيضًا أحد أفضل برامج تحرير الفيديو التي يمكنك تنزيلها على جهاز الكمبيوتر الشخصي الذي يعمل بنظام Windows. على الرغم من أن واجهته تبدو معقدة ، إلا أنه سيكون من السهل عليك استخدامها عندما تعرف الوظائف الصحيحة لقص مقاطع الفيديو. بالإضافة إلى ذلك ، مثل التطبيقات المذكورة أعلاه ، فإنه يحتوي أيضًا على العديد من ميزات التحرير ، مثل اكتشاف المشهد ومسارات الضبط والتحرير متعدد الكاميرات والعديد من المرشحات والتأثيرات والانتقالات. الشيء الجيد في Sony Vegas هو أنه يحتوي على مقاطع مخزون مجانية للمشتركين. لذلك ، يعد هذا التطبيق اختيارًا جيدًا إذا كنت من عشاق الفيديو. انتكاسة Sony Vegas هي أنها باهظة الثمن ولا تحتوي على واجهة سهلة الاستخدام. يمكنك الاشتراك في Sony Vegas مقابل 155.88 دولارًا سنويًا. ومع ذلك ، إذا كنت محررًا جيدًا على دراية بـ Sony Vegas ، فسيكون السعر يستحق ذلك.
كيف تقليم مقاطع الفيديو في Sony Vegas:
الخطوة1 تحميل وتثبيت سوني فيغاس على جهاز الكمبيوتر الخاص بك ، ثم قم بتشغيل التطبيق عند تثبيته.
الخطوة2 ثم ، لفتح الفيديو الخاص بك على Sony Vegas ، انقر فوق قم بتقديم في الزاوية العلوية اليسرى من الواجهة وانقر فوق ساعات العمل زر. بعد ذلك ، حدد موقع الفيديو الذي تريد قصه وانقر عليه ساعات العمل. بعد تحميل الفيديو ، اسحبه إلى التسلسل الزمني.
الخطوة3 ضرب زائد (+) لتكبير الفيديو الخاص بك بحيث يمكنك وضع الإطارات الخاصة بك بشكل أكثر دقة. وثم، خطوة مؤشرك للنقر مرتين و علامة النقطة ذات الخط العمودي. قص وتقسيم الفيديو الخاص بك عن طريق الضغط على S على لوحة المفاتيح. بعد ذلك ، سيتم تقسيم الفيديو إلى جزأين. لكن ، يجب عليك حذف الآخر.
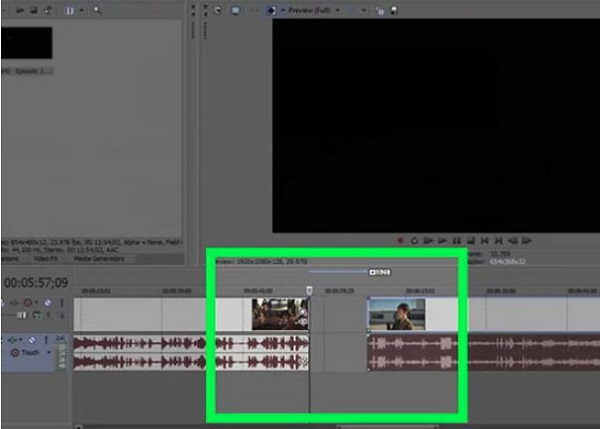
الخطوة4 يمكنك معاينة الفيديو الخاص بك أولاً قبل حفظه. ثم ، انقر فوق حفظ زر لحفظ الفيديو الخاص بك في المجلدات المحلية الخاصة بك لحفظ الإخراج الخاص بك.
الجزء 2. كيفية قص مقطع فيديو على Windows Online
إذا كنت لا ترغب في تنزيل أي شيء على جهاز الكمبيوتر الخاص بك لتوفير مساحة على جهازك ، فيمكنك استخدام أداة قص الفيديو عبر الإنترنت. في متصفحك ، يمكنك البحث عن العديد من أدوات قص الفيديو عبر الإنترنت. ومع ذلك ، من الصعب العثور على أداة عبر الإنترنت خالية من الإعلانات ومجانية الاستخدام. لكن لا تقلق ، لأننا بحثنا وجربنا أشهر أدوات قص الفيديو عبر الإنترنت واخترنا الأفضل من بينها.
123Apps - تقليم الفيديو
عندما تبحث عن قادين الفيديو عبر الإنترنت ، سيكون الأول في صفحة النتائج هو 123Apps - Trim Video. يتيح لك هذا التطبيق عبر الإنترنت قص مقاطع الفيديو الخاصة بك عن طريق تحريك أزرار التشغيل والتشغيل على المخطط الزمني. علاوة على ذلك ، يمكنك تدوير الفيديو وقلبه وتغيير دقته واقتصاصه باستخدام 123Apps - Trim Video. عيب استخدام هذا التطبيق هو أنه يدعم فقط بعض تنسيقات الفيديو.
كيفية قص الفيديو باستخدام 123Apps - Trim Video:
الخطوة1 في متصفحك ، ابحث 123Apps - تقليم الفيديو في مربع البحث. ثم انتقل إلى الصفحة الرئيسية للتطبيق عبر الإنترنت. وعلى الواجهة الرئيسية ، انقر فوق الملف المفتوح زر لتحميل الفيديو الذي تريد قصه.
الخطوة2 بعد تحميل الفيديو الخاص بك ، انقل زري التشغيل والتشغيل في المخطط الزمني واسحبهما إلى حيث تريد بدء الفيديو وإنهائه. بعد تحديد الجزء الذي تريد قصه ، انقر فوق تقليم / قص زر أدناه Timeline.
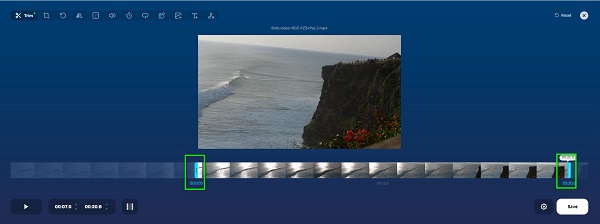
الخطوة3 أخيرًا ، ضرب حفظ في الركن الأيمن السفلي من الواجهة لحفظ مخرجاتك على جهازك.
الجزء 3. أسئلة وأجوبة حول كيفية قص مقاطع الفيديو على Windows
هل يقوم Windows Media Player بقص مقاطع الفيديو؟
نعم. Windows Media Player ليس مجرد مشغل وسائط قياسي لأجهزة Windows ؛ يمكنك أيضًا استخدام هذه الأداة إذا كنت تريد تقليم مقاطع الفيديو الخاصة بك.
هل يمكنني قص مقطع فيديو دون فقدان الجودة؟
نعم. يمكنك قص مقاطع الفيديو الخاصة بك مع الحفاظ على الجودة باستخدام Tipard Video Converter Ultimate. يتيح لك استخدام هذه الأداة لقص مقاطع الفيديو قص مقاطع الفيديو دون فقدان الجودة.
هل هناك أداة تشذيب فيديو متوفرة لنظام التشغيل Mac؟
هناك العديد من تطبيقات اقتطاع الفيديو التي يمكنك استخدامها لأجهزة Mac. يعد iMovie أحد أكثر تطبيقات تشذيب الفيديو استخدامًا. مع iMovie ، يمكنك قص وتحرير مقاطع الفيديو الخاصة بك بشكل ممتاز.
وفي الختام
أخيراً! الآن بعد أن تعلمت كيف قص مقاطع الفيديو على Windows 10/11، سيكون من السهل عليك القيام بذلك بمفردك. يمكنك بسهولة قص مقاطع الفيديو التي تريد تحريرها باستخدام الطرق المذكورة أعلاه. ولكن إذا كنت تسأل عن تطبيق قص الفيديو الموصى به ، فإن الكثير من الناس يقولون ذلك Tipard Video Converter Ultimate هو الأكثر استثنائية للاستخدام. من خلال واجهته سهلة الاستخدام وميزات التحرير المتقدمة ، ستستمتع بالتأكيد باستخدام هذا التطبيق الهائل.