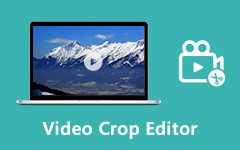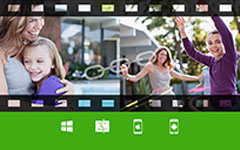5 تطبيقات فيديو جنبًا إلى جنب لعمل صورة مجمعة للفيديو
أثناء التعليق على الإنترنت والتطبيقات الاجتماعية ، يمكنك الوصول بسهولة إلى صور مجمعة للفيديو. يوفر ملصقة الفيديو طريقة مذهلة بصريًا لعرض مقاطع الفيديو. يمكن دمجه مع الموسيقى للتعبير بشكل أفضل عن المحتوى القصير.
هل تبحث عن خير التطبيق لوضع مقاطع الفيديو معًا وإنشاء ملصقات للصور والفيديو؟
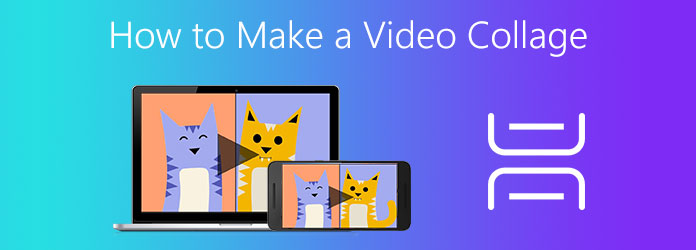
كيف تصنع ملصقة فيديو؟ في الواقع ، هناك العديد من صانعي مجمعات الفيديو والتطبيقات جنبًا إلى جنب معروضة في السوق والتي يمكن أن تساعدك في تجميع مقاطع الفيديو معًا. سيوضح لك هذا المنشور 5 طرق فعالة لإنشاء صورة مجمعة للفيديو على جهاز الكمبيوتر ، وجهاز iOS / Android مجاني ومحمول على الإنترنت.
الجزء 1. كيفية عمل مجمعة فيديو مع الموسيقى على جهاز كمبيوتر يعمل بنظام Windows و Mac
عندما تريد إنشاء مجمّع فيديو مع موسيقى على جهاز الكمبيوتر الخاص بك ، يجب أن تعطي صانع ملصقات الفيديو القوي ، محول الفيديو في نهاية المطاف محاولة. إنه محول ومحرر فيديو متعدد الميزات يحمل العديد من ميزات التحرير بما في ذلك ملصقة الصور والفيديو.
بصفته صانع ملصقات فيديو ، فهو يدعم جميع تنسيقات الفيديو المستخدمة بشكل متكرر بما في ذلك MP4 و MOV و FLV و AVI و RMVB و WMV و M4V و MKV و VOB والمزيد. علاوة على ذلك ، فإنه يسمح لك بعمل صورة مجمعة للفيديو مع الموسيقى. يمكنك إضافة مسارات صوتية في الخلفية بحرية بأي تنسيق صوتي شائع مثل MP3 و AAC و M4A و FLAC بدون فقدان.
يقدم جميع أنواع القوالب لإنشاء كلٍّ من ملصقات الفيديو المتحركة. يتيح لك تطبيق الفيديو جنبًا إلى جنب وضع مقطعين فيديو أو أكثر معًا. أيضا ، فإنه يمكنك من ادمج الصور ومقاطع الفيديو في واحدة. هناك العديد من ميزات التحرير الأخرى المصممة في أداة تجميع الفيديو هذه. يمكنك تنزيله مجانًا وأخذ الدليل التالي للتعلم كيفية الجمع بين مقاطع الفيديو بسهولة.
الخطوة1انقر نقرًا مزدوجًا على زر التنزيل واتبع التعليمات لتثبيت تطبيق الفيديو جنبًا إلى جنب على جهاز الكمبيوتر الشخصي الذي يعمل بنظام Windows أو جهاز Mac. قم بتشغيله واختر ملف ملصقة ميزة.

يمكنك رؤية العديد من القوالب مدرجة هناك لتتمكن من إنشاء صورة مجمعة للفيديو. يمكنك اختيار واحد مناسب بناءً على حاجتك.
الخطوة2بعد اختيار التخطيط ، يمكنك النقر فوق و أيقونة لإضافة مقطع الفيديو الذي تريد عرضه على الشاشة.

الخطوة3كمحرر فيديو قوي ، يحتوي على ملف أرسال نافذة لك لعرض مجمعة إخراج الفيديو. بالإضافة إلى ذلك ، فهو مزود بالعديد من ميزات تحرير وتعديل الفيديو المفيدة لتحرير الفيديو وتأثيرات الإخراج المخصصة.

على سبيل المثال ، يمكنك سحب الخط الفاصل بين مقاطع الفيديو بحرية للحصول على عرض أفضل. عند تحريك الماوس فوق مقطع فيديو واحد مضاف ، يمكنك الحصول على المزيد من الخيارات لتحرير الفيديو وتعيين الصوت والقيام بمزيد من العمليات.
الخطوة4توفر لك أداة تجميع الفيديو هذه أيضًا العديد من المرشحات مثل Warm و Sketch و Orange Dots و Hong Kong Movie و Plain و Stars و Modern و Silk والمزيد. يمكنك تجربتها واحدة تلو الأخرى حتى تجد واحدة مثالية للتطبيق.

الخطوة5إذا كنت ترغب في إنشاء صورة مجمعة للفيديو مع الموسيقى ، فيمكنك النقر فوق Audio التبويب. يمكنك اختيار الاحتفاظ بمسار الصوت الأصلي ، أو إضافة قطعة جديدة من موسيقى الخلفية إلى مجموعة الفيديو التي تم إنشاؤها. أثناء هذه الخطوة ، يُسمح لك أيضًا بتخصيص وحدة التخزين وتعيين التأخير والاختيار حلقة اللعب, اختفي و تتآكل.

الخطوة6بعد كل هذه العمليات ، يمكنك النقر فوق تصدير زر. هنا يمكنك تعيين تنسيق إخراج الفيديو ومعدل الإطارات والدقة والجودة. ضع علامة في قم بتشغيل تسريع وحدة المعالجة المركزية للحصول على سرعة معالجة أسرع. ثم انقر فوق ملف بدء تصدير زر لبدء إنشاء هذا الفيديو الكولاج.

الجزء 2. كيفية إنشاء ملصقات فيديو مجانية على نظام Mac باستخدام iMovie
موفي هو محرر الفيديو الرسمي لمستخدمي Mac و iOS. لديها تقسيم الشاشة ميزة لعمل فيديو بشاشة مزدوجة على نظام Mac. سيوضح لك هذا المنشور كيفية إنشاء صورة مجمعة للفيديو على جهاز Mac باستخدامه. إذا كنت تريد وضع مقاطع الفيديو جنبًا إلى جنب على جهاز iPhone أو iPad ، فيمكنك استخدام نفس الخطوات.
الخطوة1افتح iMovie وتأكد من تمكين إظهار الأدوات المتقدمة. يمكنك الذهاب إلى نافذة التفضيلات للتحقق منها. ثم عد إلى النافذة الرئيسية وأنشئ مشروعًا جديدًا. يمكنك إضافة مقطع فيديو واحد إليها.
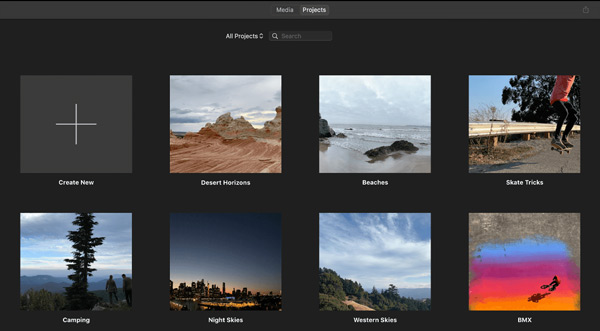
الخطوة2الآن يجب عليك تحميل مقطع فيديو آخر تريد إنشاء صورة مجمعة للفيديو. يمكنك سحب أي منهما مباشرة لترتيب الموضع.
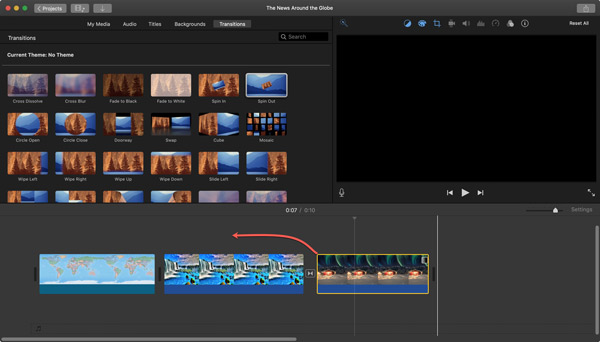
الخطوة3يتم سرد بعض خيارات التحرير المفيدة في الجزء العلوي من نافذة المعاينة. يمكنك النقر فوق رمز إعدادات تراكب الفيديو الأول ، ثم تحديد خيار تقسيم الشاشة. إذا لم يكن هناك هذا الخيار ، يمكنك اختيار خيار جنبًا إلى جنب بدلاً من ذلك.
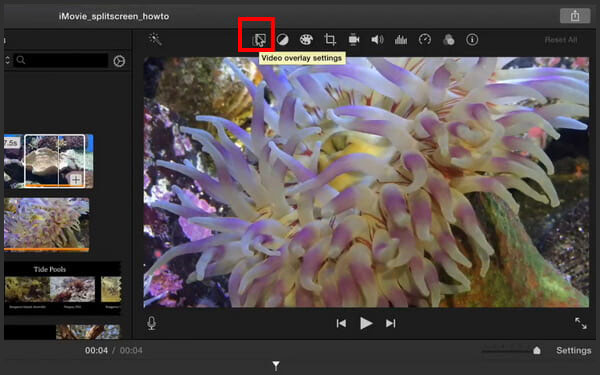
الخطوة4من خلال القيام بذلك ، يمكنك وضع مقاطع الفيديو معًا. في القائمة المنسدلة للموضع ، يمكنك الاختيار من اليسار واليمين والأعلى والأسفل.
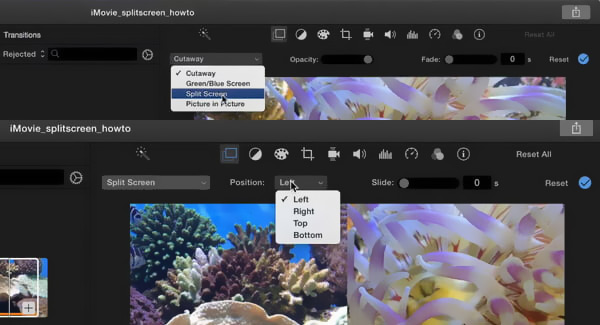
الخطوة5هناك أيضًا العديد من الميزات الأخرى المعروضة هناك لتخصيص مجمّع الفيديو. يمكنك استخدامها حسب حاجتك. بعد ذلك ، فقط انقر فوق مشاركة ثم اختر قم بتقديم or تصدير الفيلم لحفظ ملصقة الفيديو على جهاز Mac الخاص بك.
الجزء 3. تطبيق مجمّع الفيديو عبر الإنترنت لوضع مقاطع الفيديو معًا
إلى جانب الطرق المذكورة أعلاه ، عندما تريد إنشاء صورة مجمعة للفيديو ، يمكنك أيضًا اللجوء إلى تطبيق الفيديو جنبًا إلى جنب عبر الإنترنت. كابوينج صانع الكولاج هي أداة سهلة الاستخدام عبر الإنترنت يمكنها مساعدتك في وضع مقاطع الفيديو جنبًا إلى جنب. وهو يدعم تنسيقات الفيديو الأكثر شيوعًا. على سبيل المثال ، يمكنك الجمع بين ملفات TS معها. إلى جانب ذلك ، يتيح لك صانع ملصقات الفيديو هذا دمج الصور وملفات GIF ومقاطع الفيديو في واحدة.
الخطوة1انتقل إلى صانع ملصقات الفيديو المجاني عبر الإنترنت على متصفح الويب الخاص بك وانقر فوق البدء or تحميل الملف زر لتحديد الفيديو الخاص بك.
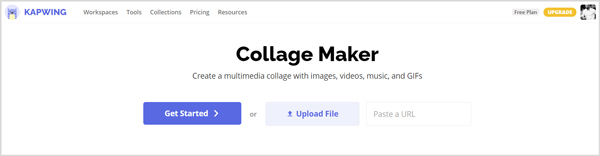
الخطوة2عندما تدخل استوديو الصفحة ، يمكنك النقر فوق إضافة وسائط (صور ... ) لإضافة مقطع (مقاطع) فيديو أخرى إليه. هذه نافذة معاينة متوفرة هناك لعرض الملفات المضافة. عند تحريك الماوس فوق ملف واحد ، يمكنك مشاهدة ملف و يظهر الرمز عليه. يمكنك النقر فوق أيقونة Plus لعرض هذا الملف على المصدر.
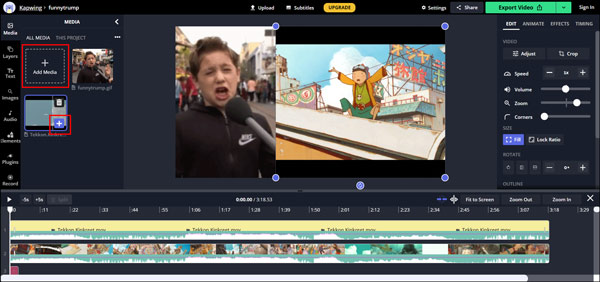
يمكنك تعديل حجم الفيديو وموضعه بحرية. يمكنك أيضًا نقل الجرعة المحددة لكل مقطع فيديو حسب حاجتك. يتم عرض بعض خيارات التحرير الأساسية على الجانب الأيمن. يمكنك استخدامها لتحرير الفيديو الخاص بك وضبط تأثير إخراج الفيديو المجمعة.
الخطوة3انقر تصدير الفيديو زر في الجزء العلوي الأيمن بعد التحرير. هنا يمكنك اختيار حفظ مجمّع الفيديو الذي تم إنشاؤه كملف MP4.
الجزء 4. تطبيقات الفيديو جنبًا إلى جنب لأجهزة iPhone و Android
إذا كنت تفضل إنشاء صورة مجمعة للفيديو على هاتف iPhone أو Android ، فيمكنك الانتقال إلى App Store أو Google Play Store للحصول على تطبيق صانع ملصقات فيديو تابع لجهة خارجية. يحب هذا الجزء أن يقدم لك تطبيقين مفيدين.
ملصقة الفيديو وشبكة الصور
ملصقة الفيديو وشبكة الصور هو صانع ملصقات فيديو لمستخدمي iPhone و iPad. باعتباره تطبيقًا لإنشاء صور ومقاطع فيديو ، فإنه يوفر لك العديد من القوالب لتجميع مقاطع الفيديو معًا. وهو متوافق مع iOS 8 وإصدارات iOS الأحدث.
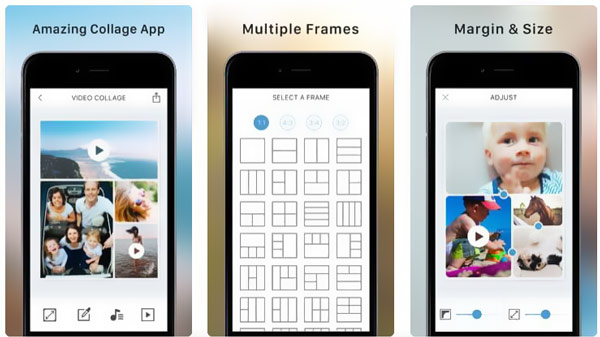
صانع ملصقات الفيديو
صانع ملصقات الفيديو هو تطبيق قوي لإنشاء صور مجمعة للفيديو مصمم بشكل أساسي لمستخدمي Android. إذا كنت تستخدم هاتف Android مثل Samsung و Sony و LG و HUAWEI والمزيد ، فيمكنك الاعتماد عليه لوضع مقاطع الفيديو جنبًا إلى جنب وتشغيلها في وقت واحد. يمكّنك من وضع مقاطع الفيديو والصور معًا وإنشاء صورة مجمعة للفيديو على جهاز Android.
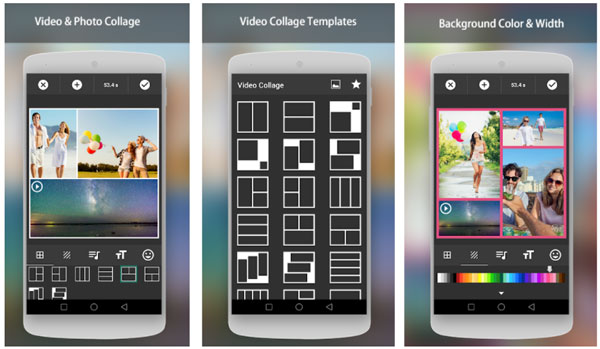
الجزء 5. أسئلة وأجوبة حول كيفية عمل مجمعة فيديو
السؤال 1. كيف يمكنني دمج عدة مقاطع فيديو في مقطع فيديو واحد؟
عندما تريد دمج مقطعي فيديو أو أكثر في مقطع واحد ، يمكنك استخدام الموصى به محول الفيديو في نهاية المطاف في الاعلى. لديها ميزة دمج للقيام بذلك.
السؤال 2. هل يحتوي Windows 10 على صانع مجمعات؟
لا ، لا يحتوي Windows على صانع فيديو أو صورة مجمعة مضمنة. تحتاج إلى العثور على أداة خارجية لإنشاء صورة مجمعة على جهاز الكمبيوتر الخاص بك.
السؤال 3. كيف أضع عدة صور في صفحة واحدة؟
يمكن أن يساعدك العديد من برامج تحرير الصور في وضع صور متعددة في صفحة واحدة. علاوة على ذلك ، يمكنك بسهولة وضع العديد من ملفات الصور في Word.
وفي الختام
هل تريد إنشاء صورة مجمعة للفيديو على iPhone أو Android أو الكمبيوتر؟ هنا في هذا المنشور ، يمكنك الحصول على 5 سهلة الاستخدام عمليات دمج الفيديو لتجميع مقاطع الفيديو معًا. عندما تريد اصنع ملصقة فيديو، يمكنك اختيار طريقتك المفضلة للقيام بذلك.