الإجراء الفعال لتحسين جودة الفيديو في Windows Movie Maker
هل تحب مشاهدة مقاطع الفيديو وأفلام الأفلام من مجلد ملفات جهاز الكمبيوتر الخاص بك؟ ومع ذلك ، لا يمكنك تجنب ذلك في بعض الأحيان. مقاطع الفيديو الخاصة بك ضبابية وليست بجودة عالية. وبالتالي ، قد تحتاج إلى تحسين مقاطع الفيديو الخاصة بك باستخدام برنامج محرر فيديو رائع. هذا هو السبب في أن هذا المنشور سيساعدك في تحقيقه باستخدام Windows Movie Maker وسيقدم وظيفته وموثوقيته وميزاته الأساسية. ولكي تحقق هدفك تمامًا ، ستوفر هذه المقالة خطوات حول كيفية تحسين جودة الفيديو في Windows Movie Maker.
علاوة على ذلك ، سوف يمنحك مزيدًا من المعلومات حول استعادة مقاطع الفيديو باستخدام برنامج محرر فيديو آخر. لذلك يقدم لك هذا المنشور بديلاً لـ Windows Movie Maker ، لا شيء سوى Tipard Video Converter Ultimate. لهذا لا تفوت قراءة هذا المنشور لأنه سيحل بالتأكيد مشاكلك. يرجى الاستمرار في قراءتها حتى جزء الخاتمة.
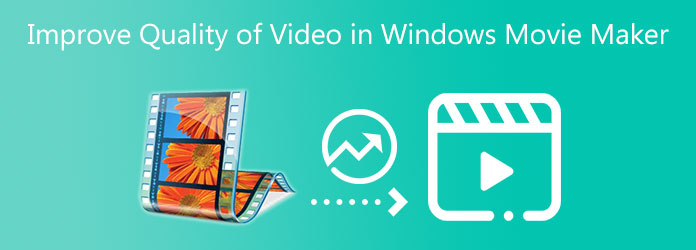
الجزء 1. كيفية تحسين جودة الفيديو في Windows Movie Maker
Windows Movie Maker هو برنامج تحرير فيديو متوافق تمامًا مع أجهزة الكمبيوتر التي تعمل بنظام Windows. نتيجة لذلك ، يمكّنك هذا البرنامج من إنشاء مقاطع فيديو أو ملفات أفلام جديدة وفقًا لأسلوبك. علاوة على ذلك ، يسمح لك بتحسين جودة ملفات الفيديو الخاصة بك وتحسينها. يحتوي البرنامج على واجهة سهلة الاستخدام حيث يمكن للمستخدمين المناورة والعثور على وظائفه بكفاءة. يوفر Windows Movie Maker أدوات مثل أدوات تحرير الفيديو ومحولات الفيديو و Easy Movie Maker وغير ذلك الكثير. باستخدام ذلك ، يمكنك تحسين مقاطع الفيديو الخاصة بك بحرية باستخدام بعض الميزات الممتازة. لهذا السبب نقدم لك أيضًا الخطوات الخاصة بكيفية تحسين جودة الفيديو في Windows Movie Maker لتلبية مخاوفك تمامًا. لكن أولاً ، يمكنك تحليل الميزات الرئيسية المختلفة للبرنامج أدناه
الخطوة1قم بتشغيل Windows Movie Maker وانتقل إلى أدوات تحرير الفيديو
للبدء ، يرجى فتح Windows Movie Maker لرؤية الواجهة الرئيسية. بعد ذلك ، انقر فوق الأدوات زر فوق الواجهة. بعد النقر فوق الزر حدد ملف مونتاج فيديو الأدوات.
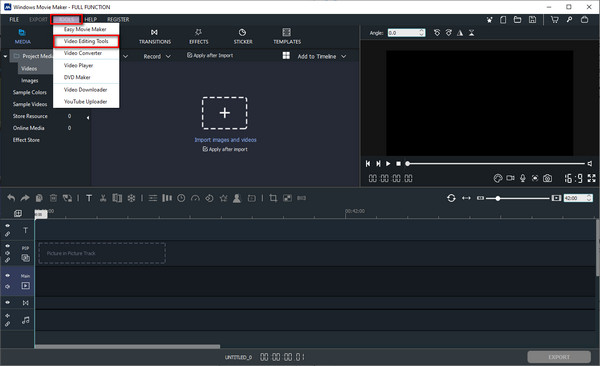
الخطوة2قم بإضافة أو سحب ملف فيديو
عند اختيار أدوات تحرير الفيديو الميزة ، ستظهر نافذة أخرى على شاشتك. هنا ، يمكنك رؤية خيارات متنوعة لتحرير ملفات الفيديو الخاصة بك. ثم انتقل مباشرة إلى الآثار الخيار.
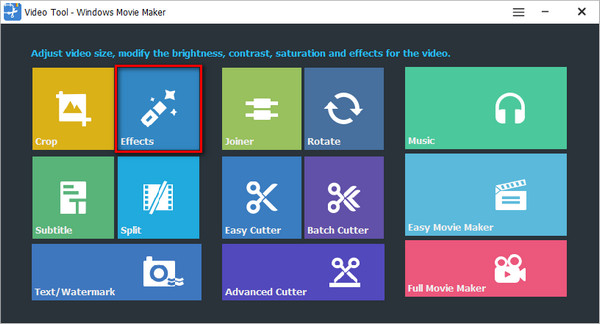
الخطوة3تحميل ملف فيديو
بعد النقر على الآثار الخيار ، سترى نافذة أخرى لإضافة ملف الفيديو الذي تريده أو تحتاج إلى تعديله. فقط انقر فوق ملف + أضف الفيديو هنا لتحريره زر لاستيراد ملف فيديو.
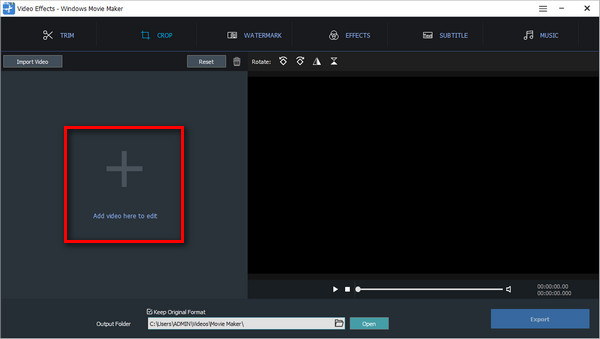
الخطوة4ضبط جودة الفيديو
سترى معلمات ضبط مختلفة عند إضافة ملف فيديو بعد النقر فوق الآثار فوق الواجهة.
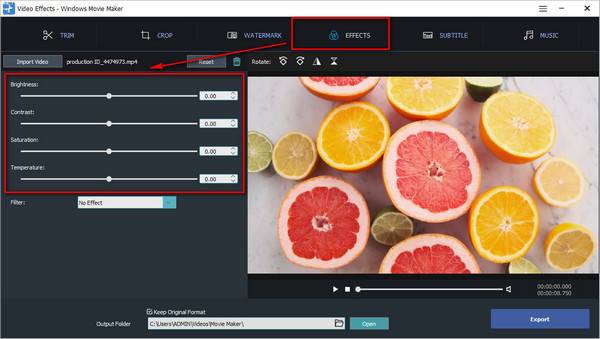
الخطوة5تطبيق التعديلات وتصدير إخراج فيديو جديد
بعد القيام بجميع الإجراءات المذكورة أعلاه ، يمكنك تحريك شريط التمرير لضبط مقاطع الفيديو الخاصة بك السطوع والتباين والتشبع ودرجة الحرارة. إذا رأيت الآن تحسنًا في جودة الفيديو الخاص بك. انتقل إلى مجلد الإخراج لاختيار موقع الملف ، ثم اضغط على تصدير زر لبدء حفظ الفيديو الخاص بك. أخيرًا ، يمكنك مشاهدة الفيديو عالي الجودة.
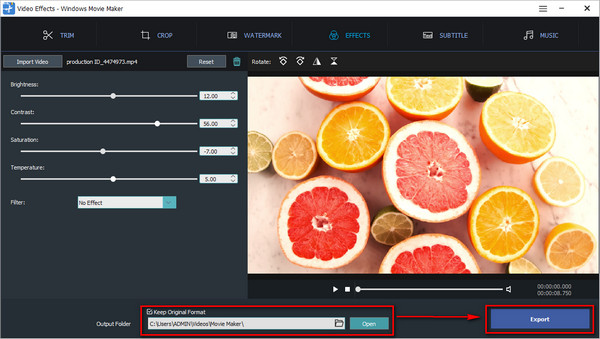
الجزء 2. أفضل بديل لـ Windows Movie Maker لتحسين جودة الفيديو
دعنا الآن نكتشف البديل الأكثر فعالية لـ Windows Movie Maker.
Tipard Video Converter Ultimate يمكن أن تدعم أجهزة كمبيوتر Mac و Windows. هذا هو السبب في أنك لست مضطرًا للبحث عن أي برنامج آخر في السوق لأن Tipard Video Converter Ultimate يمكنه تلبية نوايا تحرير الفيديو الخاصة بك. لماذا ا؟ لأنه يوفر Toolbox الذي يوفر أداة Video Enhancer التي تتيح لك تحسين جودة مقاطع الفيديو الخاصة بك. في غضون بضع علامات فقط ، ستتحسن مقاطع الفيديو الخاصة بك تلقائيًا. ولمعرفة أفضل ميزاته ، يرجى الرجوع إلى القائمة أدناه. ستوجهك هذه المشاركة أيضًا وتضبطك مسبقًا بخطوات حول كيفية تحسين جودة الفيديو.
الميزات الأساسية لبرنامج Tipard Video Converter Ultimate:
- 1. إنها تمكنك من رفع مستوى الدقة.
- 2. لديها معلمات قابلة للتعديل مثل السطوع ، التباين ، التشبع ، ودرجة الحرارة.
- 3. يمكنه تحويل ملفات الفيديو إلى تنسيقات ملفات شائعة.
- 4. يمكّنك من تحويل مقاطع الفيديو إلى مقاطع فيديو 8K / 5K / 4K / HD.
- 5. لديها تسريع GPU.
- 6. سهلة الاستخدام وآمنة.
الخطوة1احصل على Tipard Video Converter Ultimate وافتح Toolbox
أولاً ، ابحث عن Tipard Video Converter Ultimate وقم بزيارة الصفحة الرئيسية. بعد ذلك ، انقر فوق بإمكانك تحميله الزر واختر إصدار Mac. بعد ذلك ، يمكنك الآن تثبيت البرنامج على جهاز الكمبيوتر الخاص بك وتشغيله لرؤية الواجهة الرئيسية. بعد ذلك ، انقر فوق الأدوات وحدد فيديو محسن ميزة.

الخطوة2قم بتحميل ملف فيديو يحتاج إلى تحسين
عند النقر فوق فيديو محسن في القسم ، سيقدم لك البرنامج بسرعة شاشة جديدة مع ميزة كبيرة + في وسط الواجهة. ثم ، انقر فوق + أيقونة لتحميل ملف فيديو تريد تحسينه.

الخطوة3انقر فوق جميع الخيارات لتحسين جودة الفيديو
عند إضافة ملف فيديو ، ستواجه خيارات مختلفة لتحسين جودة ملف الفيديو الخاص بك. وبالتالي ، انقر فوق جميع الخيارات ، وسيقوم تلقائيًا بتطبيق التعديلات.

الخطوة4شاهد النتيجة واحفظ الفيديو
بعد كل التعديلات ، يمكنك النقر فوق أرسال زر لمشاهدة النتيجة. عندما يكون الفيديو ممتعًا لعينيك ، انتقل إلى حفظ to للبحث في موقع ملف عن ملف الفيديو ، ثم انقر فوق تحسين.
الخطوة5شاهد ملف الفيديو
عند حفظ نتيجة الفيديو الجديدة ، يمكنك الآن تشغيل الفيديو عالي الجودة بسلاسة باستخدام مشغل Tipard Blu-ray.
قراءة موسعة:
أفضل 5 تطبيقات AI Video Enhancer لنظامي التشغيل Windows 10/8/7 و Mac
5 خطوات حول كيفية إزالة التمويه من الفيديو بسهولة
الجزء 3. الأسئلة الشائعة حول كيفية تحسين جودة الفيديو في Windows Movie Maker
هل يمكن أن يؤثر Windows Movie Maker على جودة الفيديو؟
نعم ، يمكن لهذا البرنامج التخلص من جودة مقاطع الفيديو الخاصة بك عند إجراء معاينة أثناء التحرير. ولكن الشيء الجيد في ذلك هو أنه يمكنك الحصول على الجودة الأصلية لمقطع الفيديو الخاص بك إذا قمت بحفظه بشكل صحيح.
هل يمكنك تحويل مقاطع الفيديو إلى مقاطع فيديو عالية الدقة باستخدام Windows Movie Maker؟
قطعا نعم. يدعم Windows Movie Maker ويمكنه إنشاء مقاطع فيديو عالية الدقة لأن البرنامج يتميز بتقنية متقدمة وإنشاء مقاطع فيديو عالية الدقة.
هل يمكنني تغيير دقة الشاشة في نظام التشغيل Windows 10؟
شيء جيد ، نعم. وللقيام بذلك ، انقر فوق الزر "ابدأ" ثم حدد رمز "الإعدادات". بعد ذلك ، انقر فوق خيار النظام وانتقل مباشرة إلى إعدادات العرض المتقدمة. بعد القيام بذلك ، اضغط على زر القائمة أسفل الدقة وحدد الاحتمال الذي تريده. أخيرًا ، انقر فوق الزر "تطبيق".
وفي الختام
بعد قراءة جميع الإجراءات المتعلقة بكيفية تحسين جودة الفيديو في Windows Movie Maker ، نأمل أن تحقق هدفك في النهاية. ومع ذلك ، افترض أنه لا يكفي بالنسبة لك. في هذه الحالة ، يمكنك استخدام Tipard Video Converter Ultimate كأفضل بديل لـ Windows Movie Maker. لهذا لا تنس إرسال هذه المعلومات إلى أصدقائك. وإذا كانت لديك مخاوف أخرى ، فيرجى الاتصال بنا على الفور.







