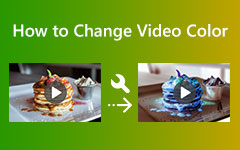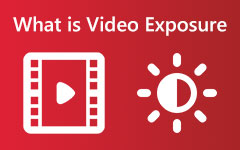كيفية إصلاح لون مقاطع الفيديو باستخدام 7 أدوات تحرير احترافية اليوم
قد يكون لديك سبب لتعلم كيفية تصحيح الألوان في مقاطع الفيديو الخاصة بك ، ولهذا السبب أنت هنا تبحث عن أفضل الحلول لاستخدامها. لهذا السبب ، يجب عليك أيضًا تذكير نفسك بأن ارتكاب الخطأ أمر بشري ، وهو ما ينطبق أيضًا على تسجيلات الفيديو التي تؤدي إلى حيوية معيبة. بعبارة أخرى ، من الطبيعي أن يكون لديك تسجيل فيديو مزعج بسبب تدرجات الألوان غير المثالية. ما هو غير طبيعي هو استخدام محرر فيديو خاطئ يجعل الفيديو الخاص بك في حالة أسوأ. من ناحية أخرى ، فإن النقر فوق هذا المنشور يعني أنك تثق في حكمنا على الحلول التي نحن على وشك تقديمها. هذا هو السبب في أننا نؤكد لك أنه لا يوجد حتى واحد من مصححات الألوان أدناه سوف تدمر مقاطع الفيديو الخاصة بك ، وبالتالي يمكنك منح ثقة مائة بالمائة في هذا لأن المحترفين اكتسبوا ثقتهم أيضًا.
لذلك ، للحصول على المحتوى أدناه مباشرة ، دعونا لا نؤخر ذلك أكثر من ذلك. تقديم الإرشادات المبسطة لبرامج تحرير الفيديو المتخصصة المدرجة أدناه.
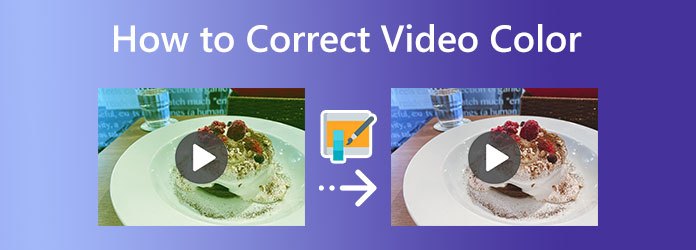
- الجزء 1. ما هو تصحيح لون الفيديو
- الجزء 2. أسهل طريقة لتلوين تصحيح مقطع فيديو على جهاز الكمبيوتر
- الجزء 3. كيفية تصحيح لون مقطع فيديو باستخدام Premiere Pro
- الجزء 4. كيفية استخدام DaVinci Resolve في تصحيح لون الفيديو
- الجزء 5. كيف يمكن لبرنامج Final Cut Pro المساعدة في تصحيح ألوان الفيديو
- الجزء 6. كيفية تصحيح لون الفيديو باستخدام iMovie
- الجزء 7. كيفية تصحيح لون الفيديو باستخدام Sony Vegas CSGO
- الجزء 8. كيفية استخدام After Effects في تصحيح ألوان الفيديو
- الجزء 9. أسئلة وأجوبة حول تصحيح لون الفيديو
الجزء 1. ما هو تصحيح لون الفيديو
إذن ، لماذا نحتاج إلى تصحيح لون مقطع فيديو؟ ما هو تصحيح الألوان في الفيديو على أي حال؟ مصحح اللون أو تدرج اللون هو الأداة المسؤولة عن ضبط الإشراق المثالي بسبب عرض الفيديو. على سبيل المثال ، إذا كانت اللقطة رمادية للغاية بسبب النطاق المتقلب للكاميرا ، فستعمل أداة المصحح هذه على أداء وظيفتها في جعلها مشعة. بمعنى آخر ، إذا كانت مقاطع الفيديو الخاصة بك عديمة اللون وباهتة ورمادية ، فيجب إدخال مصحح الألوان لجعلها تبدو طبيعية وحيوية. ربما تتساءل كيف تعمل هذه الأداة. حسنًا ، تعمل هذه الأداة على موازنة قيم الأبيض والأسود والتعرض والتباين وتدرجات الألوان لعرض صورة الفيديو ، مما يجعل مظهرها متناسقًا.
من وقت لآخر ، يتشابك العديد من الأشخاص بين تصحيح الألوان وتدرج الألوان للحصول على نفس التخوف. ونعم ، لا يمكننا الجدال مع هذه المعلومات لأنه ، بصفتك مبتدئًا في تحرير الفيديو ، لا يمكنك حقًا معرفة أيهما. لهذا السبب ، اسمح لنا أن نظهر لك بعض الاختلافات بين الاثنين من خلال جدول مقارنة أدناه.
| تصحيح | نوع المنتج |
|---|---|
| إنها عملية تأتي أولاً عندما يتعلق الأمر بتحرير لون الفيديو. | عادة ما يتم إجراؤه في النهاية ، لأنه يتعلق بلمسة نهائية. |
| يجعل الفيديو يبدو أكثر طبيعية. | لا يجعل الفيديو يبدو طبيعيًا. إنه أشبه بالتلاعب الهائل بالإشراق. |
| لا يتضمن DP كثيرًا في تحرير الألوان. | إنها تنطوي على وتتم مزامنتها بواسطة DP. |
الجزء 2. أسهل طريقة لتلوين تصحيح مقطع فيديو على جهاز الكمبيوتر
يعد امتلاك محرر فيديو لتصحيح الألوان أمرًا غير مؤلم ، ولكن أقوىها عادةً ما يمثل تحديًا. هذا هو برنامج تحرير الفيديو الأسهل بكثير والذي يمتزج بشكل مثالي مع المبتدئين مثلك دون المساومة على الجودة والإجراءات الممتازة ، Tipard Video Converter Ultimate. إنه برنامج يأتي مع ميزة بسيطة لكنها رائعة لتصحيح الألوان داخل Toolbox الخاص به. ميزة مصحح الألوان هذه هي الوحيدة من بين أدوات التحرير التي تعمل مع الذكاء الاصطناعي ، مما يجعل الإجراء سلسًا وفعالًا. علاوة على ذلك ، تعمل أداة التصحيح على جعل لون مقطعك وسطوعه وتشبعه وتباينه طبيعيًا وحيويًا تمامًا. شيء جيد آخر حوله هو أنه يسمح لك بالتحرير على أكثر من 500 نوع مختلف من التنسيقات وأجهزة متعددة. علاوة على ذلك ، يمنحك برنامج Tipard Video Converter Ultimate بسخاء العديد من التحسينات حيث يمكنك تحسين جودة دقة الإخراج والتشفير ومعدل الإطارات وغير ذلك الكثير.
علاوة على ذلك ، يتيح لك مصحح ألوان الفيديو الفريد من نوعه الاستمتاع بمهام متعددة حيث يمكنك أيضًا تحويل مقاطع الفيديو الخاصة بك وإنشاء أفلام وصور مجمعة وتحسين ملفات الإخراج أثناء الاستمتاع بمهمتك. وبالتالي ، لا يمكننا تجاهل واجهته سهلة الاستخدام التي يمكن حتى للأطفال التنقل فيها. ولإعطائك لمحة عن هذا ، يرجى الاطلاع على الإرشادات المعدة أدناه.
الخطوة1قم بتشغيل محرر الفيديو
أولا وقبل كل شيء ، ضرب تحميل زر أعلاه وقم بتثبيت محرر الفيديو على جهاز الكمبيوتر الخاص بك بعد ذلك. بمجرد تشغيل البرنامج ، انتقل إلى الأدوات، إحدى القوائم التي تراها أعلى الواجهة. ثم حدد ملف تصحيح الألوان أداة من بين الخيارات التي تراها هناك ، واضغط على و في النافذة المنبثقة لاستيراد الفيديو لتصحيحه.
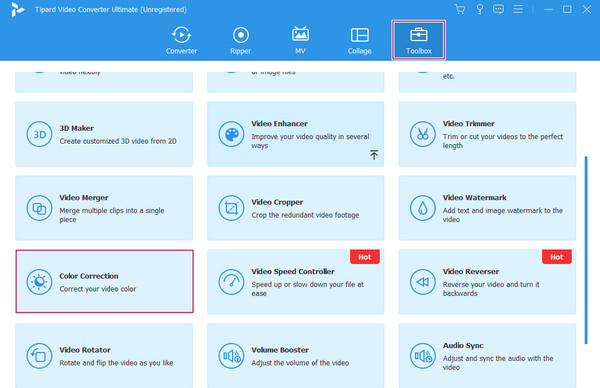
الخطوة2ابدأ في تصحيح اللون
عندما يتم استيراد الفيديو ، يمكنك بدء مهمة تحرير الفيديو الخاص بك. يمكنك البدء بضبط ملف السطوع والتشبع والتباين ، ومعلمات hue أسفل قسم المعاينة. يمكنك تعديلها بحرية بشكل مستمر حتى تصل إلى النتيجة المرجوة. تظهر جميع التغييرات التي تقوم بتطبيقها في قسم المعاينة في الوقت الفعلي.
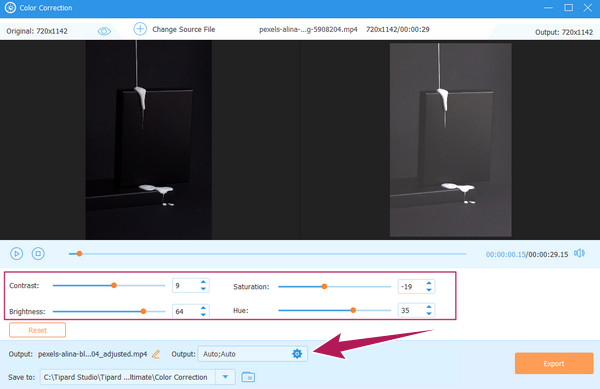
الخطوة3ضبط إعدادات الإخراج المسبقة (اختياري)
لديك خيار تحرير الإعدادات المسبقة لمخرجاتك ، مثل الجودة والدقة وغيرها. للقيام بذلك ، الرجاء الضغط على ترس أيقونة. بعد ذلك ، اضبط الإعدادات المسبقة بحرية وفقًا لتفضيلاتك ضمن فيديو و إعدادات الصوت أقسام. بعد ذلك ، ضرب OK زر القيام به مرة واحدة.
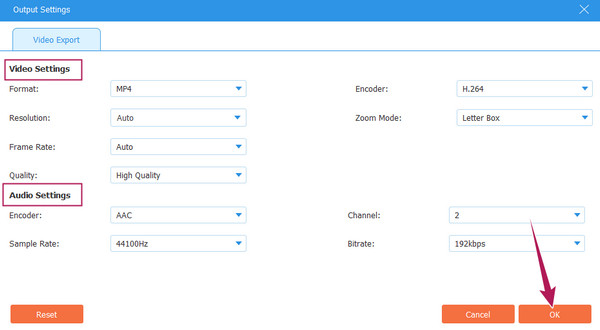
الخطوة4وجهت ملف فيديو مصحح اللون
بعد ذلك ، يمكنك أيضًا تخصيص وجهة إخراج ملفك. كيف؟ انقر فوق القائمة المنسدلة سهم زر في نهاية حفظ في اختيار. ثم ، انقر فوق تصفح و حدد المجلد علامة التبويب لاختيار مجلد من محرك الأقراص المحلي.
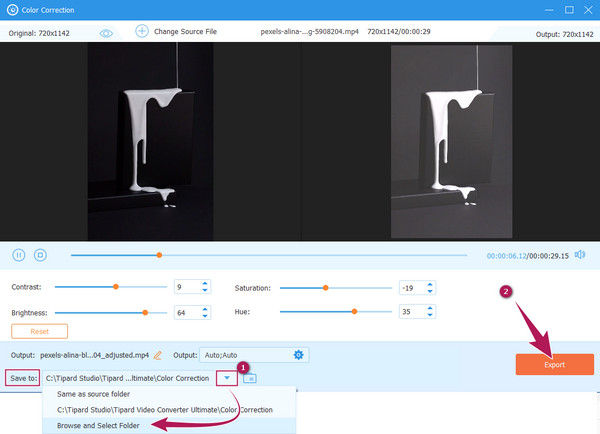
الخطوة5تصدير الإخراج
أخيرًا ، اضغط على تصدير الزر الموجود أسفل الواجهة ، كما هو موضح في الصورة أعلاه. بعد ذلك ، انتظر حتى تنتهي عملية التصدير السريع ، وتحقق من الملف في وجهة الملف التي اخترتها.
الجزء 3. كيفية تصحيح لون مقطع فيديو باستخدام Premiere Pro
Premiere Pro هو برنامج لتحرير الفيديو تم تطويره بواسطة Adobe. إنه برنامج تحرير فيديو متعدد المنصات يحمل اسمًا ممتازًا لآذان المحترفين. لا يستطيع العديد من المستخدمين الذين جربوه إنكار قوته ، على الرغم من أن الكثيرين يقولون إنه لا يناسب المبتدئين. تنطبق قوتها بشكل خاص على موضوعنا ، حيث يمكن أن يثبت ذلك تصحيح الألوان في Premiere Pro باستخدام لوحة ألوان Lumetri وغيرها من التقنيات. ومع ذلك ، لا تزال هذه الأداة المحددة تتطلب منك ومن تقنيات التخصيص الخاصة بك لتلبية فيديو ملون تمامًا وفقًا لاحتياجاتك.
علاوة على ذلك ، يتيح لك برنامج Adobe Premiere Pro هذا أيضًا تجربة قدرته الممتازة على تصنيف الألوان جنبًا إلى جنب مع ميزاته الأساسية والمتقدمة التي يمكنك استخدامها. من ناحية أخرى ، فيما يلي الإرشادات التي يمكنك اتباعها في تصحيح لون الفيديو الخاص بك باستخدام Premiere Pro.
الخطوة1قم بتشغيل برنامج Adobe Premiere Pro الذي تم تنزيله على جهاز الكمبيوتر الخاص بك. بعد ذلك ، ابدأ في تحميل ملف الفيديو الذي تريد تحريره. للقيام بذلك ، انقر فوق قم بتقديم علامة التبويب و استيراد زر للحصول على الفيديو من مجلدك المحلي. عندما يكون الفيديو في ، يرجى وضعه في Timeline المقطع عن طريق سحبه هناك.
الخطوة2بعد ذلك ، يمكنك الوصول إلى لون لوميتري أداة بالنقر فوق نافذة التبويب. ثم اضغط على لون لوميتري الخيار من بين الخيارات لجلب اللوحة الخاصة به.
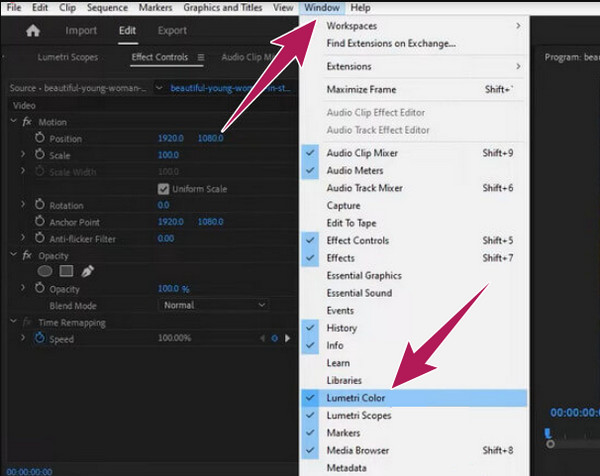
الخطوة3بمجرد فتح لون لوميتري نافذة لوحة ، اضغط على السيارات بجانب علامة تبويب إعادة الضبط. بعد ذلك ، يمكنك البدء في ضبط خيارات التمرير أسفل ملف لون قسم ، مثل لون ، درجة حرارة ، و التشبع. سيساعدك هذا على تكثيف لون الفيديو الذي تم تحميله.
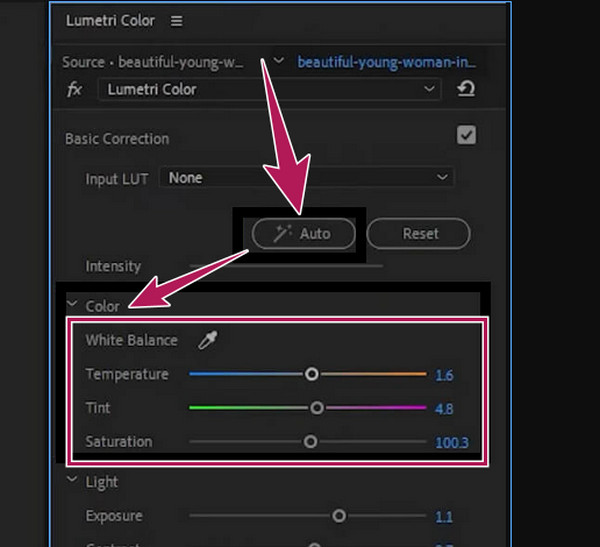
الخطوة4أخيرًا ، يمكنك الآن حفظ الفيديو الملون الخاص بك عن طريق تطبيق عملية الحفظ من ملف قم بتقديم القائمة.
الجزء 4. كيفية استخدام DaVinci Resolve في تصحيح لون الفيديو
عندما يتعلق الأمر بتصحيح ألوان الفيديو أو إصلاحها ، فإن DaVinci Resolve هو أحد برامج التحرير القابلة للتنزيل التي تضيفها إلى قائمتك. يوفر هذا البرنامج أدوات يمكنها تحسين أو حتى تقديم عرض استثنائي لملف الفيديو الخاص بك. علاوة على ذلك ، تحتوي على مساحة لونية واسعة للإضاءة تعمل مع خوارزميات DaVinci الحاصلة على براءة اختراع وتسريع GPU لمعالجة الصور عند 32 بت. علاوة على ذلك ، يأتي DaVinci Resolve مع ميزات رئيسية إضافية بجانب تصحيح الألوان DaVinci Resolve. ميزاته الرئيسية هي Fusion Module ، والتي تساعدك بسرعة على إنشاء العناوين والرسوم المتحركة والتأثيرات المرئية ووحدات التحرير الأخرى. بالإضافة إلى ذلك ، هناك أيضًا العديد من فلاتر FX لتأثيرات الإضاءة ، واستعادة الصورة ، والتعتيم ، والتصميم ، والجمال ، وأداة التسمية التوضيحية لتوليد الترجمة. ويمكنك استخدام ملفات دافينشي عزم لعكس مقاطع الفيديو.
بشكل عام ، يعد DaVinci Resolve برنامجًا جيدًا يمكن للجميع استخدامه. ومع ذلك ، فإن أولئك الذين ليسوا خبراء في تحرير الفيديو قد يجدون صعوبة بالغة وصعوبة في الاستخدام. مع وضع ذلك في الاعتبار ، اسمح لنا أن نعرض لك خطوات بسيطة توضح عملية كيفية استخدام DaVinci Resolve فيما يتعلق بتصحيح الألوان لفيلم أو مقطع فيديو.
الخطوة1قم بتنزيل البرنامج وتثبيته على جهاز الكمبيوتر الخاص بك ، وتابع استيراد الفيديو الذي تريد تحريره. للقيام بذلك ، انقر فوق قم بتقديم القائمة وضرب استيراد المخطط الزمني علامة التبويب وإحضار الفيديو من مجلدك المحلي.
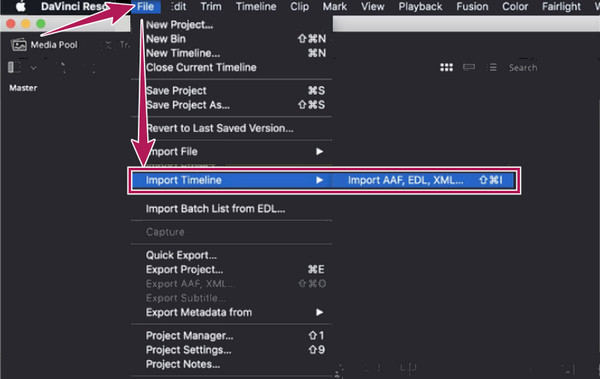
الخطوة2عندما يكون الفيديو في المخطط الزمني بالفعل ، يمكنك البدء في تعديل لونه. كيف؟ انتقل إلى ملف الجدول الزمني اللون و عجلات ملونة والخيارات. هذه عجلات ملونة سيمكنك الخيار من تصحيح أو حتى تعديل الألوان في الفيديو الخاص بك عن طريق ضبط الإعدادات المسبقة لـ Gamma و Lift و Gain و Offset.
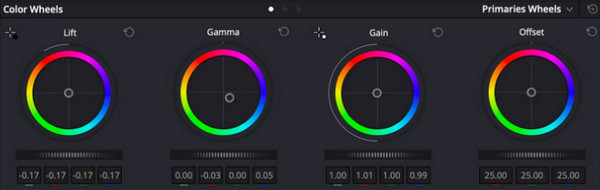
الخطوة3بعد تحقيق تصحيح اللون الذي تحتاجه ، يمكنك الآن حفظ الفيديو بالنقر فوق قم بتقديم القائمة ثم ملف احفظ المشروع ك .
الجزء 5. كيف يمكن لبرنامج Final Cut Pro المساعدة في تصحيح ألوان الفيديو
سيقدم لك هذا الجزء التالي Final Cut Pro. إنه أيضًا أحد برامج تحرير الفيديو الأكثر روعة وقوة مع ميزة تعمل على إصلاح حيوية الفيديو الخاص بك. يعد Final Cut Pro أحد أفضل الخيارات لمستخدمي Mac الذين يبحثون عن أداة احترافية بواجهة أنيقة المظهر تناسب أجهزتهم. وفي الوقت نفسه ، تحتوي هذه الأداة على وظيفة لوحة الألوان ، حيث تحدث التفاعلات في تحرير الألوان. ومع ذلك ، قد تجد أنه من السهل والصحيح التفاعل مع الألوان حيث يجد المحترفون أن الفيديو مألوف لنماذج تصحيح الألوان ، ولكن قد يبدو هذا غير مألوف للمبتدئين. إن عملية تصحيح الألوان في Final Cut Pro هي في الواقع صعبة بعض الشيء للمبتدئين ، ولكن مع الخطوات الواردة أدناه ، سوف تفكر في الأمر بطريقة أخرى.
الخطوة1أولاً ، يجب عليك تثبيت Final Cut Pro على جهاز Mac الخاص بك. بعد ذلك ، ما عليك فعله بعد ذلك هو تحميل الفيديو في المخطط الزمني وفتح لوحة الألوان. للقيام بذلك ، اضغط على نافذة القائمة وانقر فوق إذهب إلى ، ثم اضغط على لوحة الألوان زر. بدلاً من ذلك ، يمكنك الانتقال إلى الآثار جزء ، ابحث عن لون فئة ، وانقر فوقه.
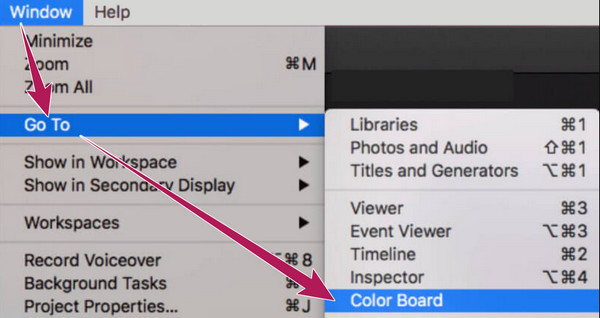
الخطوة2بمجرد الوصول إلى ملف لوحة الألوان لوحة ، افتح ملف نطاقات الفيديو. اذهب واضرب قابس الضوء ثم اختر إظهار نطاقات الفيديو يظهر الخيار في النافذة الجديدة. بعد ذلك ، انتقل إلى الإعدادات الخيار ، واضغط على الموجي علامة التبويب.
الخطوة3يمكنك الآن التنقل بحرية في تصحيح ألوان محرر الفيديو على ملف لوحة الألوان لوحة من خلال ضبط عجلات الألوان في واجهة المستخدم. يرجى التركيز على العمل مع إعدادات التحكم الثلاثة المسبقة: اللون والتشبع والتعرض. بعد ذلك ، لا تفوت التحقق من مخرجاتك ، وتابع حفظها وتصديرها.
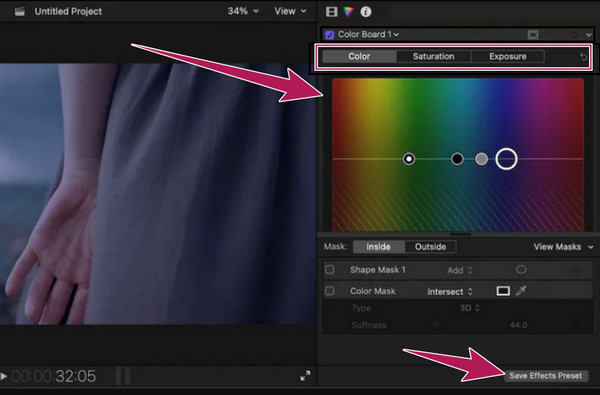
الجزء 6. كيفية تصحيح لون الفيديو باستخدام iMovie
إذا كنت تستخدم جهاز Mac ولا تحب فكرة تثبيت أي شيء عليه ، فيمكنك استخدام iMovie بدلاً من ذلك. كما يعلم الجميع ، iMovie هي إحدى أدوات Apple عندما يتعلق الأمر بصنع الأفلام ونوع تحرير الفيديو. وبصفتك مستخدمًا لـ Apple ، يجب ألا تفوتك ميزة تصحيح الألوان في iMovie ، لأنها إحدى إمكانياتها الرائعة. علاوة على ذلك ، يأتي iMovie مزودًا بالعديد من الإعدادات المسبقة المتقدمة حيث يمكنك تخصيص سطوع الفيديو والتعرض والتباين والتشبع. بالإضافة إلى ذلك ، يوفر هذا البرنامج المدمج في Mac أيضًا إعدادات حيث يمكنك تعديل المكاسب الخضراء والأحمر والأزرق تمامًا ، جنبًا إلى جنب مع خيارات التحسين وإلغاء التشويش التلقائي. ومع ذلك ، افترض أنك قد جربت بالفعل كيفية عمل iMovie هذا. في هذه الحالة ، قد تعرف بالفعل مدى غموضها ، خاصة مع هذه المهمة المعينة ، بسبب التعديلات التي تحتاج إلى ضبطها بشكل مثالي. ومع ذلك ، لا يزال iMovie أحد أفضل الاختيارات من بين العديد ، ولإظهار كيفية عمل محرر الفيديو المجاني هذا على تصحيح الألوان ، فإليك الخطوات التي تحتاج إلى اتباعها.
الخطوة1قم بتشغيل البرنامج المدمج على جهاز Mac الخاص بك ، وعند الوصول إلى واجهته الرئيسية ، اضغط على استيراد ملفات الوسائط علامة التبويب لتحميل مقطع الفيديو الذي تريد تحريره. بمجرد تحميله ، اسحبه إلى الجزء السفلي حيث ملف Timeline يقع.
الخطوة2عندما يكون الفيديو مرئيًا بتنسيق Timeline، قم بالنقر بزر الماوس الأيمن أثناء وجود المؤشر على الفيديو. ثم حدد ملف عرض المفتش الخيار فوق التحديدات الأخرى واضغط على مصحح اللون رمز عندما تذهب إلى قسم المعاينة. بعد ذلك ، ستظهر معلمات الضبط المنبثقة ، والتي تحتاج إلى ضبطها وفقًا لتفضيلاتك.
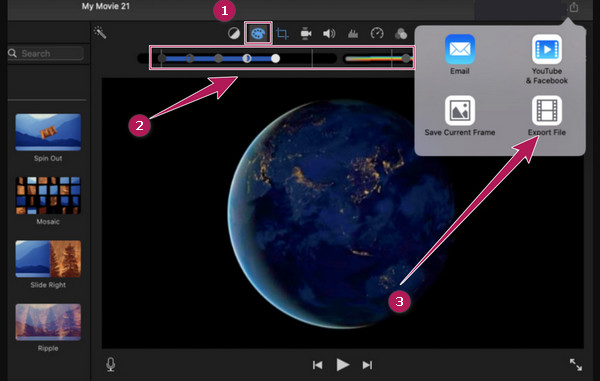
الخطوة3بعد تطبيق تصحيح الألوان على الفيديو ، يمكنك حفظه وتصديره. للقيام بذلك ، اضغط على تصدير كما ترى في الصورة أعلاه. ثم ، من بين الخيارات الموجودة في النافذة الصغيرة ، انقر فوق ملف التصدير زر والانتقال إلى عملية الحفظ التالية.
الجزء 7. كيفية تصحيح لون الفيديو باستخدام Sony Vegas CSGO
الانتقال إلى البرنامج التالي القابل للتنزيل والذي يعمل بشكل ملحوظ على تحرير الألوان على الفيديو هو Sony Vegas. إنه نظام تحرير غير خطي يتم تشغيله حاليًا بواسطة Sony Creative Software. على عكس برامج تحرير الفيديو السابقة ، ستلاحظ أن واجهة Sony Vegas تبدو قديمة. ومع ذلك ، فإن هذا لن يغير حقيقة أنها لا تزال واحدة من أكثر الأدوات المرغوبة لتحرير الفيديو وتصحيح الألوان على وجه الخصوص. تصحيح الألوان من Sony Vegas (CSGO) هو شيء يجب أن تنتبه إليه. يحتوي على عجلة ألوان مشابهة لغيرها يمكنها تصحيح الألوان على الفور. لكن لا يمكننا أبدًا حثك على أن تحبه أكثر ، خاصة إذا كنت مبتدئًا في منطقة تحرير الفيديو لأنها إحدى تلك الأدوات بواجهة مربكة. لهذا السبب ، ستساعدك الإرشادات أدناه كثيرًا إذا كنت ترغب في تجربتها لصالح الشك.
الخطوة1استخدم سطح المكتب وقم بتثبيت برنامج تحرير الفيديو هذا عن طريق شرائه.
الخطوة2بعد ذلك ، قم بتشغيله وتابع استيراد الفيديو بالنقر فوق قم بتقديم القائمة و ساعات العمل علامة التبويب.
الخطوة3ثم ، ضرب فيديو FX التحديد واختيار مصحح اللون الخيار على يسار واجهة المستخدم. بعد ذلك ، ستظهر نافذة على اليسار ، حيث يتم وضع عجلات الألوان. يمكنك الآن البدء في تعديلها وفقًا لذلك.
الخطوة4بعد ذلك ، يمكنك الآن الضغط على ملف حفظ في الجزء العلوي من قسم المعاينة لتصدير الفيديو المحرر.
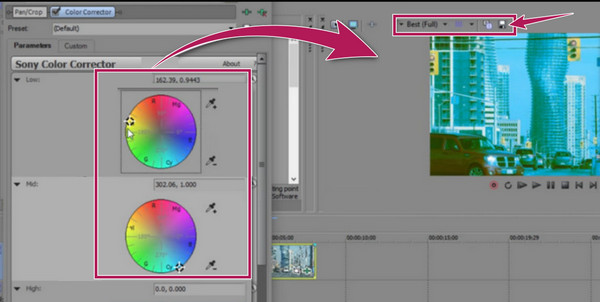
الجزء 8. كيفية استخدام After Effects في تصحيح ألوان الفيديو
أخيرًا ، هنا يأتي After Effects من Adobe. مرة أخرى ، يعد برنامجًا ممتازًا آخر لتحرير الفيديو هذه الأيام ، وهو أحد أفضل برامج تحرير الفيديو التي يمكنها موازنة ألوان الفيديو. قبل أن تتعلم كيفية تصحيح الألوان في After Effects ، دعنا أولاً نتعرف على الأداة التي تستخدمها. تعمل هذه الأداة على تحسين ألوان أي من ملفات الفيديو الخاصة بك ، مما يجعلها أفضل جودة من حيث عرضها. يقدم After Effect بالفعل عدة طرق لتصحيح الألوان في الفيديو. بصرف النظر عن ذلك ، فإنه يحتوي على ميزات إضافية تتيح لك الاستمتاع مثل إنشاء شخصيات ثنائية الأبعاد ، ورسوم متحركة ، ورسوم متحركة ، ودمج ، وتكوين ثلاثي الأبعاد ، وتأثيرات محاكاة ، وتتبع الحركة ، وإطارات مفتاحية ، قطع، و اكثر. ومع ذلك ، على غرار الأدوات الأخرى التي يستخدمها الخبراء ، يأتي After Effects أيضًا مع إجراء مرهق. وبالتالي ، قد تمكنك الخطوات المبسطة أدناه من تصحيح لون الفيديو الذي لديك.
الخطوة1قم بتشغيل After Effects على جهاز الكمبيوتر الخاص بك ، وانقر فوق قائمة ملف ، ثم انقر فوق ملف ساعات العمل زر لتحميل الفيديو. ثم اضغط على أقلام في الأعلى وحدد منطقة الفيديو التي تريد تصحيحها.
الخطوة2لم تضرب تكوين الجدول الزمني وحدد ملف تصحيح الألوان تليها درجة اللون / التشبع .
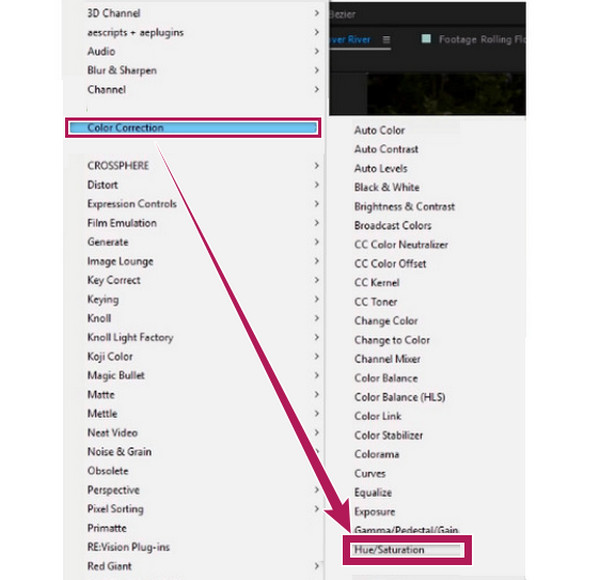
الخطوة3ستظهر نافذة جديدة حيث يتم وضع معلمات اللون. خصص وقتًا لضبط الإعدادات حتى تصل إلى صحة ألوان الفيديو.
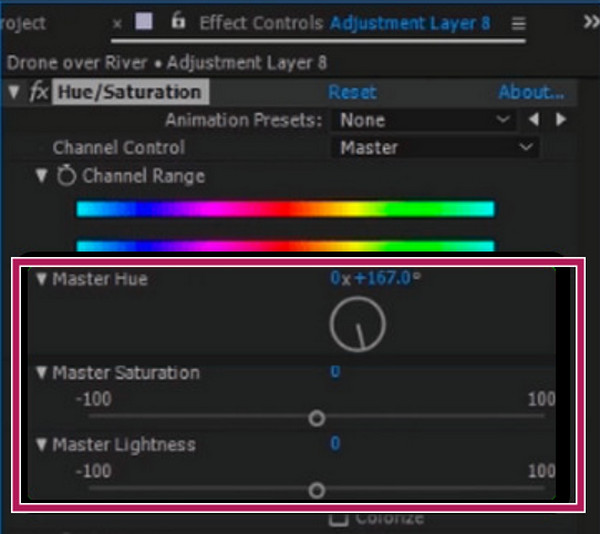
الجزء 9. أسئلة وأجوبة حول تصحيح لون الفيديو
هل OpenShot محرر فيديو لتصحيح الألوان؟
OpenShot ليس مقصودًا لتصحيح الألوان ولكنه يأتي مع الأدوات التي ستساعدك على تصحيح ألوان الفيديو.
هل يمكنني استخدام وظيفة تصحيح الألوان الخاصة بـ iMovie على جهاز iPhone الخاص بي؟
نعم. يحتوي تطبيق iMovie على iPhone على أداة لموازنة اللون ، وستجده عند تحميل الفيديو الخاص بك في المخطط الزمني.
ما هو أفضل محرر فيديو مجاني لتصحيح الألوان؟
يمكنك استخدام أداة عبر الإنترنت إذا كنت تبحث عن أداة مجانية. ولكن إذا كنت تبحث عن الأفضل ، فاستخدم Tipard Video Converter Ultimate، لأنه يتيح لك أيضًا استخدام الإصدار التجريبي المجاني لمدة 30 يومًا أثناء الاستمتاع بأفضل أداة لتصحيح الألوان.
وفي الختام
ها أنت ذا ، كل الشعبية والأقوياء مصححات الألوان اليوم. كل واحد منهم لديه هويته وقدراته الخاصة ، ولكن كل منهم تم تجربته واختباره ليكون الأفضل في هذه المهمة. ومع ذلك ، إذا كنت تريد أداة لا تتطلب خبرة في تحرير الفيديو قبل استخدامها ، فعليك أن تختار Tipard Video Converter Ultimate.