كيفية ضغط مقاطع الفيديو على QuickTime بأساليب سهلة
QuickTime Player هو تطبيق دفق وسائط شائع في أجهزة Mac. يتيح لك تطبيق دفق الوسائط هذا تشغيل مقاطع فيديو MKV و MOV ، والتي يدعمها macOS. بالإضافة إلى ذلك ، باستخدام QuickTime ، يمكنك أيضًا تسجيل أجزاء من شاشتك وإنشاء مقاطع فيديو تعليمية ، كما يسمح لك بقص مقاطع الفيديو الطويلة أو قصها. علاوة على ذلك ، يمكنك تسجيل مقطع فيديو أو صوت باستخدام هذه الأداة. ومع ذلك ، فإن بعض مقاطع الفيديو التي ينتجها لها حجم ملف ضخم في بعض الأحيان. لذا ، أكمل قراءة هذا المنشور إذا كنت تريد أن تعرف كيفية ضغط مقاطع الفيديو على QuickTime.
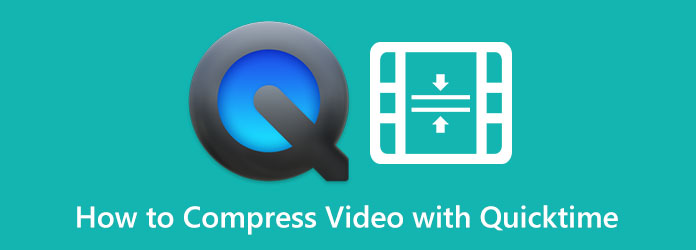
الجزء 1. كيفية ضغط مقاطع الفيديو في QuickTime
مشغل QuickTime هو مشغل الوسائط القياسي لأجهزة Mac. تحتوي تطبيقات دفق الوسائط هذه أيضًا على العديد من الوظائف ، بما في ذلك ضاغط الفيديو. على الرغم من أنه لا يقدم سوى عدد قليل من دقة الفيديو ، إلا أنه لا يزال تطبيقًا فعالًا لضغط مقاطع فيديو QuickTime. وإذا كنت تستخدم جهاز Mac ، فإن QuickTime مثبت مسبقًا على جهازك. لذلك ، إليك خطوات ضغط فيديو QuickTime على نظام Mac.
كيفية ضغط مقاطع الفيديو على مشغل QuickTime:
الخطوة1 وقت سريع مثبت مسبقًا على أجهزة Mac ، لذلك إذا كنت من مستخدمي Mac ، فافتح التطبيق على الفور.
الخطوة2 وبعد ذلك ، افتح الملف الذي تريد ضغطه ، وانتقل إلى ملف> تصدير باسم> خيار التي تفضلها. يمكنك الاختيار بين 1080p أو 720p أو 480p أو الصوت فقط. ثم انتقل إلى الخطوة التالية.
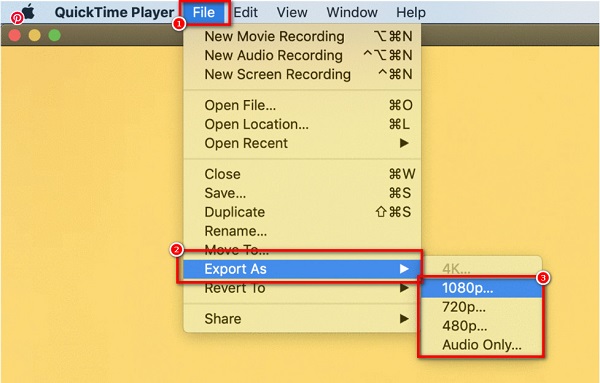
الخطوة3 ثم اكتب اسم الملف الذي تفضله. إذا حددت الخيار 1080 بكسل ، فانقر فوق استخدم ترميز HEVC الخيار (إنها طريقة ضغط باستخدام برنامج الترميز h265.)
الخطوة4 أخيرًا ، انقر فوق حفظ الزر الموجود في الزاوية اليمنى السفلية من الواجهة لبدء ضغط الفيديو الخاص بك.
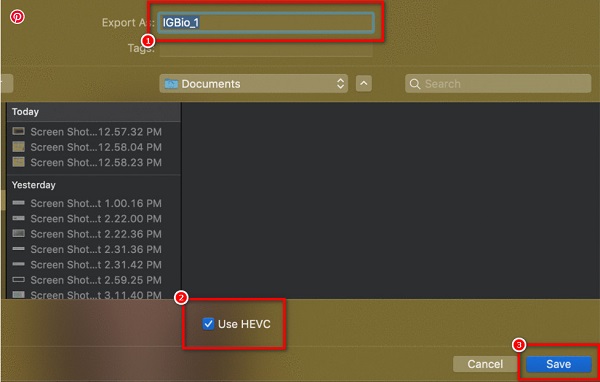
وهذه هي الخطوات الخاصة بكيفية ضغط مقاطع الفيديو على مشغل QuickTime. بهذه الخطوات البسيطة ، يمكنك ضغط مقاطع فيديو QuickTime المذهلة الخاصة بك. يمكنك أيضا استخدام هذا البرنامج ل ضغط ملفات MOV.
الجزء 2. أفضل بديل لـ QuickTime على نظام Mac
تكمن مشكلة استخدام مشغل QuickTime لضغط مقاطع الفيديو في أنه يقلل من جودة الفيديو عندما تقوم بتقليل الحجم. أيضًا ، لا يمكنك تحرير الفيديو الخاص بك بشكل أكبر عند ضغط مقاطع الفيديو في QuickTime. علاوة على ذلك ، لا يحتوي على إصدار لأجهزة Windows. لهذا السبب بحثنا عن تطبيق ضاغط الفيديو الأكثر شيوعًا والمتوافق مع جميع منصات الوسائط ويسمح لك بضغط مقاطع الفيديو دون خسارة.
Tipard Video Converter Ultimate من أشهر تطبيقات تحرير الفيديو التي يمكنك استخدامها لضغط مقاطع الفيديو. يشتمل هذا البرنامج غير المتصل بالإنترنت على العديد من ميزات التحرير ، بما في ذلك ضاغط الفيديو ودمج الفيديو والعلامة المائية للفيديو ومحرر البيانات الوصفية للفيديو والمزيد. بالإضافة إلى ذلك ، يمكنك تعديل حجم الفيديو الخاص بك وتنسيقه ودقته لتقليل حجم الفيديو الخاص بك. يمكنه ضغط أكثر من 500 تنسيق فيديو ، مثل MP4 و AVI و MOV و MKV و VOB و WMV و WebM و M4V والمزيد. وبفضل عملية الضغط فائقة السرعة ، يمكنك ضغط أي فيديو في ثانية واحدة فقط. علاوة على ذلك ، فإنه يسمح لك بضغط مقطعي فيديو أو أكثر في وقت واحد مع عملية ضغط الدُفعات. ما يميز برنامج Tipard Video Converter UItimate هو قدرته على ضغط مقاطع الفيديو بسرعة دون فقد / إتلاف جودة الفيديو الخاص بك.
كيفية ضغط فيديو QuickTime على نظام Mac باستخدام Tipard Video Converter Ultimate:
الخطوة1 للبدء ، قم بتنزيل ملف Tipard Video Converter Ultimate على جهازك من خلال النقر فوق تحميل الزر أدناه لنظام التشغيل Mac. بعد تثبيت التطبيق ، قم بتشغيله على جهازك.
الخطوة2 بعد فتح التطبيق ، انتقل إلى الأدوات اللوحة ، وحدد ملف ضاغط الفيديو الميزة على الواجهة الأولى.
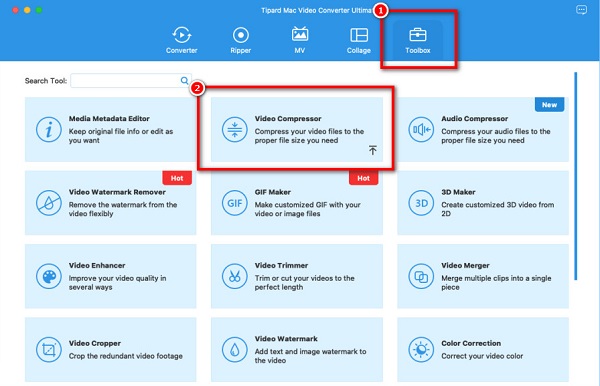
الخطوة3 ثم ، انقر فوق زائد (+) زر تسجيل أو سحب وإسقاط الفيديو الخاص بك من مجلدات الكمبيوتر الخاص بك لاستيراد الملف الذي تريد ضغطه.
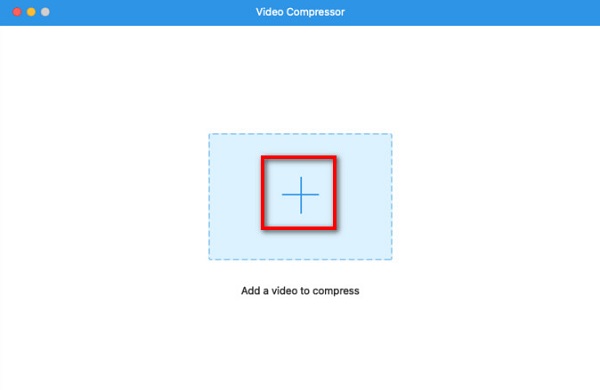
الخطوة4 بعد ذلك ، سترى أنه يمكنك ضبط مقاطع الفيديو الخاصة بك المقاسات, شكلو قرار. لضغط ملفك ، سنقوم بتعديل حجم الفيديو. انقر على أعلى / أسفل السهم زر أو حرك رأس منزلق لنسبة الحجم المفضل لديك.
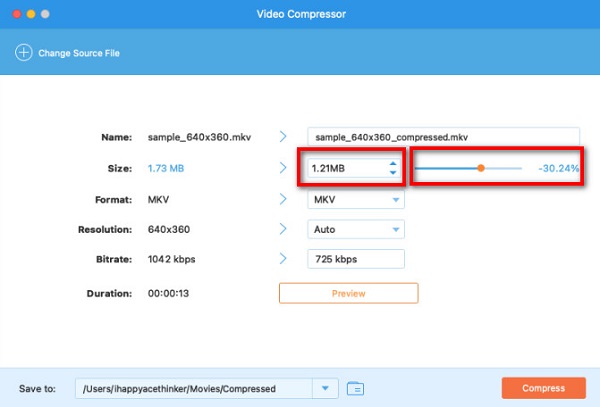
الخطوة5 أخيرًا ، يمكنك معاينة الفيديو الخاص بك لمعرفة الفرق بين الملف الأصلي. وعندما تكون راضيًا عن الفيديو الخاص بك ، انقر فوق ضغط زر لبدء ضغط الفيديو الخاص بك.
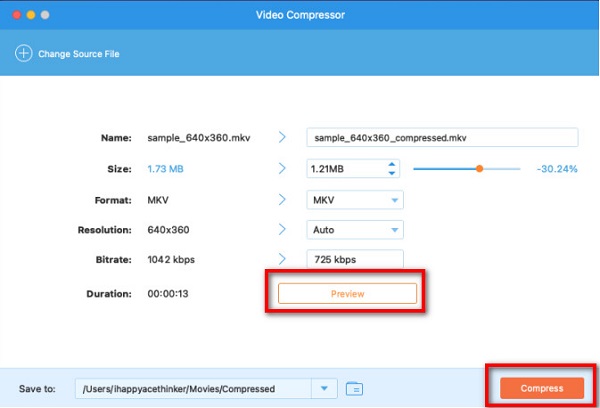
قراءة سهلة؟ باستخدام محول الفيديو Tipard ، يمكنك بسهولة تقليص حجم فيديو QuickTime على الفور.
الجزء 3. نصيحة: كيفية ضغط فيديو QuickTime لإرساله بالبريد الإلكتروني
هناك ثلاث طرق لضغط فيديو QuickTime لإرساله على بريدك الإلكتروني. أحد الخيارات هو ضغط الفيديو الخاص بك ، وهو ما فعلناه في الجزء الأول. وهناك طريقة أخرى وهي استخدام iMovie ، والتي سنستخدمها في هذا الجزء. iMovie هو برنامج تحرير الفيديو القياسي الذي يتم تحميله مسبقًا على معظم أجهزة Mac. علاوة على ذلك ، يحتوي تطبيق التحرير هذا على العديد من الوظائف ، مثل إضافة الانتقالات والفلاتر والقص والتشذيب وحتى ضغط مقاطع الفيديو الخاصة بك. باستخدام هذا البرنامج ، يمكنك ضغط مقاطع الفيديو عن طريق تقليل طول الفيديو لتقليل حجمه. كما أنه سهل الاستخدام ، مما يسمح للمبتدئين بضغط مقاطع الفيديو بسهولة.
كيف ضغط فيديو QuickTime لإرساله بالبريد الإلكتروني باستخدام iMovie على جهاز Mac:
الخطوة1 افتح iMovie على جهاز Mac الخاص بك ، ثم قم باستيراد الفيديو الذي تريد ضغطه بالنقر فوق رمز الاستيراد .
الخطوة2 وبعد ذلك ، حدد جزء الفيديو الذي تريد استخدامه ، ثم انقر فوق + زر التوقيع. بالنقر فوق علامة الجمع ، ستضيف قسمًا إلى ملف Timeline.
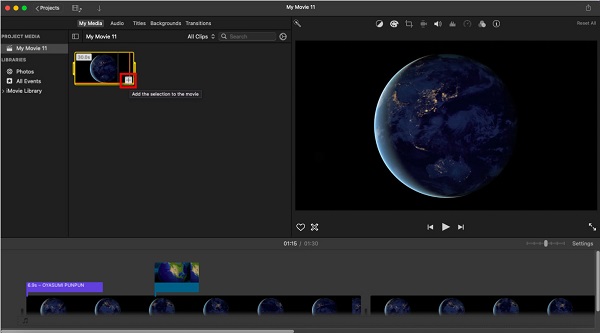
الخطوة3 ولتصدير الفيديو الخاص بك ، انقر فوق ملف> مشاركة> بريد إلكتروني. ثم حدد صغير لضغط الفيديو بشكل أكبر. وبعد ذلك ، سيفتح تطبيق البريد برسالة بريد إلكتروني فارغة لتأليفها.
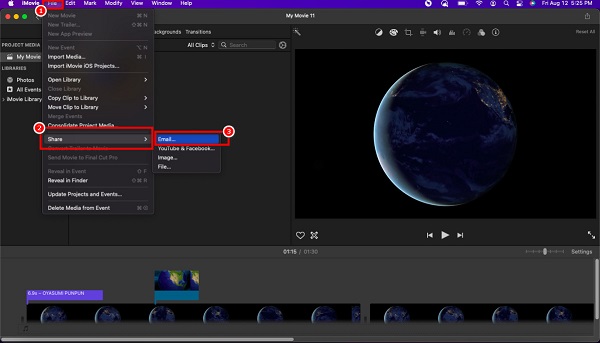
وهذه هي طريقة ضغط فيديو QuickTime باستخدام تطبيق iMovie. يمكنك الآن إرسال ملفك المضغوط إلى بريدك الإلكتروني ومشاركته مع أي شخص تريده.
الجزء 4. أسئلة وأجوبة حول كيفية ضغط الفيديو باستخدام QuickTime
هل يمكنني تشغيل مقاطع فيديو MP4 على QuickTime؟
نعم. ملفات MP4 متوافقة مع نظامي التشغيل Mac OS و Windows. علاوة على ذلك ، يدعم QuickTime ملفات MP4 لوجود تنسيق MPEG-4.
هل يمكنني إضافة ترجمات على برنامج QuickTime Player Pro؟
نعم. باستخدام QuickTime player pro ، يمكنك إضافة تسميات توضيحية مغلقة وترجمات إلى الفيديو الخاص بك. اتبع الخطوات السهلة أدناه لإضافة ترجمات باستخدام QuickTime player pro.
1. حدد موقع الملف على جهاز الكمبيوتر الخاص بك ، ثم انقر بزر الماوس الأيمن فوق الملف وانقر فوق افتح باستخدام> QuickTime Pro.
2. وبعد ذلك ، سيتم فتح نوافذ QuickTime المختلفة التي تعرض التسميات التوضيحية بدون الفيديو.
3 أخيرًا ، انسخ التسميات التوضيحية الموجودة في الحافظة. انقر تحرير> تحديد الكل> تحرير> نسخ.
هل يفسد QuickTime جودة الفيديو عند الضغط؟
عند ضغط الملفات باستخدام QuickTime ، تحتاج إلى تغيير دقة الفيديو الخاص بك. لذلك ، عندما تقوم بتقليل دقة الفيديو الخاص بك ، ستقل الجودة والحجم أيضًا.
وفي الختام
أخيراً! لقد وصلت إلى نهاية المقال. نتوقع أنك تعرف الآن كيفية ضغط مقاطع الفيديو على QuickTime. من خلال القيام بهذه الطرق البسيطة والسهلة أو اتباعها ، يمكنك ضغط مقاطع الفيديو التي تحاول تقليلها. ولكن إذا كنت تفضل استخدام الأداة الأكثر فائدة مع العديد من ميزات التحرير المتقدمة ، فقم بتنزيل Tipard Video Converter Ultimate.







