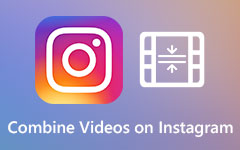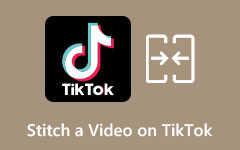تعرف على كيفية دمج مقاطع الفيديو على جهاز Mac باستخدام أكثر الأدوات تميزًا
إذا كان لديك مشروع وترغب في تجميع مقطعي فيديو أو أكثر ، فإن أفضل طريقة يمكنك استخدامها هي دمج مقاطع الفيديو الخاصة بك أو دمجها في مقطع فيديو واحد. لحسن الحظ ، هناك العديد من التطبيقات التي يمكنك استخدامها لدمج مقاطع الفيديو في واحد. وإذا كنت من مستخدمي Mac ، فلا داعي للقلق لأن هناك أيضًا تطبيقات ستساعدك على دمج مقطعي فيديو أو أكثر في مقطع فيديو واحد. لذا ، اقرأ هذا المقال لتتعلم كيفية دمج مقاطع الفيديو على جهاز Mac.
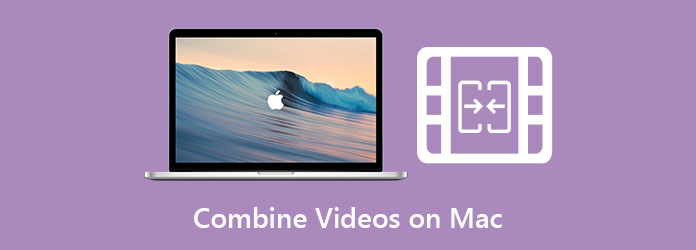
الجزء 1. كيفية دمج مقاطع الفيديو في QuickTime
هناك العديد من برامج تحرير الفيديو التي يمكنك تنزيلها على جهاز Mac والتي تمكنك من دمج مقاطع الفيديو. ومع ذلك ، يوجد أيضًا تطبيق مضمن لمستخدمي Mac يمكنه دمج مقاطع الفيديو في واحد. لذلك ، إذا كنت تريد معرفة هذه الأداة وكيف يمكنك دمج مقاطع الفيديو باستخدام هذا التطبيق ، فاقرأ هذا الجزء بشكل شامل.
• وقت سريع مشغل الوسائط هو مشغل وسائط مدمج لنظام التشغيل Mac. إنه مشغل وسائط بسيط يمكنه تشغيل مقاطع فيديو MOV و MKV وما إلى ذلك باستخدام مشغل الوسائط هذا ، يمكنك أيضًا تسجيل مقاطع الفيديو والصوت. بالإضافة إلى ذلك ، يمكنك أيضًا إجراء تعديلات سريعة على الفيديو الخاص بك. يسمح لك بتعديل الإجراءات الأساسية ، مثل تدوير الفيديو أو قلبه ، وتقسيم المقاطع ، وتسجيل الشاشة. علاوة على ذلك ، فإنه يحتوي أيضًا على ميزة التحرير حيث يمكنك دمج مقاطع الفيديو الخاصة بك بسهولة. لذلك ، إذا كنت تريد دمج مقطعي فيديو في QuickTime ، فاقرأ الخطوات أدناه.
كيفية دمج مقطعي فيديو باستخدام QuickTime:
الخطوة1فتح كويك تايم بلاير على جهاز Mac الخاص بك ، وافتح أحد مقاطع الفيديو التي تريد دمجها. انقر على قم بتقديم الخيار وحدد افتح الملف للقيام بذلك.
الخطوة2بعد فتح الفيديو على QuickTime ، فإن الشيء التالي الذي ستفعله هو سحب وإسقاط مقاطع الفيديو الأخرى على واجهة QuickTime.
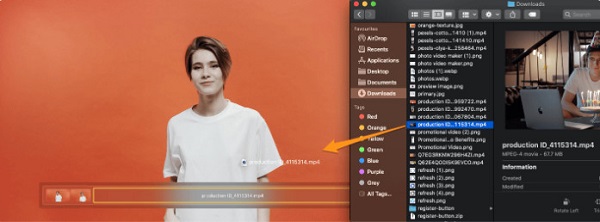
الخطوة3وإذا كنت تريد تغيير ترتيب مقاطع الفيديو الخاصة بك ، اسحب مع الاستمرار الفيديو الذي تريد نقله ووضعه في المكان الذي تريده.
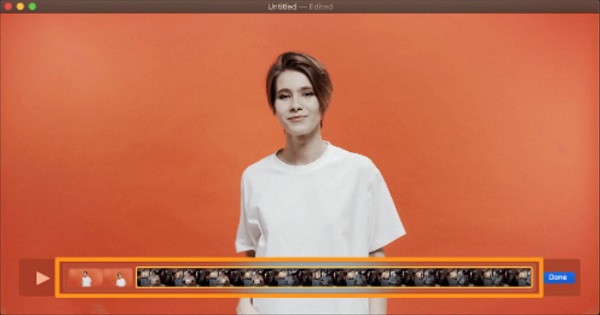
الخطوة4بعد ذلك ، انقر فوق الزر الأزرق تم. زر إذا كنت قد انتهيت من دمج مقاطع الفيديو.
الخطوة5لكن الفيديو الخاص بك لا يزال غير محفوظ على جهازك. لحفظ الفيديو الخاص بك ، انتقل إلى قم بتقديم القائمة ، ثم حدد ملف تصدير باسم اختيار. بعد ذلك ، ستطالب قائمة قرارات الفيديو ؛ حدد دقة الفيديو التي تريدها من 4K و 1080 p و 720 p و 480 p.
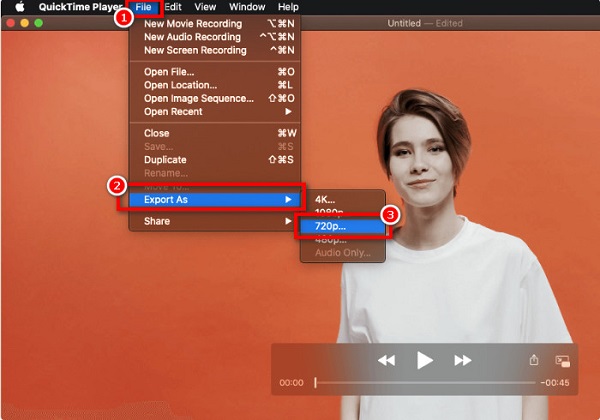
الخطوة6أخيرًا ، أدخل اسم الفيديو / الملف الخاص بك على تصدير باسم اكتب المربع. ثم حدد موقع الفيديو الخاص بك ، وانقر فوق حفظ .
يحفظ QuickTime الفيديو تلقائيًا بتنسيق MOV. لذلك ، إذا كنت ترغب في حفظ مقاطع الفيديو المدمجة الخاصة بك في تنسيق MP4 ، فلدينا أداة أخرى متوفرة على Mac.
الجزء 2. كيفية الجمع بين مقاطع الفيديو على iMovie
لدينا أداة مناسبة إذا كنت تبحث عن تطبيق لدمج الفيديو يمكنه تصدير مقاطع الفيديو إلى تنسيق MP4.
موفي هو برنامج معروف لتحرير الفيديو يمكنك تنزيله من Appstore. يتوفر هذا التطبيق على جميع أجهزة Apple تقريبًا ، مثل iPhone و iPad و Mac. يدمج iMovie مقاطع الفيديو ويضيف التأثيرات والقوالب والخلفيات والمزيد. يمكنك استخدام العديد من ميزات التحرير باستخدام تطبيق iMovie. وأكثر ما يحبه الناس في هذا التطبيق هو أنه سهل الاستخدام ويمكن تنزيله مجانًا.
علاوة على ذلك ، يتضمن iMovie أدوات مذهلة لتصنيف الألوان وتنظيم الوسائط وتأثيرات الشاشة الخضراء والمزيد. كما أنه يدعم دقة الفيديو 4K و HD. ومع ذلك ، لا يتوفر هذا التطبيق للتنزيل على أجهزة Windows. ومع ذلك ، فهو تطبيق تحرير رائع لدمج مقاطع الفيديو إذا كنت من مستخدمي iPhone أو Mac. فيما يلي الخطوات الموجودة على كيفية الجمع بين مقاطع الفيديو بواسطة iMovie.
كيفية دمج مقاطع الفيديو على iMovie باستخدام جهاز Mac:
الخطوة1أولاً ، افتح تطبيق iMovie على جهاز Mac الخاص بك. في الواجهة الرئيسية للتطبيق ، انقر فوق إنشاء جديد زر. ثم حدد ملف فيلم الخيار في القائمة المنسدلة.
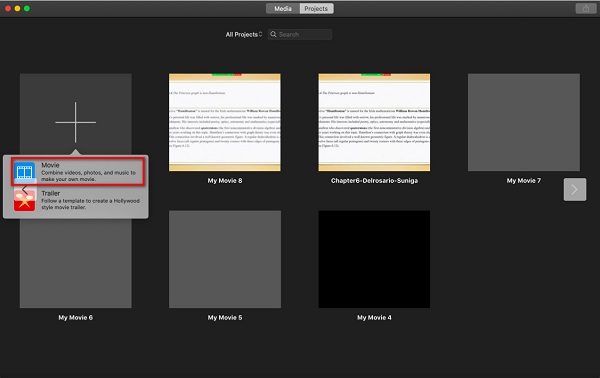
الخطوة2المقبل، انقر فوق وسائط الاستيراد خيار استيراد الفيديو الأول الخاص بك على الواجهة الرئيسية للبرنامج.
الخطوة3وبعد ذلك ، لاستيراد مقاطع الفيديو الأخرى ، تريد الدمج ، انتقل إلى قم بتقديم القائمة ، وانقر فوق وسائط الاستيراد.
الخطوة4عندما يتم استيراد مقاطع الفيديو التي تريد دمجها بالفعل ، اسحب كل مقطع من مقاطع الفيديو الموجودة على ملف Timeline. سيتم دمج مقاطع الفيديو الخاصة بك تلقائيًا ، ثم يمكنك إعادة ترتيبها عن طريق سحب الفيديو مع الاستمرار في المكان الذي تريد وضع الفيديو فيه.
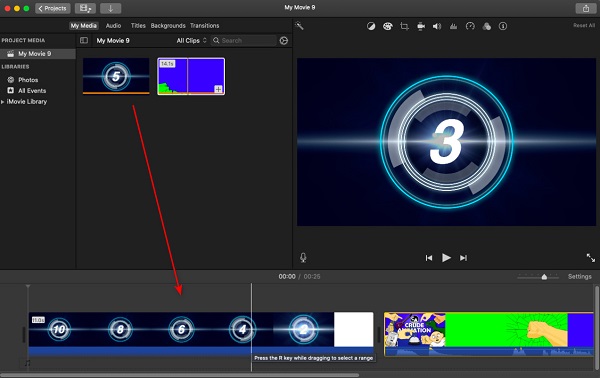
الخطوة5لحفظ الإخراج الخاص بك ، انقر فوق تصدير أيقونة. في القائمة المنسدلة الناتجة ، انقر فوق خيار تصدير ملف. ثم سيتم حفظ الفيديو الخاص بك تلقائيًا بتنسيق MP4.
وهذا كل شيء! باتباع الخطوات السهلة أعلاه ، يمكنك بسهولة دمج مقاطع الفيديو على جهاز Mac باستخدام تطبيق iMovie.
الجزء 3. أفضل حل للانضمام إلى مقاطع الفيديو على نظام التشغيل Mac
إذا كنت من مستخدمي Mac ، فيمكنك أيضًا تنزيل تطبيق برمجي لدمج مقاطع الفيديو في واحد. وإذا كنت ترغب في استخدام أداة سهلة الاستخدام ، ولديها العديد من ميزات التحرير المتقدمة ، فلدينا الحل المناسب لك.
Tipard Video Converter Ultimate هو تطبيق برمجي آخر يمكنك استخدامه لدمج مقاطع فيديو متعددة في مقطع فيديو واحد ، باستخدام ميزة Video Merger الخاصة به. بالإضافة إلى ذلك ، يحتوي أيضًا على العديد من ميزات التحرير المتقدمة ، بما في ذلك مزيل العلامات المائية للفيديو ، وتصحيح الألوان ، والتحكم في سرعة الفيديو ، والمزيد من Toolbox. كما أنه يدعم العديد من تنسيقات الفيديو ، مثل MKV و MOV و MP4 و M4C و AVI و FLV و 50+ أخرى بدقة 4K و 5k و 8 K و HD. الأمر الأكثر إثارة للإعجاب في هذه الأداة هو أنه على الرغم من وظائفها العديدة ، فهي أداة سهلة الاستخدام. أيضًا ، إنه متاح للتنزيل على جميع منصات الوسائط ، بما في ذلك Mac و Windows.
كيفية دمج مقاطع فيديو متعددة في واحد على جهاز Mac باستخدام Tipard Video Converter Ultimate:
الخطوة1تحتاج أولاً إلى التنزيل Tipard Video Converter Ultimate. للقيام بذلك ، انقر فوق تحميل الزر أدناه لنظام التشغيل Mac. ثم افتح التطبيق.
الخطوة2انتقل إلى الأدوات لوحة على الواجهة الرئيسية وحدد ملف دمج الفيديو.
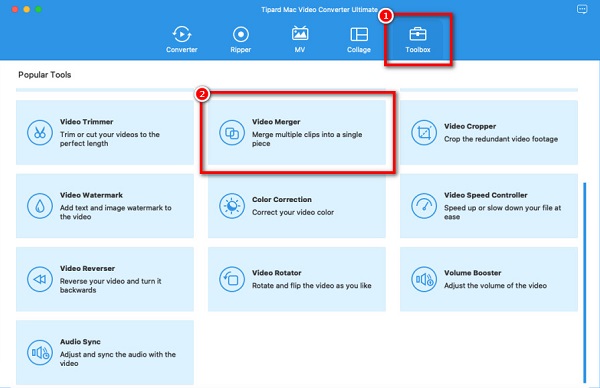
الخطوة3وبعد ذلك ، انقر فوق + زر تسجيل لتحميل الفيديو الخاص بك الأول.
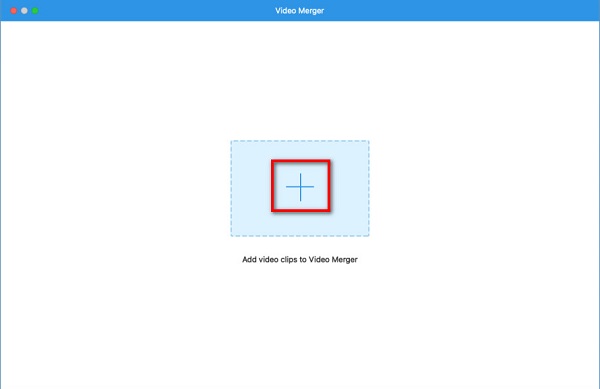
الخطوة4انقر فوق علامة الجمع بجانب مقطع الفيديو الأول الخاص بك لتحميل مقاطع الفيديو الأخرى.
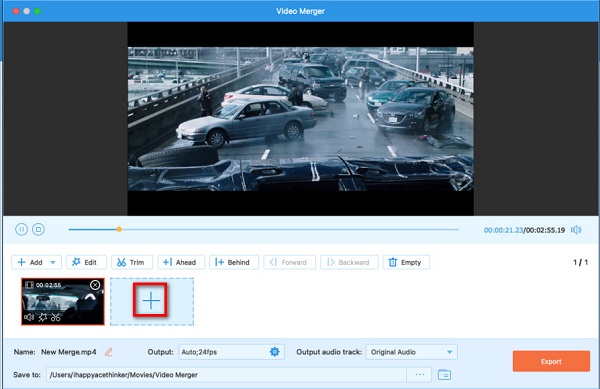
الخطوة5سيقوم التطبيق تلقائيًا بدمج مقاطع الفيديو الخاصة بك عند تحميل مقاطع الفيديو الأخرى. ومع ذلك ، يمكنك إعادة ترتيب كل مقطع من مقاطع الفيديو الخاصة بك وقصها وتحريرها باستخدام خيارات التحرير الموجودة أسفل معاينة الفيديو الخاص بك.
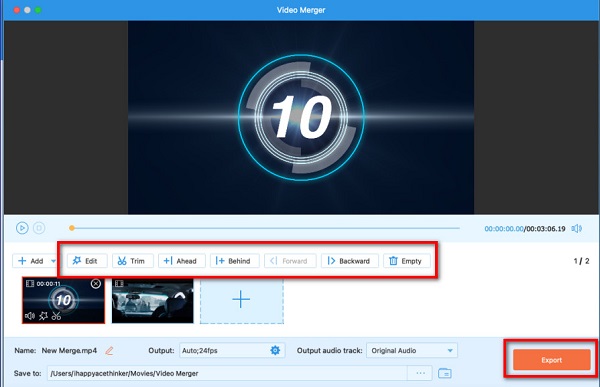
الخطوة6أخيرًا ، انقر فوق تصدير زر لحفظ الإخراج الخاص بك. انقر هنا لمعرفة كيفية دمج ملفات WMV.
الجزء 4. أسئلة وأجوبة حول دمج مقاطع الفيديو على نظام التشغيل Mac
هل يمكنني دمج مقطعي فيديو أو أكثر باستخدام مشغل وسائط VLC على جهاز Mac؟
نعم. يتيح لك مشغل وسائط VLC دمج مقاطع فيديو متعددة في مقطع واحد وحفظها بالتنسيق الذي تريده.
هل يدعم QuickTime تنسيق MP4؟
نعم. يدعم QuickTime تنسيق MP4 بسبب تنسيق MPEG-4. ومع ذلك ، لا يمكنك تصدير الفيديو من مشغل QuickTime بتنسيق MP4.
لماذا لا يمكنني الانضمام إلى المقاطع في iMovie؟
تُستخدم ميزة الانضمام إلى المقاطع في iMovie لضم المقطعين المنفصلين أثناء التحرير. لذلك ، لا يمكنك استخدام هذه الميزة لدمج مقطعي فيديو في مقطع فيديو واحد.
وفي الختام
منذ أن عرفت الآن كيفية دمج مقاطع الفيديو على جهاز Mac، يمكنك القيام بذلك بشكل مستقل باستخدام تطبيقات البرامج الموضحة أعلاه. ولكن إذا كنت ترغب في الحصول على إخراج أكثر احترافًا ، Tipard Video Converter Ultimate هي الأداة التي يوصى باستخدامها كثيرًا. لذا ، قم بتنزيله الآن مجانًا!