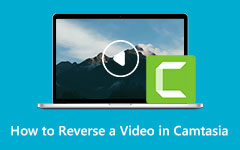كيفية استخدام Final Cut Pro لعكس المقاطع
هل رغبت يومًا في العودة بالزمن واستعادة اللحظات التي مررت بها من قبل؟ لسوء الحظ ، لم نتمكن من العودة في الوقت المناسب واستعادة الأوقات التي مررنا بها من قبل. لكن ليس في عالم تحرير الفيديو. ولكن فيما يتعلق بتحرير الفيديو ، يمكنك عكس الأشياء أو اللحظات باستخدام خيار الرجوع. في تحرير الفيديو ، يبحث العديد من المحررين عن أدوات وحلول لعكس مقطع أو إرجاعه. وإذا كانت هذه هي نيتك ، ولماذا تقرأ هذا المنشور ، فأنت في الصفحة الصحيحة. أدناه ، سنعرض لك أفضل تطبيق لعكس الفيديو يمكنك استخدامه على جهازك. استمر في قراءة هذه المقالة لمعرفة الخطوات الخاصة بكيفية الاستخدام Final Cut Pro لعكس مقاطع الفيديو.

الجزء 1. كيفية عكس ملف الفيديو في Final Cut Pro
Final Cut Pro هو تطبيق لتحرير الفيديو متوفر على macOS. Final Cut Pro هو تطبيق لتحرير الفيديو يستخدمه المحترفون لتحرير الفيديو أثناء مرحلة ما بعد الإنتاج. يحتوي على العديد من أدوات التحرير القوية التي تتيح لك إنشاء مقاطع فيديو فريدة ومذهلة لمشاركتها على منصات أخرى. علاوة على ذلك ، يستخدم برنامج تحرير الفيديو هذا قوة أحدث معالجات الرسوم التي تعمل على أجهزة كمبيوتر Mac ، مما ينتج عنه عملية تحرير فيديو أكثر سلاسة وسرعة. علاوة على ذلك ، فإن ميزات تحرير الفيديو التي يمكنك الوصول إليها في Final Cut Pro هي المؤثرات والمرشحات الخاصة والرسومات المتحركة وقص المقاطع وتصحيح الألوان والمزيد. بالإضافة إلى ذلك ، فهو يدعم مقاطع فيديو HDR وتنسيقات الفيديو التي تدعمها أجهزة Mac.
عند عكس مقطع فيديو في Final Cut Pro ، قد تتساءل عن ميزة عكس أو ميزة الترجيع التي ستستخدمها. على الرغم من أن معناها مرادف إلى حد ما لبعضهما البعض ، إلا أن لهما وظائف مختلفة فيما يتعلق بـ Final Cut Pro. قبل متابعة الخطوات المتعلقة بكيفية عكس مقطع في Final Cut Pro ، دعنا أولاً نميز الفرق بين الإرجاع والعكس.
الترجيع - عند إرجاع مقطع فيديو ، يكرر المستخدم ببساطة مقطعًا كقطعة أو يعدل نطاقًا محددًا. ثم يقوم المستخدم بإعادة الجزء الذي حدده بسرعة معينة أسرع من السرعة الأصلية. بعد ذلك ، يقومون بتشغيل مقطع من المقطع الأصلي بسرعة متوسطة.
عكس - من ناحية أخرى ، يعني العكس ، كما يوحي الاسم ، أنك ستشغل مقطع فيديو من نهايته باتجاه البداية. وإذا كنت تتساءل عما إذا كان من الممكن عكس ترتيب إطارات الفيديو ، نعم ، يمكنك ذلك. يمكنك عكس ترتيب الإطارات الخاصة بك لترتيبها بحيث يظهر الإطار الأخير في الأول.
كيفية عكس مقطع فيديو في Final Cut Pro
الخطوة1للبدء ، انتقل إلى Timeline وحدد ملف الفيديو الذي تريد عكسه من مجموعاتك. يمكنك أيضًا تطبيق هذا التأثير على مجموعة من مقاطع الفيديو.
الخطوة2وبعد ذلك ، انتقل إلى القائمة المنبثقة حيث سترى خيار عكس المقاطع من السهم الذي يشير إلى الاتجاه الأيسر. انقر على مقطع عكسي خيار لعكس مقطع الفيديو الخاص بك.
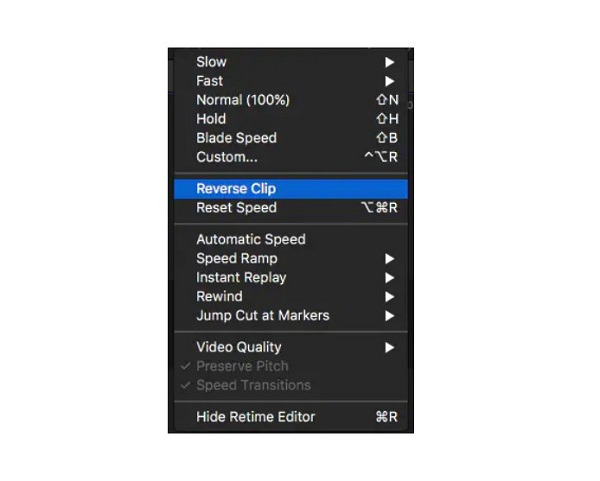
الخطوة3إذا كنت تريد تعديل سرعة المقطع المعكوس ، فاستخدم ملف مقبض إعادة التوقيت واسحبه إلى يمين أو يسار المخطط الزمني.
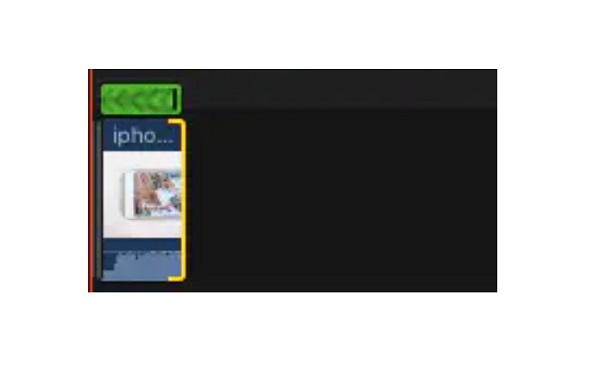
الخطوة4والآن ، يمكنك معاينة الفيديو الخاص بك بتأثير عكسي بالنقر فوق رأس اللعب .
كيفية إرجاع مقطع فيديو في Final Cut Pro
الخطوة1مرة أخرى ، انتقل إلى Timeline، وحدد مقاطع الفيديو التي تريد إرجاعها.
الخطوة2ومن القائمة المنبثقة ، حدد ملف الترجيع الخيار واختر الحد الأقصى للسرعة التي تريدها. يمكنك اختيار سرعتك بمقدار 1x و 2 x و 4x.
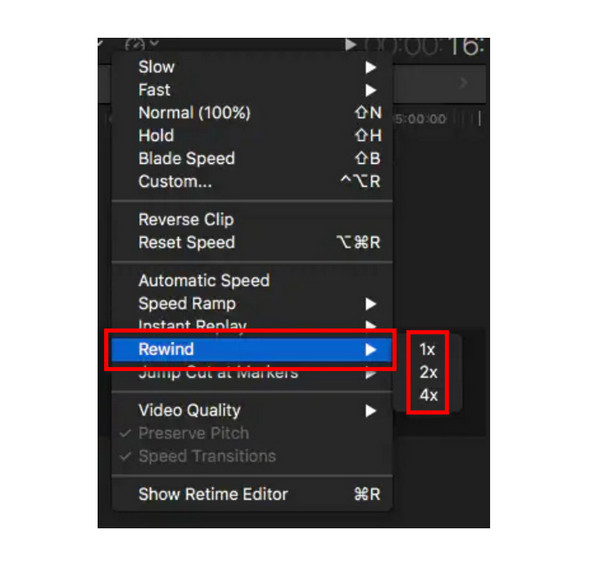
الخطوة3بعد ذلك ، استمر في الضغط على مقبض إعادة التثبيت واسحبه حتى تتمكن من ضبط السرعة بناءً على تفضيلاتك.
الخطوة4يمكنك الآن مشاهدة معاينة الإخراج الخاص بك لعرض مقاطع التحرير الأخرى.
بسيط ، أليس كذلك؟ باتباع الخطوات البسيطة أعلاه ، يمكنك استخدام Final Cut Pro و لعكس مقطع فيديو أو إرجاعه. على الرغم من أنه تطبيق رائع لتحرير وتنقيح مقاطع الفيديو الخاصة بك ، إلا أن Final Cut Pro ليس مجانيًا وباهظ الثمن.
الجزء 2. طريقة بديلة لاستخدام Final Cut Pro لعكس مقاطع الفيديو
يبحث العديد من محرري الفيديو عن بديل لبرنامج Final Cut Pro لأنه ليس مجانيًا ومتاحًا على أجهزة Mac فقط. لحسن الحظ ، وجدنا تطبيقًا يمكن أن يساعدك في عكس مقاطع الفيديو الخاصة بك ، وهو متاح على جهاز الكمبيوتر الذي يعمل بنظام Windows.
Tipard Video Converter Ultimate مدرج ضمن أفضل برامج عكس الفيديو المتوفرة على جهاز Windows أو Mac الخاص بك. يمكن أن يساعدك برنامج عكس الفيديو هذا في عكس مقاطع الفيديو الخاصة بك بالكامل أو تحديد الأجزاء التي تريد عكسها. كما أنه متاح على جميع أنظمة التشغيل ، بما في ذلك Windows أو Mac أو Linux. بالإضافة إلى ذلك ، لن تواجهك مشكلة في تحميل الملفات لأنها تدعم جميع تنسيقات ملفات الفيديو تقريبًا ، مثل AVI و MOV و MKV و MP4 و FLV و VOB و HEVC و MPEG و 500+ أخرى. من خلال عملية عكس الذكاء الاصطناعي ، يمكن لعكس الفيديو هذا عكس الفيديو دون أن يفقد جودته.
علاوة على ذلك ، يحتوي على ميزة معاينة حيث يمكنك مشاهدة الفيديو المعكوس أولاً قبل حفظه على جهازك. يحب المبتدئين أيضًا استخدام Tipard Video Converter Ultimate لأنه يحتوي على واجهة مستخدم بسيطة. لعكس مقاطع الفيديو باستخدام هذا البرنامج ، اتبع الخطوات أدناه.
الخطوة1تحميل Tipard Video Converter Ultimate بضرب تحميل الزر أدناه. بعد تثبيت البرنامج ، قم بتشغيله على جهازك.
الخطوة2وعلى واجهة المستخدم الرئيسية ، انقر فوق الأدوات علامة التبويب وحدد عكس الفيديو ميزة.
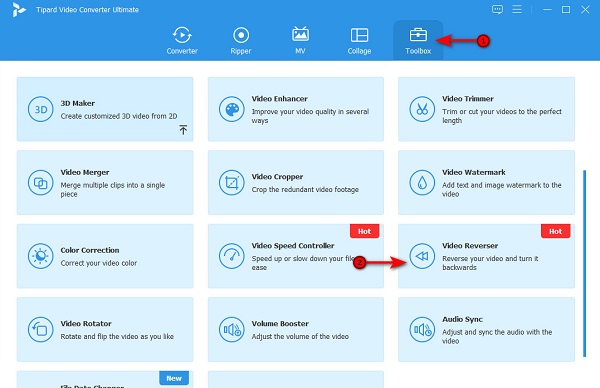
الخطوة3المقبل، انقر فوق علامة الجمع (+) لاستيراد الفيديو الذي تريد عكسه. يمكنك أيضا السحب والإفلات ملف الفيديو إلى علامة زائد مربع من مجلدات جهاز الكمبيوتر الخاص بك.
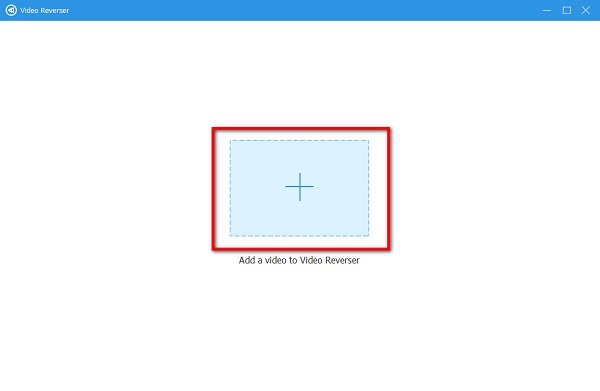
الخطوة4بعد استيراد الفيديو الخاص بك ، سيقوم Tipard Video Converter Ultimate تلقائيًا بعكس الفيديو بالكامل. ولكن إذا كنت تريد عكس جزء من الفيديو الخاص بك ، فانقر فوق ضبط بداية التشغيل or تعيين النهاية .
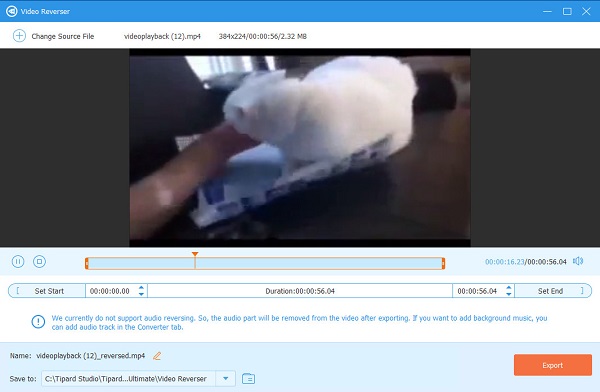
الخطوة5وأخيرًا ، ضع علامة في تصدير زر لحفظ الفيديو المعكوس على جهازك.
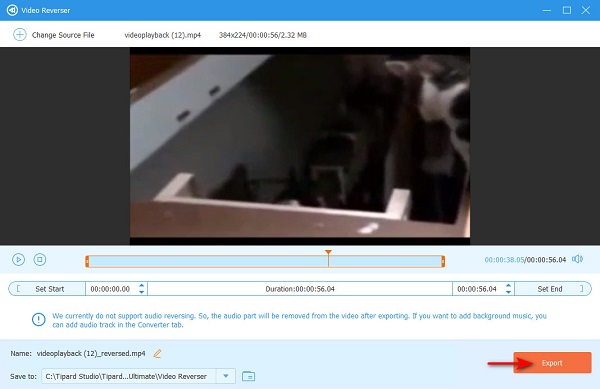
قراءة متعمقة:
خطوات كيفية استخدام Shotcut لعكس مقاطع الفيديو [خطوات سهلة]
تعرف على كيفية استخدام FFmpeg لعكس مقاطع الفيديو [خطوات بسيطة]
الجزء 3. أسئلة شائعة حول كيفية استخدام Final Cut Pro لعكس مقاطع الفيديو
هل يحتوي Final Cut Pro على انتقالات؟
- نعم. يمكنك إضافة أو تغيير انتقال الفيديو الخاص بك عن طريق النقر فوق الزر Transitions في الزاوية اليمنى العليا من الواجهة.
هل يمكنني استيراد ملف MP4 في Final Cut Pro؟
- يدعم Final Cut Pro معظم تنسيقات ملفات الفيديو القياسية ، بما في ذلك MP4 و MOV و MKV و AVI وما إلى ذلك.
هل برنامج Final Cut Pro مجاني للاستخدام؟
- لا. فاينل كت برو ليس مجانيًا للاستخدام. ومع ذلك ، فإنه يحتوي على نسخة تجريبية مجانية مدتها 90 يومًا يمكنك استخدامها.
وفي الختام
الآن بعد أن عرفت الخطوات حول كيفية القيام بذلك استخدم Final Cut Pro لعكس مقطع فيديو، يمكنك الآن البدء في استخدامه لعكس الفيديو أو إرجاعه. ولكن إذا كنت من مستخدمي Windows وتفضل عكسي فيديو أرخص يمكنه إنتاج مخرجات عالية الجودة ، فقم بتنزيله برنامج Tipard Video Converter Ultimate الآن.