كيفية قلب مقطع فيديو على iPhone: استند إلى حلول iPhone المثبتة للاستفادة منها بفعالية
لقد أتيت للتو إلى المكان الصحيح لتعرف كيفية قلب مقطع فيديو على iPhone. بصفتك مستخدم iPhone ، يجب ألا تتعرض للضغط لمعرفة كل شيء عن جهازك المحمول بمجرد الحصول عليه. ستظل بحاجة إلى الوقت والجهد لإتقان كل ما يمكن أن تقدمه. وفي الوقت نفسه ، من الجيد معرفة كيفية قلب الفيديو المسجل على جهازك لأنه لن يكون لديك دائمًا زاوية أو اتجاه مثالي عند التسجيل. في كثير من الأحيان ، نسجل مقطع فيديو من المفترض أن تكون له هذه الزاوية ، لكن النتيجة تظهر العكس. لا يمكننا إنكار الجودة السلسة لملف الوسائط الذي التقطته كاميرات iPhone. هذا هو سبب الاحتفاظ بها ، دعونا لا نتعلم كيفية حذفها ولكن لإصلاحها. لذلك ، دعنا نلتقي بأفضل التطبيقات لقلب الفيديو على iPhone المدرجة أدناه.
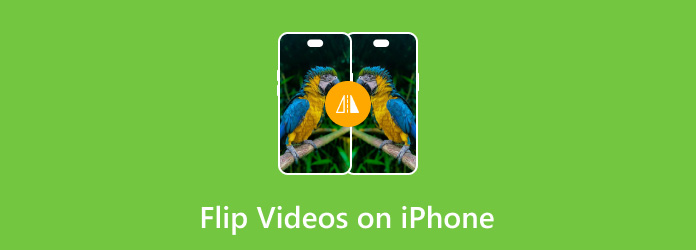
الجزء 1. ما هو تقليب الفيديو
لإدارة هذه المهمة بشكل جيد ، دعنا نعطيك فكرة عميقة عن معنى تقليب الفيديو. يعني قلب مقطع فيديو إنشاء صورة معكوسة للقطات الأصلية. علاوة على ذلك ، يؤدي قلب مقطع فيديو إما إلى قلب عرض صورته رأسًا على عقب أو الجانب الأيمن لأعلى ، اعتمادًا على الطريقة التي تريد عرضها بها. سترغب في قلب لقطاتك إذا كنت تعتقد أنه تم تسجيلها من زاوية خاطئة. بالإضافة إلى ذلك ، إذا كان من المفترض أن تلتقط فيديو سيلفي ولكنك تعتقد أنك تفضل الزاوية المعاكسة لما تنتجه صورة سيلفي ، فسيتم قلب الفيديو. من ناحية أخرى ، يقوم الآخرون بذلك لغرض ترفيهي أو إذا كانوا يريدون فقط تضمين بعض الحيل في مقاطع الفيديو الخاصة بهم. وبالتالي ، إذا كنت تعتقد أنك بحاجة ماسة إلى تعلم كيفية قلب مقطع فيديو على iPhone ، فانتقل إلى الجزء التالي.
الجزء 2. كيفية قلب مقطع فيديو على iPhone باستخدام الصور
لنبدأ بأبسط طريقة وأكثرها فعالية على جهاز iPhone الخاص بك: الصور. نعم ، إنه المكان الذي يحفظ فيه جهاز iPhone الخاص بك الصور ومقاطع الفيديو تلقائيًا. يحتوي هذا التطبيق المدمج على أدوات متعددة لتحسين مقاطع الفيديو الخاصة بك وتحريرها. وظيفة التقليب الخاصة به غير مرئية ، حيث يتم وضعها في أداة القص. يجب أن يكون هذا أيضًا هو السبب الذي يجعل مستخدمي iPhone يعتقدون أن هواتفهم لا تحتوي عليها. بصرف النظر عن ذلك ، تتضمن الصور أيضًا بعض التأثيرات والفلاتر والفاصل الزمني الاقتصاص، وغير ذلك الكثير في مجموعة أدوات التحرير الخاصة به لتستمتع بها. في غضون ذلك ، دعونا الآن نطلق العنان لهذا الحل الأول حول كيفية عكس مقطع فيديو على iPhone.
الخطوة1قم بتشغيل تطبيق الصور على جهاز iPhone الخاص بك ، وانقر لاختيار الفيديو الذي تريد قلبه.
الخطوة2بمجرد فتح الفيديو ، انقر فوق المحصولية الأيقونة التي تراها من بين الإعدادات المسبقة المعروضة على الشاشة. ثم اضغط على نقف رمز يصور شكلين مثلثين أعلى الفيديو.
الخطوة3بمجرد النقر ، سترى أن الفيديو قد تم قلبه. الآن ، اضغط على تم. علامة التبويب لحفظ الفيديو المحرر.
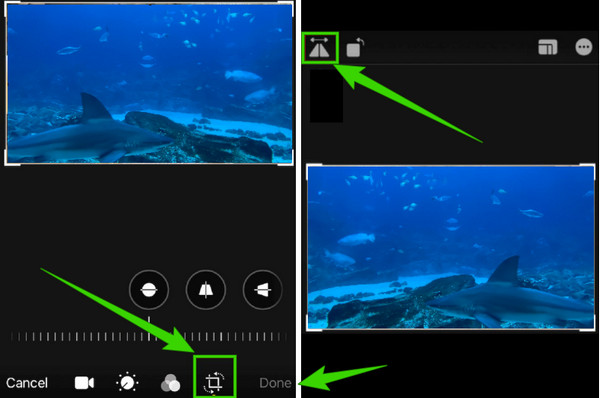
الجزء 3. كيفية قلب مقطع فيديو على iPhone باستخدام iMovie
بصرف النظر عن تطبيق الصور ، يمكنك أيضًا قلب مقطع فيديو في iMovie على iPhone. على الرغم من أن هذا التطبيق يوفر فقط أدوات تحرير الفيديو الأساسية ، تمامًا مثل الصور ، إلا أن هذا أيضًا يمكن أن يقلب مقاطع الفيديو الخاصة بك بشكل فعال دون خسارة. يمكنك أيضًا استخدام ملفات iMovie لعكس مقاطع الفيديو. ومع ذلك ، إذا وجدت أن الإجراء الخاص به يمثل تحديًا ، فيمكنك الاعتماد على الإجراءات المبسطة أدناه.
الخطوة1قم بتشغيل تطبيق iMovie على جهاز iPhone الخاص بك واختر ملف إنشاء مشروع اختيار. ثم اضغط على فيلم اختيار يليه و رمز لتحميل الفيديو من معرض الصور الخاص بك الذي تحتاج إلى قلبه.
الخطوة2الآن اقلب المقطع عن طريق القيام بذلك يدويًا. كيف؟ ضع إصبعيك على شاشة الفيديو وقم بلفهما يمينًا أو يسارًا وفقًا لتفضيلاتك.
الخطوة3بعد ذلك ، اضغط على تم. علامة التبويب والمضي قدما في حفظه.
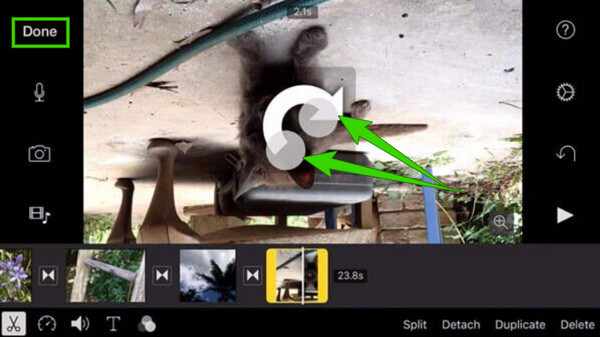
الجزء 4. كيفية قلب مقاطع فيديو iPhone على جهاز كمبيوتر
إذا كنت تسعى إلى معرفة أفضل طريقة لقلب فيديو iPhone على جهاز الكمبيوتر الخاص بك ، فيجب أن تبحث عنه Tipard Video Converter Ultimate. يمكّنك أفضل برنامج كمبيوتر لتحرير الفيديو من قلب أي نوع من الفيديو وتدويره بسرعة دون مواجهة أي متاعب. في الواقع ، يمكنك قلب جميع مقاطع الفيديو الخاصة بك في لمح البصر ، حيث يمكن أن تعمل على قلب مقاطع الفيديو الجماعية بكفاءة دون فقدان الجودة. نعم ، يمكنك أن تكون واثقًا من عدم رؤية أي اختلاف في جودة العرض ، لأنه يأتي مع معاينة للنسخة الأصلية والمخرجات المسبقة. بصرف النظر عن ذلك ، يمكنك إضافة تأثيرات وفلاتر وصوت وترجمات وعلامة مائية مخصصة إلى الفيديو الخاص بك بحرية إذا كنت تريد!
الآن إذا كنت تريد معرفة كيفية عكس مقطع فيديو من جهاز iPhone ، فلن تحتاج في الواقع إلى مشاهدة برنامج تعليمي عميق لأنه يمكنك القيام بالوجه بنجاح حتى لو كنت مبتدئًا نظرًا لأنه يحتوي على واجهة سهلة الاستخدام. ومن ثم ، يرجى الرجوع إلى الخطوات السريعة أدناه بعد تنزيل هذا البرنامج الرائع وتثبيته على جهاز الكمبيوتر الخاص بك لتظهر لك ذلك.
الخطوة1قم بتشغيل البرنامج على جهاز الكمبيوتر الخاص بك وابدأ في تحميل مقاطع فيديو iPhone لقلبها. كيف؟ انقر على إضافة ملفات علامة التبويب تحت القائمة ، وإحضار مقاطع الفيديو إلى الواجهة. بمجرد الانتهاء ، يمكنك النقر فوق Star أسفل ملف الفيديو للوصول إلى أداة التقليب.
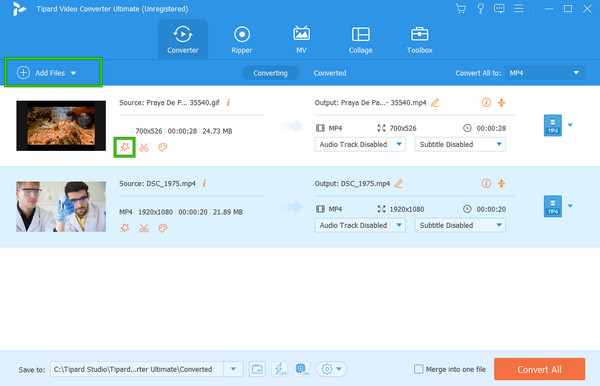
الخطوة2بعد ذلك ، في واجهة النافذة الجديدة ، تأكد من أن تكون في ملف تدوير & اقتصاص لأن أداة التقليب موجودة. هذه المرة ، مرر مؤشر الماوس فوق تناوب واختر النقر فوق خيارات الوجه الأفقي أو الرأسي. بعد ذلك ، يجب عليك النقر فوق تنطبق على الجميع لتستخدم نفس إعداد الوجه لمقاطع الفيديو الأخرى ، ثم انقر فوق OK علامة التبويب.
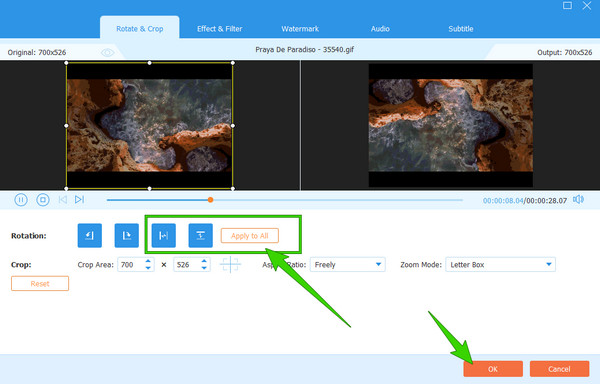
الخطوة3يمكنك الآن أن تضغط على تحويل جميع علامة التبويب لحفظ وتصدير مقاطع الفيديو المعكوسة بهذه البساطة.
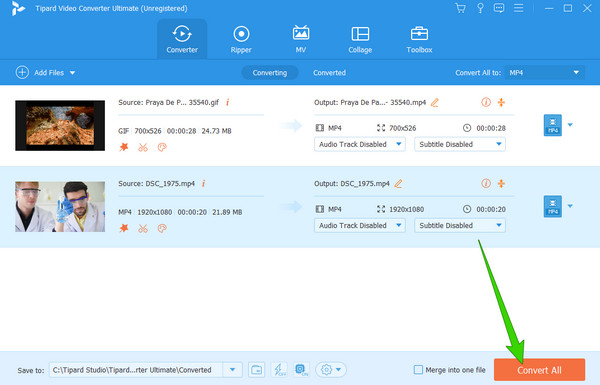
الجزء 5. أسئلة وأجوبة حول كيفية قلب مقاطع الفيديو على iPhone
هل يمكنك قلب مقطع فيديو على iPhone أثناء التسجيل؟
لا. لسوء الحظ ، عندما تقرر تسجيل مقطع فيديو على iPhone ، لا يمكنك قلب الفيديو والكاميرا.
هل يمكنني قلب الفيديو الخاص بي عبر الإنترنت باستخدام جهاز iPhone الخاص بي؟
نعم. يمكنك الوصول إلى أداة التقليب عبر الإنترنت باستخدام جهاز iPhone الخاص بك. ومع ذلك ، لن يمنح جهازك أمانًا بنسبة 100٪. للقيام بذلك ، يرجى الوصول إلى الأداة عبر الإنترنت باستخدام متصفح هاتفك ، واستيراد الفيديو ، ثم النقر فوق الزر الذي سيقلب الفيديو.
ماذا سيحدث إذا قلبت مقطع الفيديو الخاص بي مرة أخرى بعد يوم؟
سيعيده إلى الزاوية الأصلية. ومع ذلك ، قد تلاحظ تغييرًا طفيفًا في جودته.
وفي الختام
لقد تعلمت للتو كيفية قلب مقطع فيديو على iPhone وعلى جهاز الكمبيوتر. الأساليب المتنقلة قابلة للتطبيق لإجراء التقليب السريع. إذا كنت ترغب في إجراء احترافي وفعال للغاية ، فاستخدم برنامج Tipard Video Converter Ultimate.







