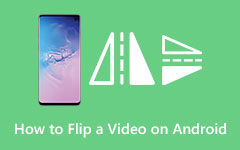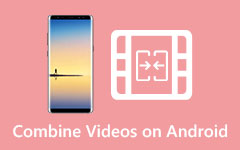كيفية قص مقطع فيديو على Android: تعرف على الطرق الأربعة الرائعة بعملية فعالة
من قال أنك لا تستطيع أن تكون مصور فيديو رائعًا لمجرد وجود أجزاء غير مرغوب فيها في الفيديو الخاص بك؟ إذا كنت مصور فيديو محترفًا طموحًا وليس لديك خيار سوى استخدام هاتف Android لالتقاط تحفتك الفنية ، فعليك مشاهدة المحتوى أدناه. هذا المنشور بمثابة دليل حل ل كيفية اقتصاص مقطع فيديو على Android يمكنك الاحتفاظ بها حتى تصبح ما تريده. قد لا تكون دورة تحرير الفيديو كاملة ، لكنها من الأساسيات التي يجب إتقانها بإتقان. لذلك ، احصل على هاتف Android الآن ، وكن مستعدًا لتجميل مقاطع الفيديو الخاصة بك من خلال التخلص من جزء العرض الذي لا داعي له.
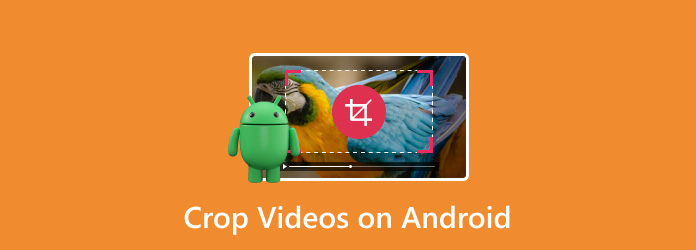
الجزء 1. كيفية قص مقطع فيديو في معرض Android
لنبدأ هذا التعلم باستخدام الطريقة الافتراضية لنظام Android لاقتصاص فيديو android بدون علامة مائية ، بمساعدة معرض الصور الخاص به. لا يُستخدم هذا التطبيق المدمج فقط للاحتفاظ بالملفات الملتقطة بجهازك ولكن أيضًا لتحريرها بدقة. باستخدام معرض Android ، يمكنك إضافة بعض الفلاتر والموسيقى التصويرية والسمات والتأثيرات والنصوص وغيرها الكثير إلى مقاطع الفيديو الخاصة بك. بالإضافة إلى ذلك ، لن يكون قص مقاطع الفيديو الخاصة بك باستخدامه صعبًا أبدًا إذا اتبعت الخطوات البسيطة أدناه.
الخطوة1افتح معرض الوسائط الخاص بك وافتح الفيديو الذي تريد اقتصاصه. بمجرد فتح الفيديو ، انقر فوق تعديل علامة التبويب في منتصف زر الشاشة.
الخطوة2في مرحلة الشاشة التالية ، انقر فوق محصول بين الزر تعديل و موضوع التحديدات.
الخطوة3بعد ذلك ، اختر نسبة العرض إلى الارتفاع التي تريدها لاقتصاص الفيديو الخاص بك واضغط على علامة الاختيار أيقونة. بعد ذلك ، انقر فوق حفظ زر. وهذه هي طريقة قص مقطع فيديو في معرض Android.
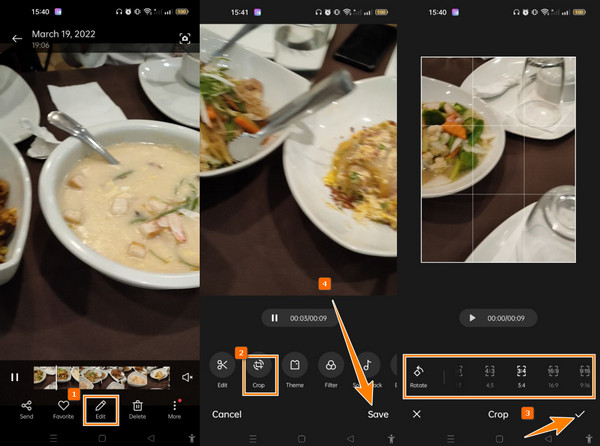
الجزء 2. كيفية قص مقطع فيديو من Android في صور Google
هناك طريقة افتراضية أخرى لاقتصاص المقاطع على الهاتف المحمول وهي من خلال صور Google. على غرار المعرض ، تعد صور Google أيضًا تخزينًا للتطبيقات مع أدوات التحرير الأساسية لمقاطع الفيديو والصور. من ناحية أخرى ، تتمتع صور Google بمساحة تخزين موسعة ويمكنها الاحتفاظ حتى بملفات الوسائط الخاصة بك من أجهزتك الأخرى طالما أنها مرتبطة بحساب Gmail الخاص بك. وفي الوقت نفسه ، إليك كيفية اقتصاص الفيديو على صور Google.
الخطوة1افتح صور Google وابحث عن الفيديو الذي تريد اقتصاصه واضغط عليه لفتحه.
الخطوة2الآن اضغط على تعديل علامة التبويب في الأسفل و محصول الزر التالي. يمكنك الآن سحب شريط متنقل على الفيديو الخاص بك لاقتصاصه.
الخطوة3بعد ذلك ، اضغط على حفظ نسخة زر في الجزء السفلي الأيمن من معظم الشاشة.
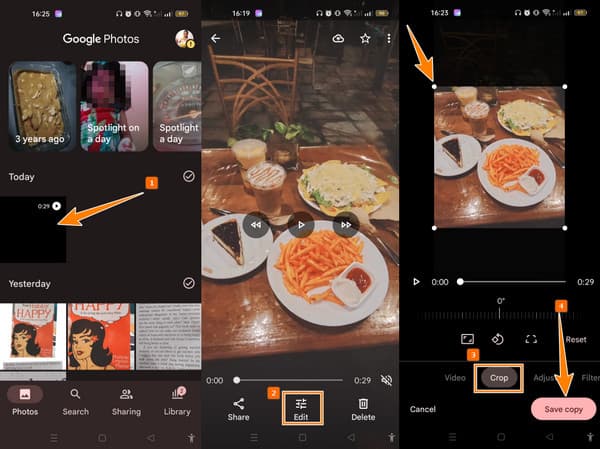
الجزء 3. كيفية قص مقطع فيديو على Android في InShot
قبل أن نتعلم كيفية اقتصاص مقطع فيديو في InShot ، دعنا نراجعه بسرعة. بالنسبة لأولئك الذين لم يسمعوا عن InShot من قبل ، فهو تطبيق لتحرير الوسائط مع أدوات متنوعة لمقاطع الفيديو والصور الخاصة بك. ونعم ، أداة الاقتصاص هي إحدى تلك الأدوات بالإضافة إلى الرسوم المتحركة وتقليل الضوضاء عكس، والوجه ، وما إلى ذلك.
الخطوة1قم بتثبيت التطبيق على جهاز Android الخاص بك وافتحه. عند الإطلاق ، انقر فوق فيديو انقر فوق علامة التبويب وقم بتحميل الملف الذي تريده.
الخطوة2بعد ذلك ، انظر إلى أداة التحرير في الأسفل ، واسحب الشاشة لتحديد موقع أداة الاقتصاص. بعد ذلك ، يمكنك الآن بدء الاقتصاص عن طريق ضبط شريط الاقتصاص أو الاختيار من أحجام الاقتصاص المحددة مسبقًا.
الخطوة3تابع من خلال النقر على ملف علامة الاختيار ثم رمز حفظ .
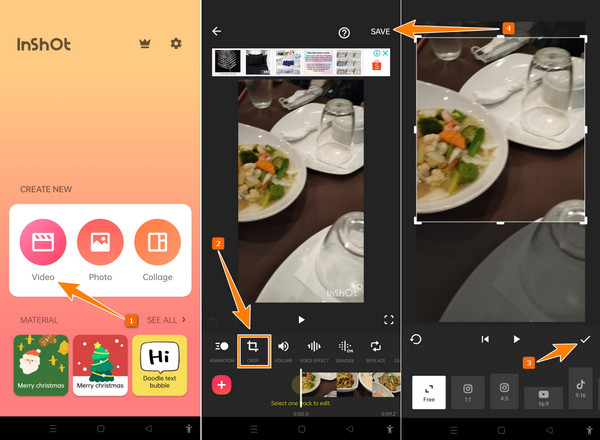
الجزء 4. كيفية قص مقاطع فيديو Android على الكمبيوتر
لن يكون قص مقاطع الفيديو الخاصة بك على Android و Samsung مطلقًا كما لو كنت تقوم بقصها على الكمبيوتر. يرجع ذلك إلى العديد من الأسباب المفيدة ، مثل طريقة أكثر قوة ودقة وأمانًا. لهذا السبب ، لا يوجد شيء نوصي به سوى Tipard Video Converter Ultimate. إنه برنامج كمبيوتر قوي يقوم بقص جميع مقاطع فيديو Android الخاصة بك في وقت واحد دون التأثير على جودتها. علاوة على ذلك ، تتيح لك هذه الأداة ضبط نسبة العرض إلى الارتفاع للفيديو الخاص بك عن طريق سحب وتحديد القيمة لاقتصاصها. ما يجعله أكثر تميزًا هو أنه يحتوي على وظيفة التركيز التلقائي التي تحافظ على الفيديو الخاص بك في المنتصف للحفاظ على توازن العرض.
يمكنك أيضًا الوصول إلى أداة الاقتصاص بطريقتين سهلتين: Toolbox و Converter. بغض النظر عن الطريقة التي تختارها ، سيعمل كلاهما مع معاينة والعديد من الإعدادات المسبقة للتنقل. على الرغم من ذلك ، يمكنك أيضًا تحسين مقاطع الفيديو الخاصة بك وإضافة تأثيرات وفلاتر وعلامات مائية مخصصة وصوت وترجمات. ومن ثم لتقليل الإثارة في استخدامه ، تابع الخطوات لاقتصاص مقاطع الفيديو من جهاز Android أو Samsung باستخدام طريقة المحول.
الخطوة1لتبدأ ، يجب أن تحصل على البرنامج على جهاز الكمبيوتر الخاص بك عن طريق النقر فوق تحميل الزر أدناه. كما ترى ، يمكن تثبيت هذا البرنامج على كل من Windows و Mac.
الخطوة2قم بتشغيل البرنامج وتحميل مقاطع الفيديو التي تريد اقتصاصها بسرعة. لتحميل مقاطع الفيديو ، انقر فوق و أيقونة التوقيع التي تراها على واجهة المحول. لاحظ أنه يمكنك تحميل جميع مقاطع الفيديو التي تريدها مرة واحدة.
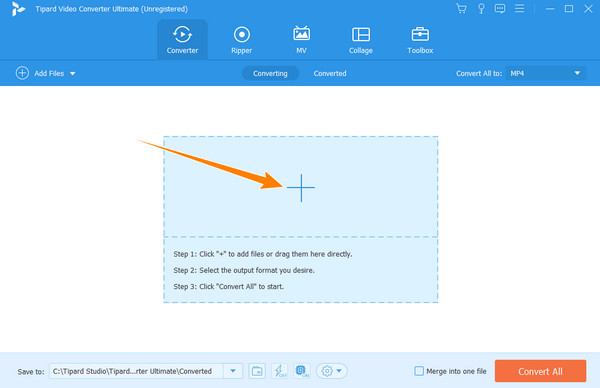
الخطوة3بمجرد تحميل جميع مقاطع الفيديو ، انقر فوق رمز العصا السحرية الذي يرمز إلى ملف تعديل وظيفة. يتم وضع هذا الرمز بجانب الصورة المصغرة للفيديو مباشرة. بمجرد النقر عليها ، ستوجهك الأداة إلى نافذة التحرير. تحت تدوير & اقتصاص القائمة ، ابدأ قص الفيديو. تنقل عن طريق سحب الشريط الأصفر أو عن طريق الإعدادات المسبقة أسفل المعاينة. ثم اضغط على تنطبق على الجميع إذا كنت تريد أن تحصل مقاطع الفيديو الأخرى على الإعداد ، وانقر فوق OK زر بعد ذلك.
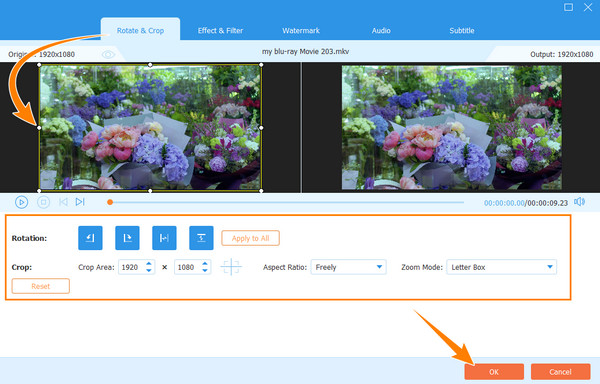
الخطوة4وأخيرا ، انقر فوق تحويل جميع الزر الموجود في الجزء السفلي الأيمن من الواجهة لتطبيق التغييرات. سيؤدي هذا أيضًا إلى حفظ وتصدير نسخة مكررة من مقاطع الفيديو المحملة التي تم اقتصاصها.
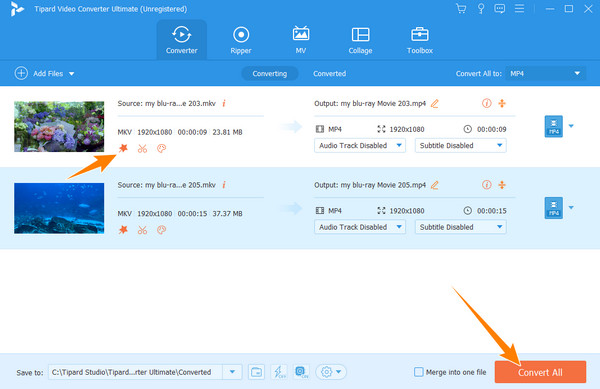
الجزء 5. أسئلة وأجوبة حول اقتصاص مقاطع الفيديو على Android
هل يقوم InShot بقص فيديو Android بدون علامة مائية؟
لا ، يقوم InShot بقص مقطع فيديو ويضع علامة مائية عليه إذا كنت تستخدم نسخته المجانية.
هل سيكون للفيديو الخاص بي نفس الحجم بعد الاقتصاص؟
لا. عندما تقوم بقص الفيديو ، فإنه سيقلل الحجم لأنك ستزيل بعض أجزائه.
ما هو أفضل تنسيق فيديو يمكنني استخدامه على Android للقص؟
يمكنك العمل على فيديو MP4 لجميع أجهزة Android المحمولة.
وفي الختام
ها أنت ذا ، التعلم الشامل كيفية اقتصاص مقطع فيديو على Android. الخيار لك إذا كنت ستثبت تطبيقًا تابعًا لجهة خارجية مثل InShot أو تلتزم بالتطبيقات المدمجة على جهاز Android. وبالتالي ، فإن الطريقة الاحترافية لاقتصاص المقاطع الخاصة بك هي عبر أداة كمبيوتر مثل Tipard Video Converter Ultimate.