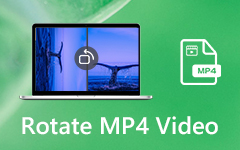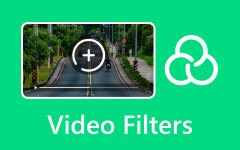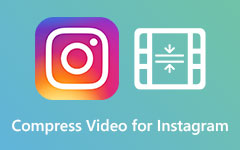2 حلول لإنشاء مقاطع فيديو صورة داخل صورة لموقع YouTube
"أحتاج إلى إنشاء مقطع فيديو تعليمي لفصلي. وآمل أن يتم عرض الفيديو جنبًا إلى جنب مع إيماءتي الخاصة في الزاوية اليمنى لإظهار عملي السرد. لذا ، كيف أقوم بذلك صورة داخل صورة فيديو?"
يعني تأثير صورة داخل صورة (PiP) وضع مقطع فيديو واحد في آخر لإظهار هذين المشهدين المختلفين في نفس الوقت. والآن يتم استخدام تأثير الصورة في الصورة بشكل متكرر لإنشاء مقاطع فيديو الألعاب ومقاطع الفيديو التعليمية ومقاطع الفيديو التفاعلية والمزيد. إذا كنت ترغب في إنشاء مقاطع فيديو Pip للتحميل على YouTube ، فيمكنك تعلم طريقتين سهلتين في هذه المقالة. أحدهما هو أفضل طريقة لإنشاء مقاطع فيديو رائعة بالصور بسهولة على نظامي التشغيل Windows / Mac ، والآخر هو الخطوات التفصيلية لاستخدام محرر الفيديو المجاني - iMovie لأجهزة Mac و iOS.
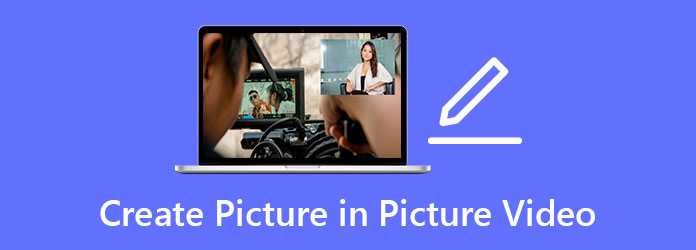
الجزء 1: أفضل طريقة لعمل مقاطع فيديو بصورة داخل صورة على نظام Windows / Mac
Tipard Video Converter Ultimate هو أفضل برنامج لتحرير الفيديو مع تأثير النقطة للكمبيوتر الشخصي. من السهل جدًا إنشاء مقاطع فيديو صورة داخل صورة باستخدام القوالب المصممة في هذا البرنامج. علاوة على ذلك ، فإنه يوفر وظائف تحرير إضافية مع تأثيرات وفلاتر لجعل مقاطع الفيديو الخاصة بك أكثر جاذبية. لإنشاء مقاطع فيديو نقطية للتحميل على YouTube ، يمكنك أيضًا اختيار أفضل إعدادات التصدير.
- 1. إنشاء مقاطع فيديو صورة داخل صورة بنقرات بسيطة.
- 2. توفير العديد من القوالب المصممة بإعدادات مخصصة.
- 3. قادرة على قص وتحرير وإضافة الموسيقى والترجمات بسهولة.
- 4. اضبط تنسيق الفيديو ، ودقة الوضوح ، والمعلمات الأخرى للتصدير من أجل SNS.
فيما يلي الخطوات التفصيلية لمساعدتك في إنشاء أفضل مقاطع الفيديو على YouTube:
الخطوة1قم بتنزيل برنامج Tipard Video Converter Ultimate مجانًا على نظام التشغيل Windows / Mac وتشغيله. اختر ال ملصقة الخيار في القائمة العلوية وانقر فوق قالب زر لاختيار النموذج المطلوب لإنشاء مقاطع فيديو نقطية. من الأفضل أن تختار الشخص الذي يحتوي على صورة. ثم انقر فوق ملف و زر لإضافة مقاطع الفيديو المطلوبة بشكل منفصل.
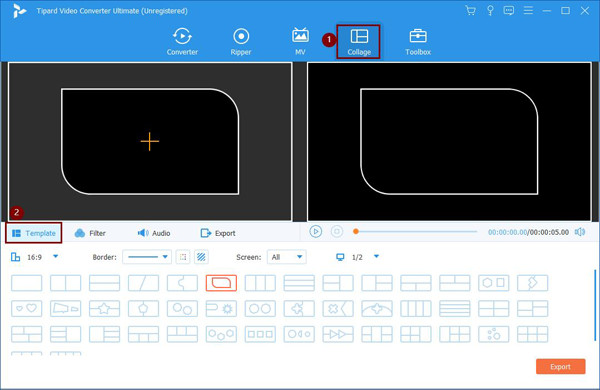
ثم يمكنك بسهولة ضبط الحدود لتغيير حجم وشكل الفيديو المضمّن. يمكنك أيضًا الضغط على ملف سهم أيقونة لسحب الفيديو إلى أي زاوية وفقًا لمتطلباتك.
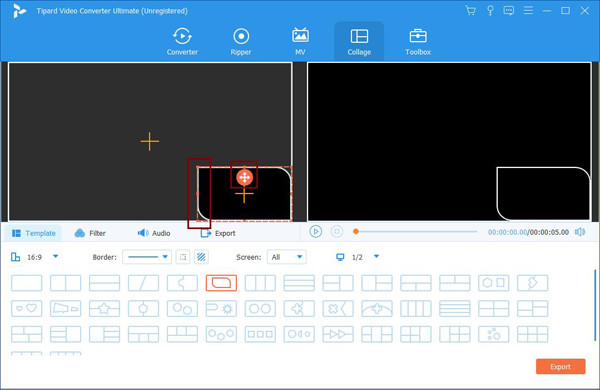
الخطوة2حرك مؤشر الماوس فوق مقاطع الفيديو ، ويمكنك رؤية رمز التعديل والقص والتكبير / التصغير.
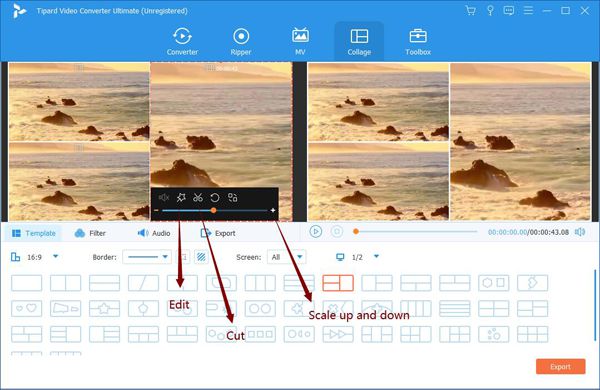
بالضغط على قطع رمز ، يمكنك قص مقطعي الفيديو لنفس المدة. بعد انبثاق النافذة ، يمكنك بسهولة سحب المخطط الزمني لاختيار الجزء المطلوب. أو يمكنك إدخال النقطة الزمنية لتظل بالتسلسل المطلوب.
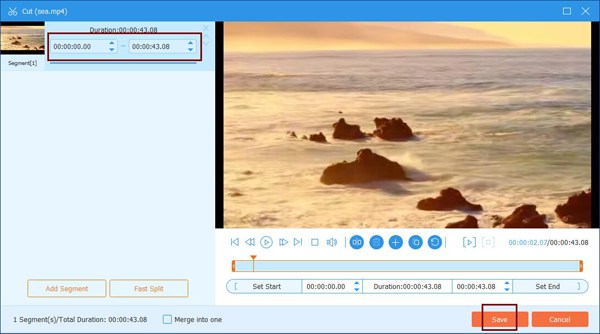
ثم يمكنك النقر فوق تعديل رمز للاقتصاص والتدوير وإضافة تأثيرات إلى مقاطع الفيديو. هناك العديد من المرشحات المعدة مسبقًا لجعل مقطع فيديو Pip أكثر جاذبية.
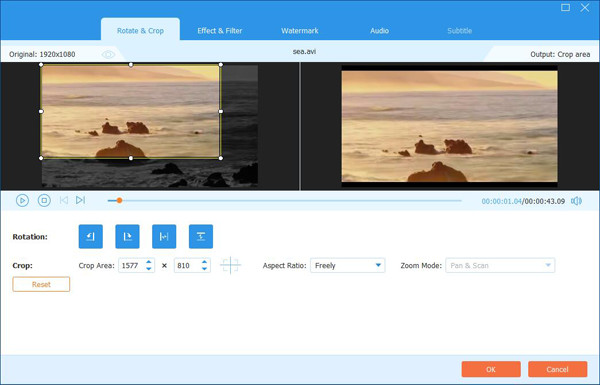
الخطوة3قبل إخراج مقاطع الفيديو ، يمكنك النقر فوق Audio القائمة لإضافة موسيقى الخلفية المطلوبة. ثم انقر فوق ملف تصدير القائمة واختر تنسيق الفيديو المطلوب ودقة الوضوح ومعدل الإطارات. لتحميل مقاطع الفيديو على YouTube ، من الأفضل اختيار تنسيق MP4 بدقة 1080 بكسل بمعدل إطارات 30 إطارًا في الثانية. بعد ذلك ، انقر فوق بدء تصدير زر لحفظ مقاطع الفيديو.
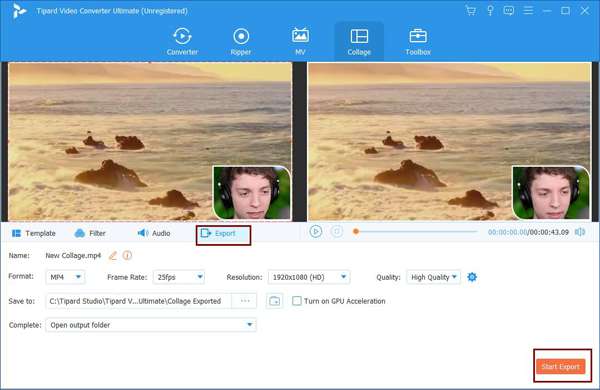
الجزء 2: كيفية إنشاء مقاطع فيديو صورة داخل صورة باستخدام iMovie على Mac / iOS
iMovie هو محرر فيديو مجاني لمستخدمي Mac و iOS. نظرًا لعدم وجود قالب ، ستكون العملية معقدة وصعبة نسبيًا. الخطوات التالية هي طرق إنشاء مقاطع فيديو من خلال هذا البرنامج المدمج.
قم بإنشاء مقاطع فيديو من خلال iMovie على Mac
الخطوة1افتح iMovie على جهاز Mac وأضف مقطعي الفيديو المطلوبين إلى البرنامج. ثم اسحب مقاطع الفيديو هذه من الوسائط إلى الجدول الزمني. بعد ذلك ، تحتاج إلى سحب الفيديو الذي تريد وضعه في نافذة صغيرة فوق أخرى.
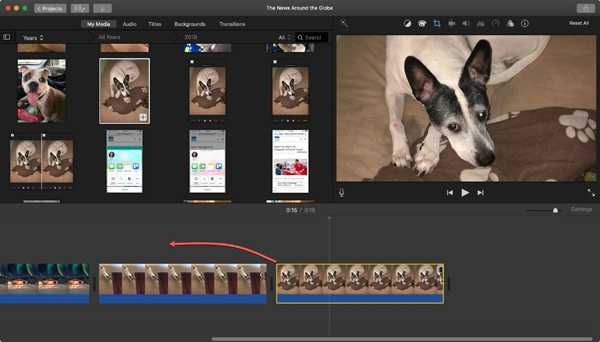
الخطوة2ثم انقر فوق إعدادات التراكب في شاشة العرض ، ثم اختر ملف صور في صورة اختيار. الآن ، يمكنك ضبط خط الحدود والموضع والإعدادات الأخرى بحرية.
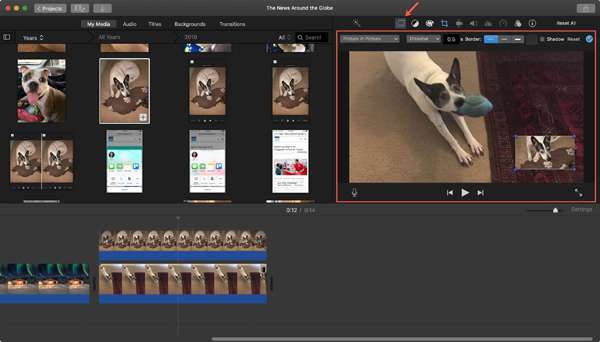
أضف تأثير النقطة لمقاطع الفيديو على أجهزة iOS باستخدام iMovie
الخطوة1افتح iMovie على جهاز iPad / iPhone الخاص بك. أضف مقطع الفيديو الأول من معرض الصور الخاص بك كفيديو بملء الشاشة. ثم يمكنك اختيار الفيديو الثاني والنقر فوق المزيد (ثلاث نقاط). ثم حدد ملف صور في صورة خيار لإنشاء مقاطع فيديو pip على أجهزة iOS.
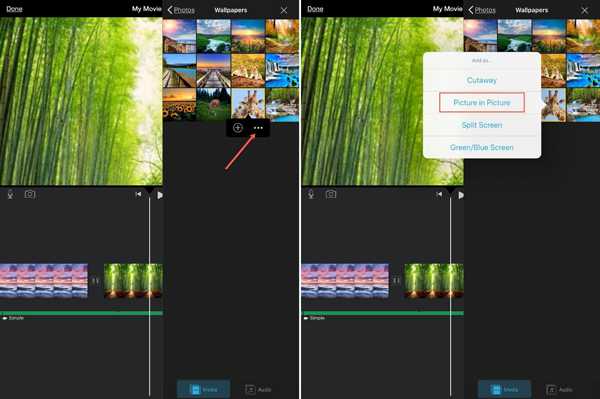
الخطوة2هناك أيضًا تعديلات إضافية لتحرير مقاطع الفيديو ، بما في ذلك تكبير أو تصغير مقاطع الفيديو ، وضبط الحجم والموضع ، وتغيير سمك ولون الخطوط الحدودية. يمكنك أيضًا إضافة المرشحات المطلوبة في القائمة السفلية ، وأخيرًا تصديره إلى MP4 من موفي.
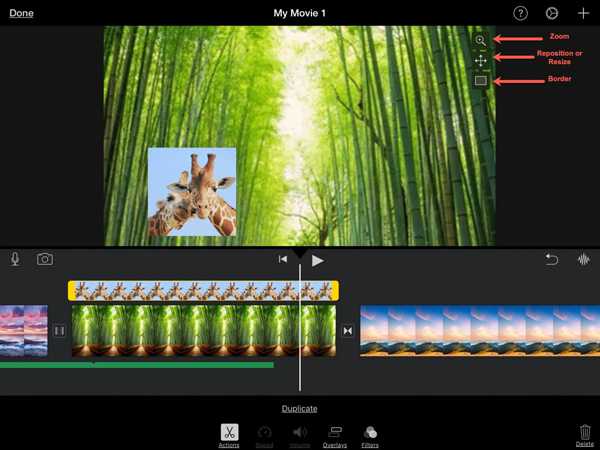
الجزء 3: الأسئلة الشائعة حول إنشاء مقاطع فيديو صورة داخل صورة
1. هل يمكنني إنشاء فيديو صورة داخل صورة به صورة؟
نعم تستطيع. تدعم معظم برامج تحرير الفيديو أيضًا إضافة ملفات الصور. لا يوجد فرق بين إضافة مقاطع الفيديو لإنشاء مقاطع فيديو. وبالتالي ، يمكنك إضافة ملفات JPG أو GIF مباشرة إلى الجدول الزمني واتباع الخطوات المذكورة لإضافة ملفات الصور.
2. كيف أنشئ مقاطع فيديو Pip على هاتف Android الخاص بي؟
لإنشاء مقاطع فيديو على أجهزة Android ، يجب أن تعتمد أيضًا على محرري الفيديو مع تأثير النقطة لنظام Android. يمكنك البحث عن الشخص المناسب على Google Play. والأخرى الموصى بها هي Adobe Premiere Rush و Canva و PicPlayPost وما إلى ذلك.
3. هل من الممكن عمل فيديوهات صورة داخل صورة بأكثر من مقطعي فيديو؟
بالطبع ، يمكنك دمج مقاطع فيديو متعددة في شاشة واحدة لعمل فيديو نقطي. في Tipard Video Converter Ultimate ، يمكنك اختيار النموذج المطلوب الذي يحتوي على عدة شاشات عليه. بهذه الطريقة ، يمكنك إنشاء مقاطع فيديو تفاعلية مع الآخرين.
وفي الختام
تحظى مقاطع فيديو صورة داخل صورة بشعبية كبيرة على YouTube و Facebook ومنصات الوسائط الاجتماعية الأخرى الآن. يمكنك مشاهدة معظم مقاطع الفيديو الخاصة باللعبة ومقاطع الفيديو التعليمية ومقاطع الفيديو الخاصة بالتفاعلات التي تستخدم تأثير النقطة. قدمت هذه المقالة طريقتين لإنشاء مقاطع فيديو Pip على Windows / Mac / iOS. يمكنك تنزيل برنامج Tipard Video Converter مجانًا لمساعدتك في إنشاء مقاطع فيديو Pip بسهولة باستخدام القوالب. أو يمكنك الاعتماد فقط على iMovie المدمج في أجهزة Mac و iOS.